Если вам нужно перенести фотографии с iPhone на компьютер Mac для редактирования или сохранения в виде резервной копии, есть простые способы решить эту задачу.
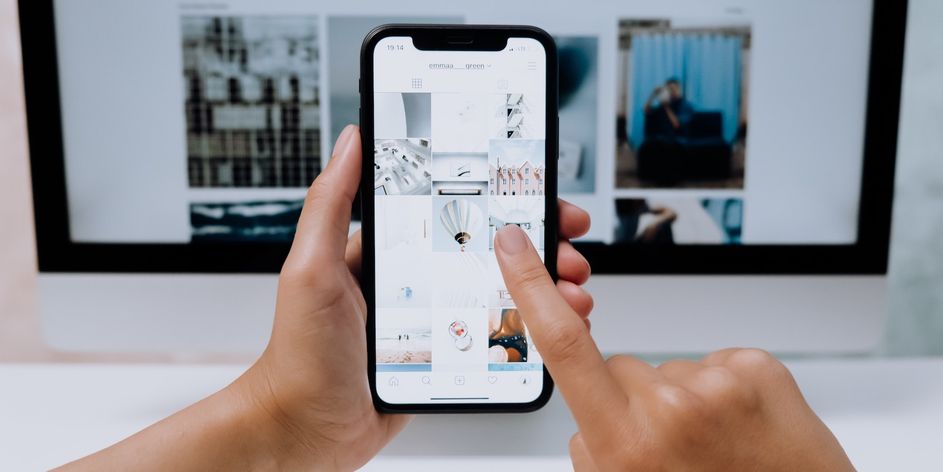
Даже если у вас iPhone с большим объёмом хранилища, бывают случаи, когда свободное место кончается. Если такое происходит, пора перенести некоторые файлы в другое место для освобождения хранилища.
В этой статье мы опишем самые простые способы выполнить резервное копирование фотографий с iPhone на Mac.
-
Перенос изображений при помощи приложения «Фотографии»
Одним из наиболее удобных способов экспорта фото и видео с iPhone на Macbook является применение приложения «Фотографии». Это самый надёжный метод, поскольку используется кабель USB вместо беспроводного подключения.
Что нужно сделать:
- Найдите кабель USB и подключите его к iPhone и MacBook.
- Приложение «Фотографии» должно открыться на MacBook автоматически. Если оно не открывается, нажмите на иконку приложения в доке или выполните поиск в Spotlight при помощи сочетания клавиш Cmd + пробел.
- В колонке слева вы увидите список подключенных к компьютеру устройств. Найдите название вашего iPhone и нажмите на него. Может потребоваться подождать пару секунд, прежде чем фотографии покажутся на экране Mac.
- Рядом с командой «Импортировать в» есть раскрывающееся меню. С его помощью можно указать, добавлять фотографии в библиотеку, в существующий альбом или создать новый альбом.
- Выберите «Импортировать все новые объекты» для сохранения всех фотографий на компьютер Mac. Если вы хотите перенести только некоторые фотографии, кликните на них. Для выбора множества изображений подряд нажмите на первое и перетащите мышь над остальными.
- Нажмите «Импортировать выбранные».
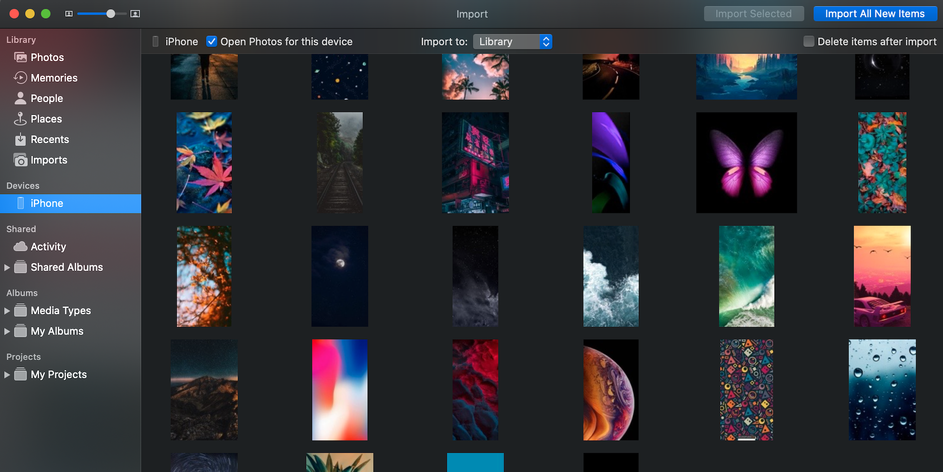
-
Перенос фотографий при помощи iCloud
Ещё один простой метод синхронизации фотографий с iPhone на Macbook заключается в использовании облачного хранилища iCloud. Включение функции «iCloud Фото» позволяет хранить все изображения в учётной записи iCloud, а не только в хранилище смартфона.
Имейте в виду, что iCloud бесплатно даёт только 5 Гб дискового пространства. Если вам нужно больше места, купите платный тариф. Доступны варианты с объёмом 50 Гб, 200 Гб и 2 Тб.
Вот как включить «iCloud Фото» на iPhone для переноса фотографий:
- Запустите приложение «Настройки» на смартфоне.
- Прокрутите вниз и нажмите «Фотографии».
- Активируйте переключатель «iCloud Фото». Синхронизация галереи с iCloud произойдёт автоматически.
- Если аккаунт iCloud не обладает необходимым объёмом свободного дискового пространства, вы увидите окно с предложением поменять тариф. Среди доступных тарифов выберите необходимый вам.
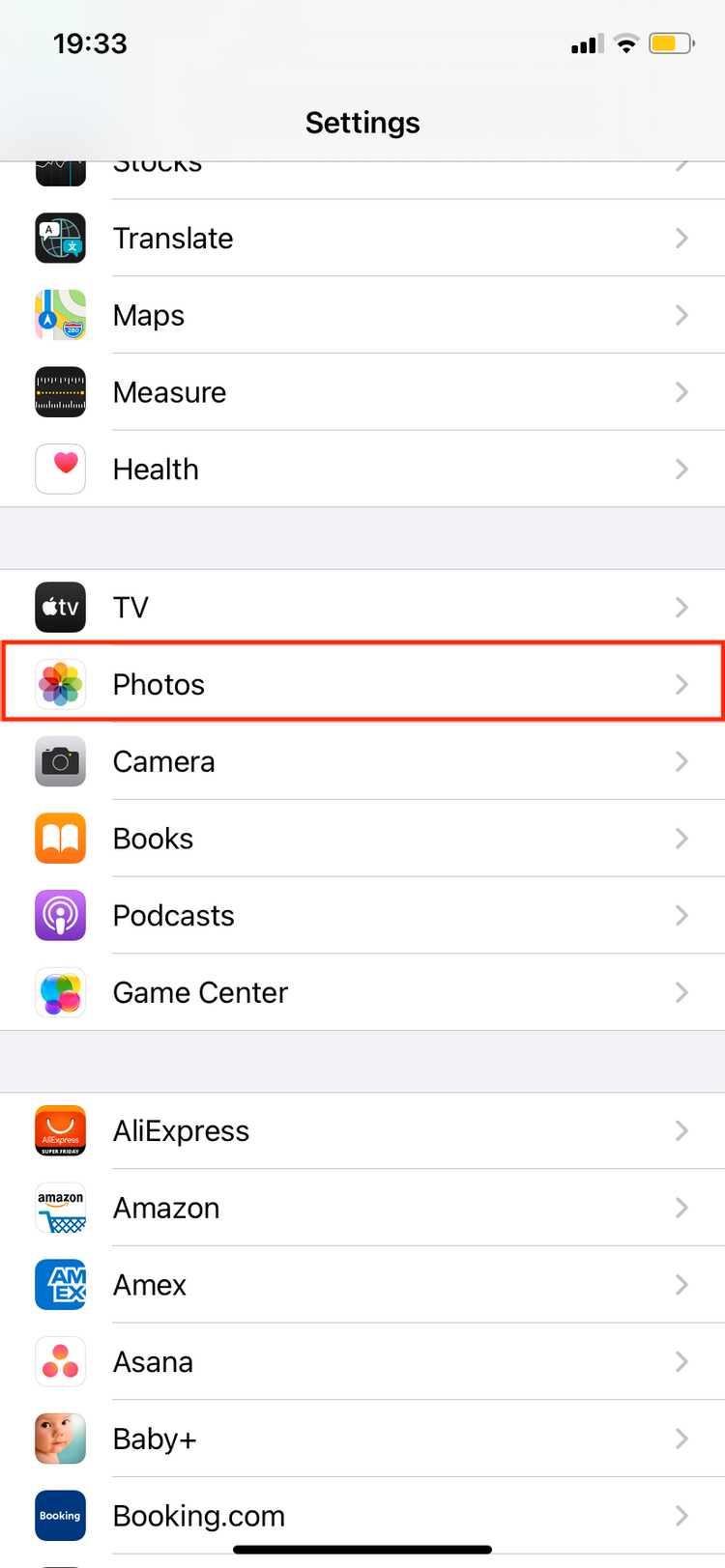
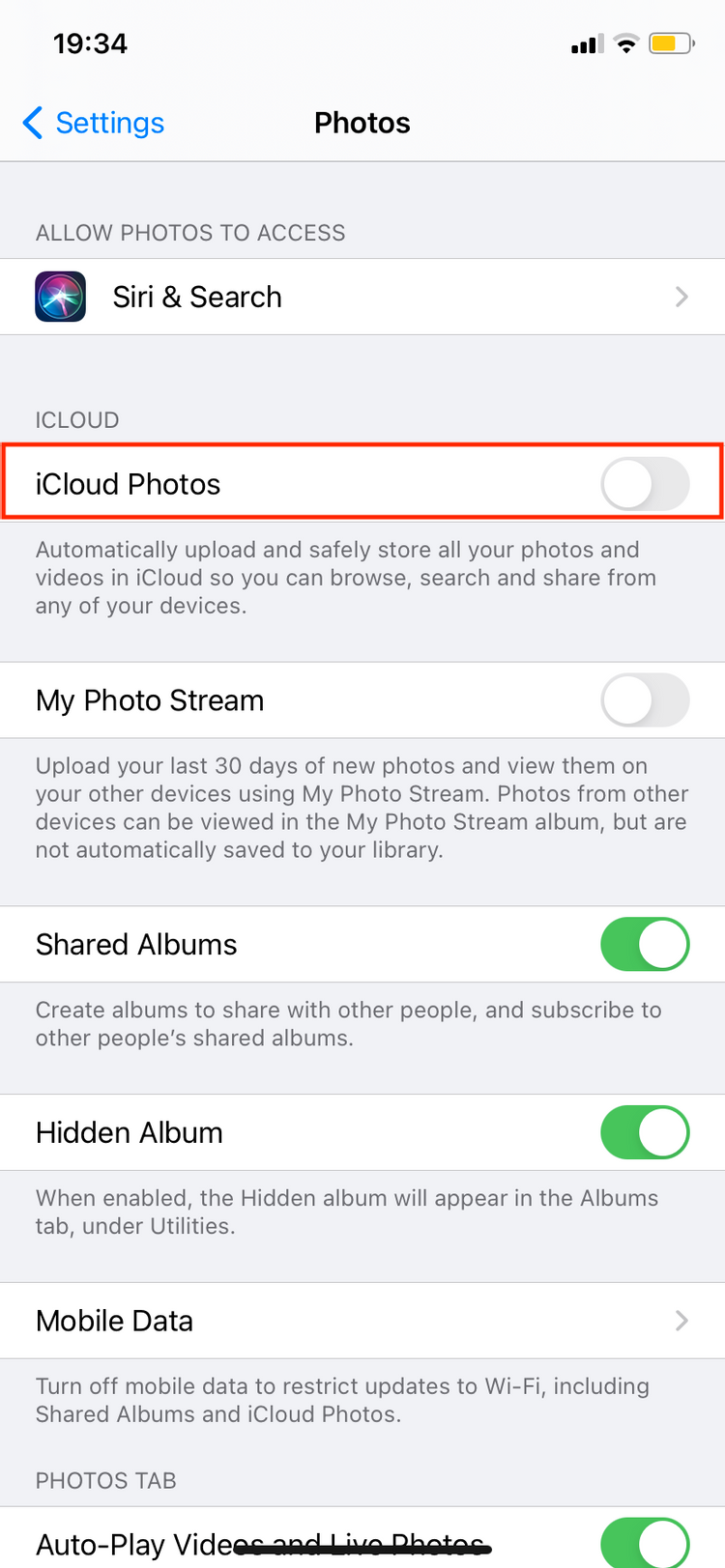
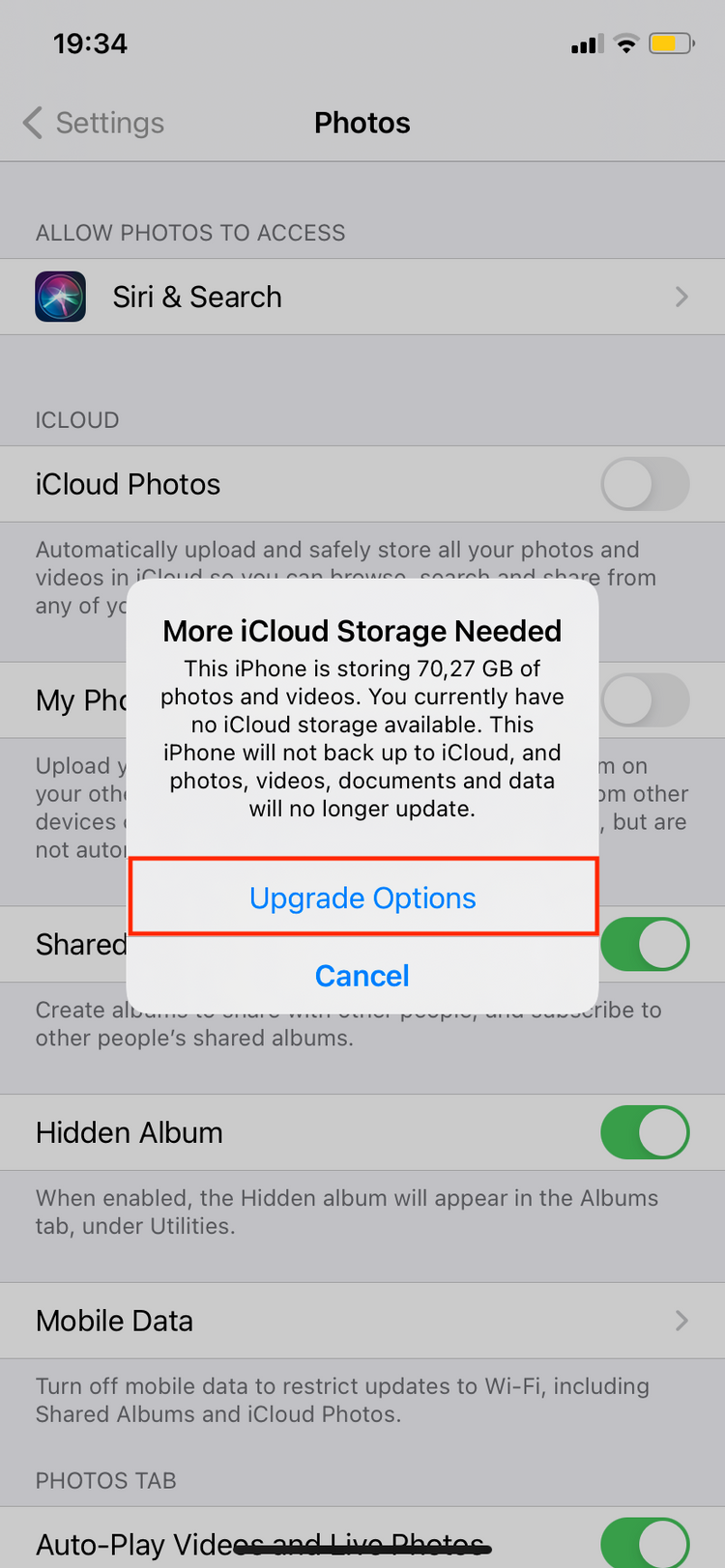
Также нужно настроить библиотеку iCloud Фото на компьютере Mac, что делается следующим образом.
- Запустите приложение «Фотографии» на Mac.
- В панели меню наверху экрана выберите «Фотографии» и нажмите «Настройки».
- Откройте вкладку iCloud и нажмите «Продолжить» для входа в учётную запись.
- Поставьте галочку рядом с «iCloud Фото» для активации.
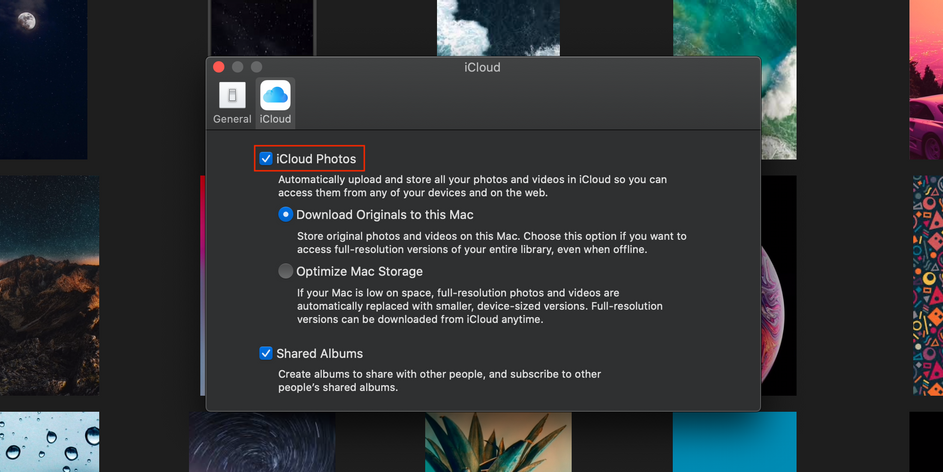
После этого фотографии будут автоматически синхронизироваться на двух устройствах. Когда вы снимаете новую фотографию, она будет храниться не только на iPhone, но и на Mac.
Прежде чем удалять фотографии со смартфона, нужно снять галочку в «iCloud Фото» на компьютере. Если этого не сделать, при удалении фотографии будут стерты с обоих устройств.
-
Перенос фотографий через AirDrop
AirDrop представляет собой удобную функцию Apple для обмена фотографиями, видео, документы и прочими файлами между разными устройствами. Прежде чем использовать этот беспроводной вариант, нужно убедиться, что на Mac функция AirDrop настроена.
Чтобы Mac обнаружился функцией AirDrop, для начала откройте Finder. Наверху в левой колонке нажмите AirDrop. Ищите внизу команду «Разрешать обнаружение от» и выберите «Всех».

Убедитесь, чтобы устройства находятся в одной сети Wi-Fi.
Теперь главные шаги:
- Запустите приложение «Фотографии» на iPhone и откройте нужный фотоальбом.
- В верхнем правом углу найдите команду «Выбрать» и нажмите на неё.
- Нажмите на фотографии, которые вы хотите перенести. Если вы видите галочку, фотография выбрана.
- Нажмите иконку «Поделиться» в нижнем левом углу экрана и выберите AirDrop.
- Вы увидите список всех устройств, с которыми можно поделиться фотографиями. Нажмите на название вашего Mac или MacBook.
- В правом верхнем углу экрана появится окно. Нажмите «Принять» и выберите, открыть фотографии в приложении «Фотографии» или «Сохранить для скачивания».
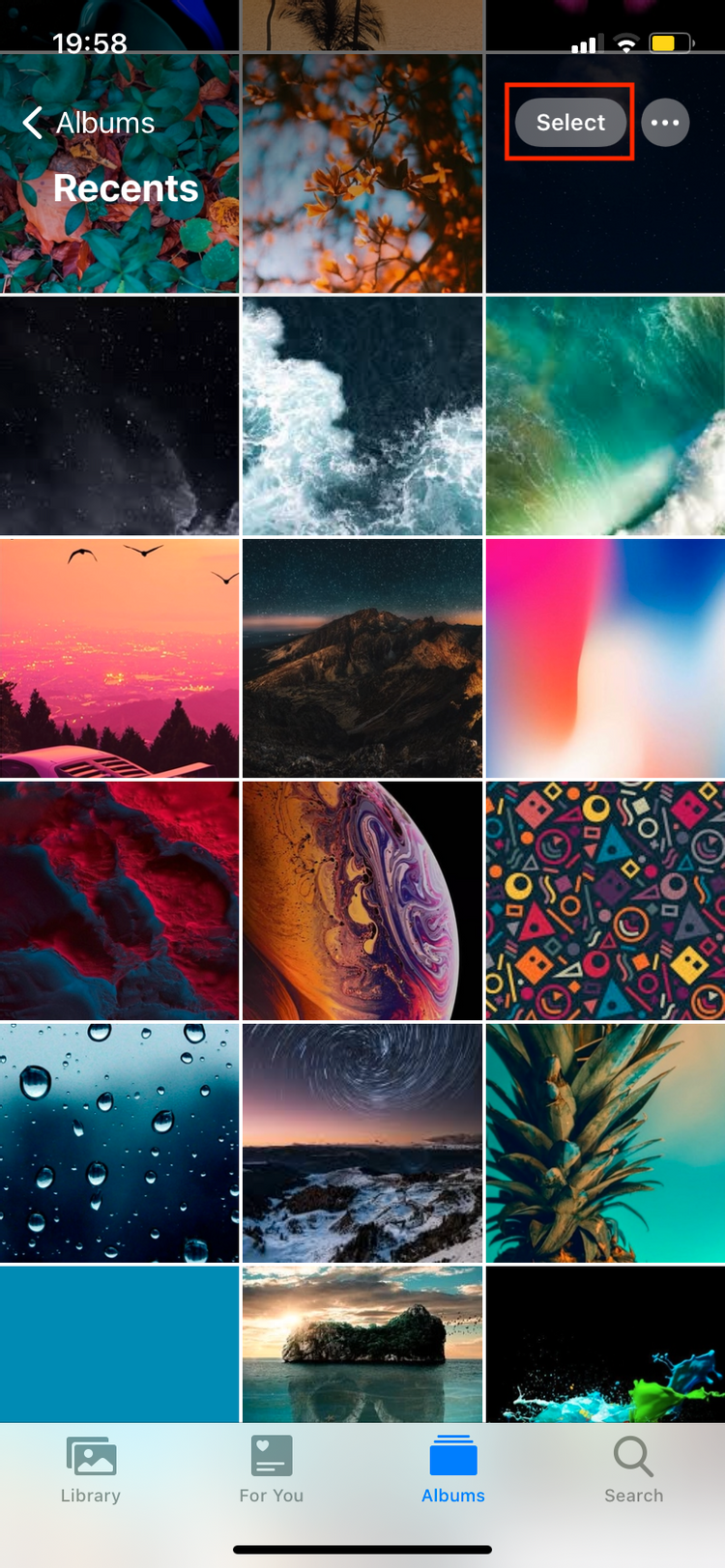
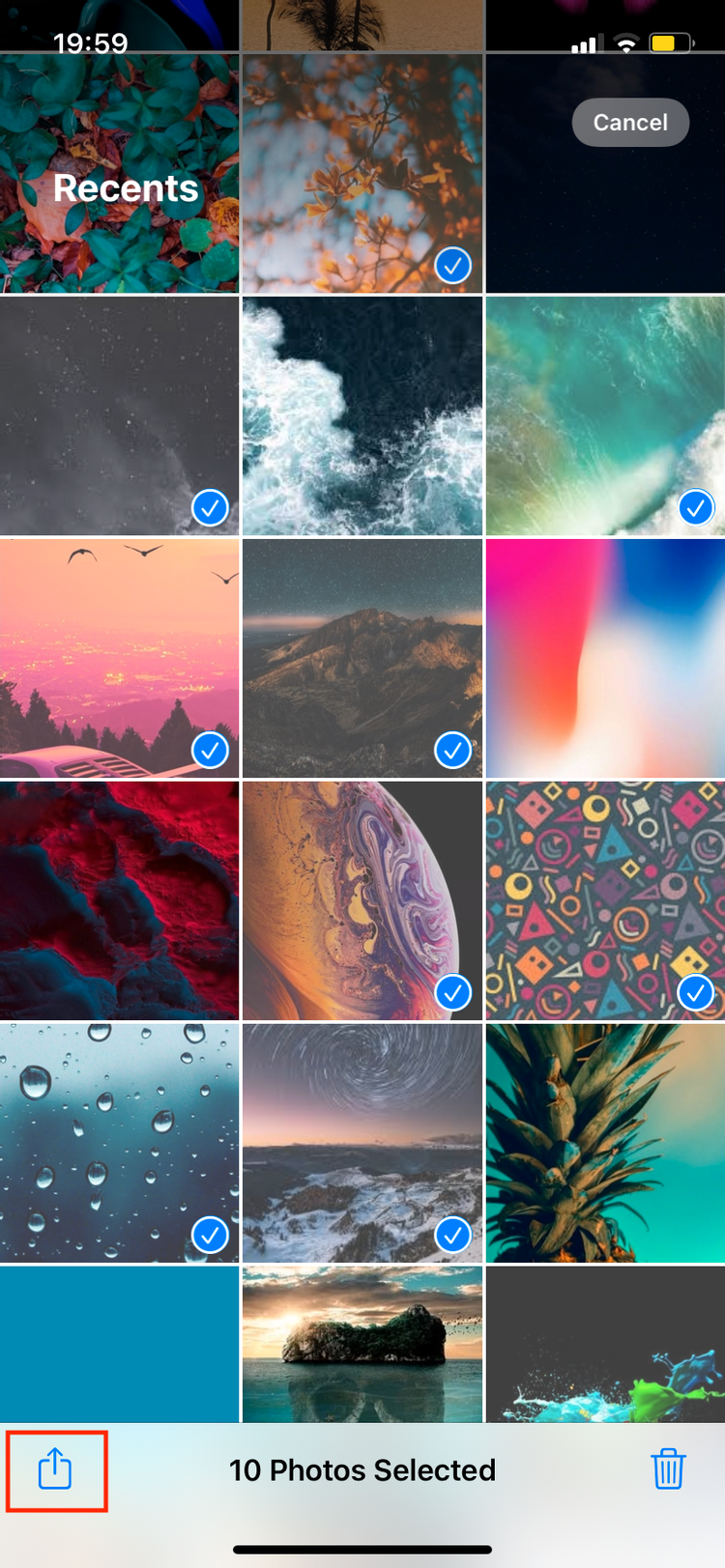
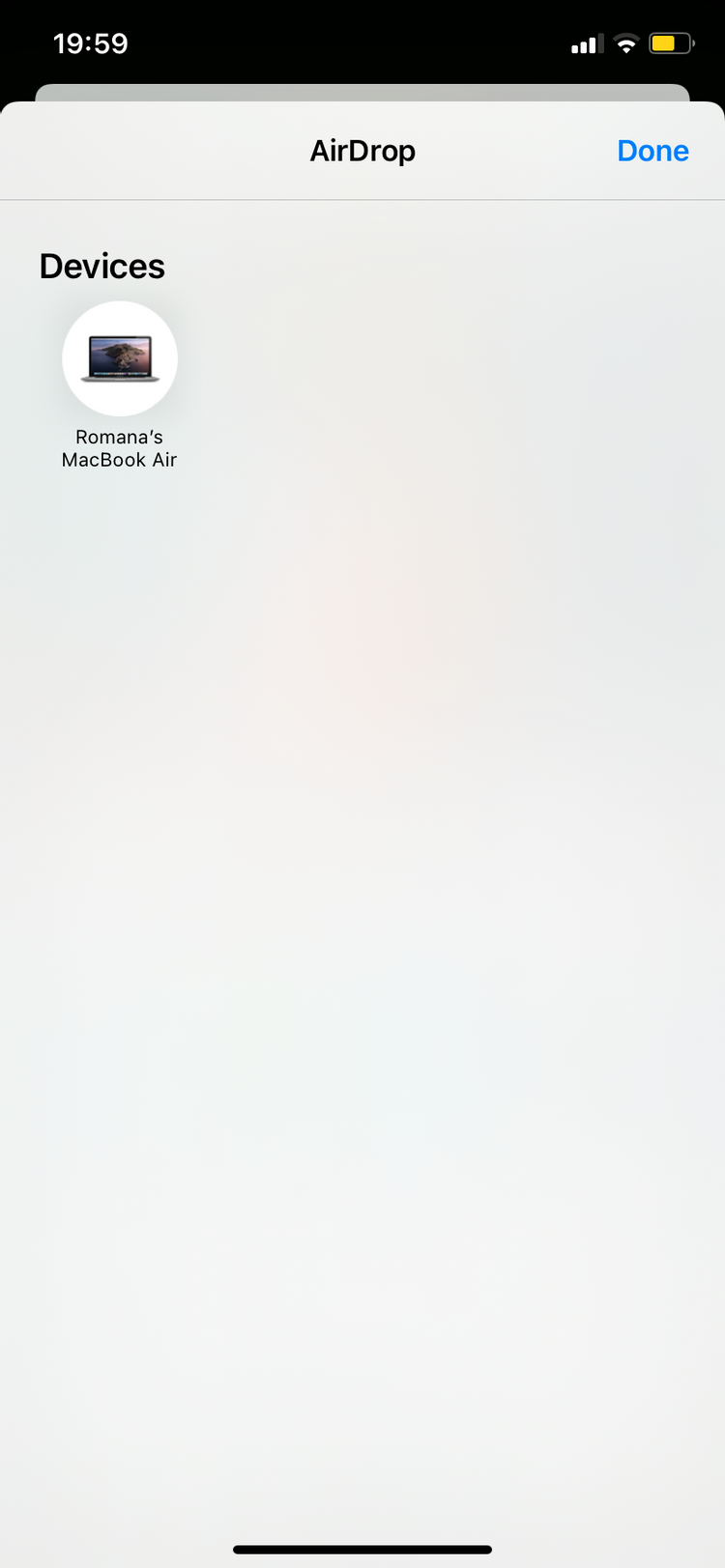
-
Перенос фотографий при помощи других облачных сервисов
Существуют и другие облачные хранилища кроме iCloud, через которые можно перенести фотографии с iPhone на Mac.
Google Фото является наиболее популярным инструментом резервного копирования фотографий с любого устройства. К сожалению, после июня 2021 года сервис перестанет предлагать неограниченное хранилище высококачественных фотографий. Сохранённые раньше фотографии останутся там, но при добавлении фотографий после этой даты их размер будет учитываться наряду с файлами в Gmail и Google Drive. Совокупный объём этих файлов не должен превышать 15 Гб.
Можно приобрести платный тариф до 30 Тб при помощи Google One. Чтобы использовать его для передачи фотографий, скачайте приложение Google Фото на iOS, включите резервное копирование и внесите изменения в настройки, если хотите исключить некоторые фотографии.
Сервис OneDrive позволяет бесплатно хранить 5 Гб данных. Подписчики сервиса Microsoft 365 получают 1 Тб дискового пространства. Нужно установить приложение OneDrive на устройство и войти в него с учётной записью Microsoft. Дальше разрешите приложению доступ к фотографиям и включите Camera Upload. После этого можно получать доступ к фотографиям с любого устройства, на котором вы вошли в эту учётную запись.
Сервис Dropbox также надёжно хранит ваши файлы. К сожалению, бесплатный тариф даёт всего 2 Гб дискового пространства. За больший объём нужно платить. Как и в других случаях, использование Camera Upload будет автоматически загружать сделанные на iPhone снимки в аккаунт Dropbox.
Скачать: Google Фото для iOS | Mac (бесплатное, есть подписка)
Скачать: OneDrive для iOS | Mac (бесплатное, есть подписка)
Скачать: Dropbox для iOS | Mac (бесплатное, есть подписка)
Хранение фотографий в надёжном месте
Никому не понравится, если их фотографии потеряются. Чтобы этого не произошло, лучше хранить снимки как минимум в двух разных местах.
Все описанные в этой статье методы переносят фотографии с iPhone на Mac. Они надёжные и простые для использования, позволяя сохранить ваши воспоминания на долгие годы.



