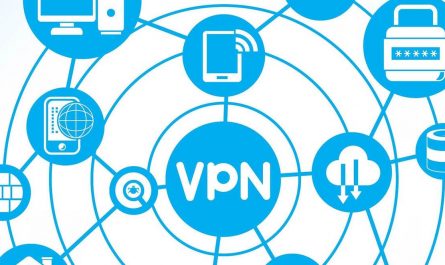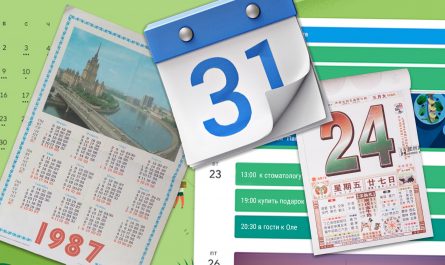Вы используете встроенные механизмы защиты системы Windows? В этой статье рассказывается, как настроить Защитник Windows и зачем.

Защитник Windows с момента своего появления прошёл длинный путь. Поначалу его редко использовали, но сейчас благодаря ему можно обойтись без установки стороннего антивируса.
Кроме обеспечения базовой защиты против вирусов, Защитник Windows имеет ряд других настроек под потребности пользователей. В этой статье рассказывается, как настроить защитник Windows, чтобы повысить безопасность компьютера.
Как настроить Защитник Windows на ежедневное сканирование
Защитник Windows время от времени автоматически сканирует компьютер. Пользователь может поменять время и частоту проведения сканирования. Это особенно актуально, если автоматическое сканирование начинается, когда вы работаете за компьютером.
Можно поставить расписание сканирования на время, когда вы не пользуетесь компьютером для важной работы. Расписание устанавливается следующим образом:
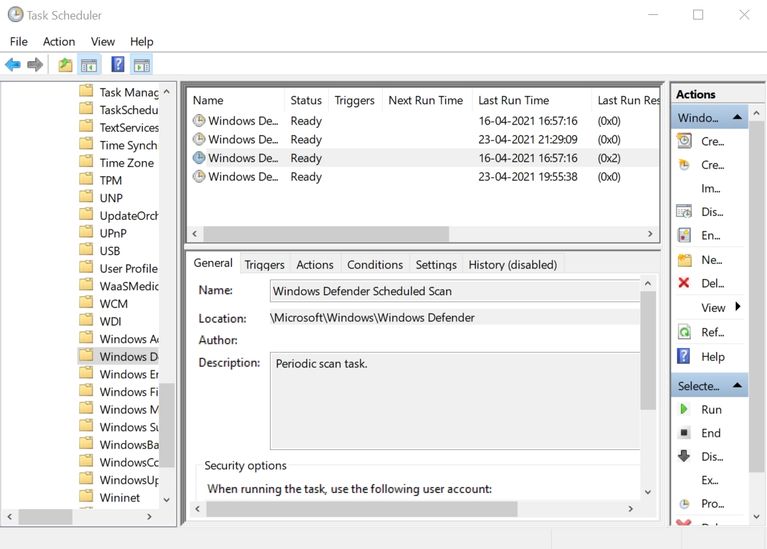
- Нажмите на кнопку «Пуск» и введите в поиск «планировщик заданий», запустите приложение.
- При помощи панели навигации слева перейдите в раздел Библиотека планировщика заданий > Microsoft > Windows и прокрутите вниз до Windows Defender.
- Нажмите на эту папку и в центральной панели дважды кликните на «Расписание сканирования защитника Windows».
- Откройте «Свойства расписания сканирования защитника Windows». Нажмите на вкладку «Триггеры».
- Нажмите «Новый» и в окне «Новый триггер» выберите частоту и время запуска задачи.
- Нажмите OK.
Как запретить неавторизованный доступ к папкам
Бывают вредоносные приложения, которые могут вносить изменения в файлы и папки без ведома пользователя. Например, файлы могут быть зашифрованы или просто удалены.
Чтобы этого не случилось, Защитник Windows обладает встроенной настройкой. Включить её можно в панели «Безопасность»:
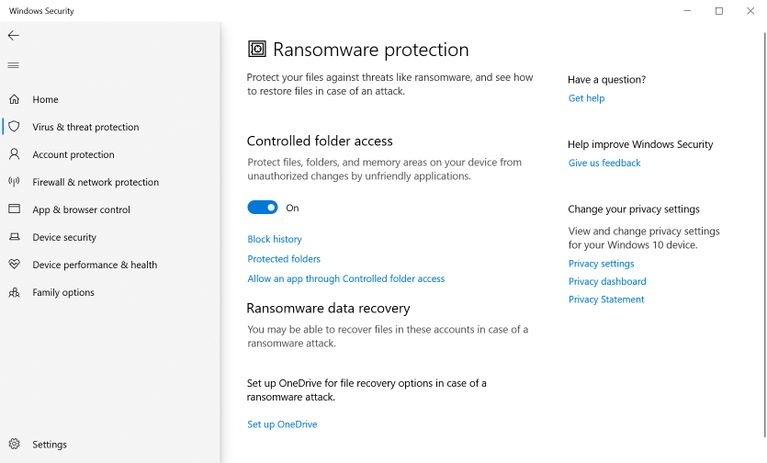
- Нажмите на кнопку «Пуск» и откройте приложение «Параметры».
- Перейдите в раздел «Обновление и безопасность».
- В панели слева нажмите «Безопасность Windows» и на кнопку «Открыть службу безопасности Windows».
- Откроется панель «Безопасность Windows», где можно увидеть разные связанные с защитником Windows настройки.
- Нажмите «Защита от вирусов и угроз».
- Прокрутите вниз до «Защита от приложений-вымогателей» и увидите «Управлять защитой от приложений-вымогателей».
- Активируйте переключатель «Контролируемый доступ к папкам».
После этого можно будет видеть, пытается ли приложение внести изменения в папку. Это делается нажатием по опции «История блокировок».
Если вы хотите разрешить доверенным приложениям вносить изменения в папки, можно добавить их в исключения через команду «Разрешить приложение» в опции «Управляемый доступ к папкам».
Как включить защиту от несанкционированного доступа (Tamper Protection) в Защитнике Windows
Одним из главных недостатков Защитника Windows был тот факт, что некоторые вирусы с правами администратора могли его отключить. После отключения прекращалось сканирование в поисках вирусов и приходилось скачивать сторонний антивирус, а затем выполнять полное сканирование системы и удалять найденные вредоносные программы.
К счастью, такая проблема осталась в прошлом. Защитник Windows обладает защитой от несанкционированного доступа. Обычно она включена, но стоит проверить это на панели «Безопасность».
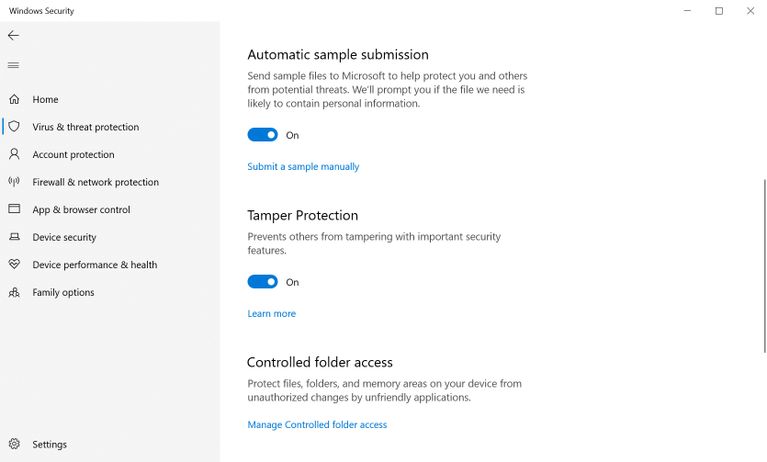
- Нажмите на кнопку «Пуск» и откройте Параметры > Обновление и безопасность.
- В панели слева нажмите «Безопасность Windows» и на кнопку «Открыть службу безопасности Windows».
- Откроется панель «Безопасность Windows», где можно увидеть разные связанные с защитником Windows настройки.
- Нажмите «Защита от вирусов и угроз».
- Нажмите «Управлять настройками».
- Прокрутите вниз и активируйте «Защита от несанкционированного доступа».
Как изменить продвинутые настройки брандмауэра Защитника Windows
Брандмауэр Windows представляет собой важный слой безопасности между пользователями и интернетом. По этой причине он всегда должен быть активен. Если какая-то программа неправильно работает из-за вмешательства брандмауэра, всегда можно добавить её в исключения.
Кроме того, можно открыть продвинутые настройки брандмауэра и поменять правила. Не стоит делать этого, если вы не понимаете точные значения этих правил.
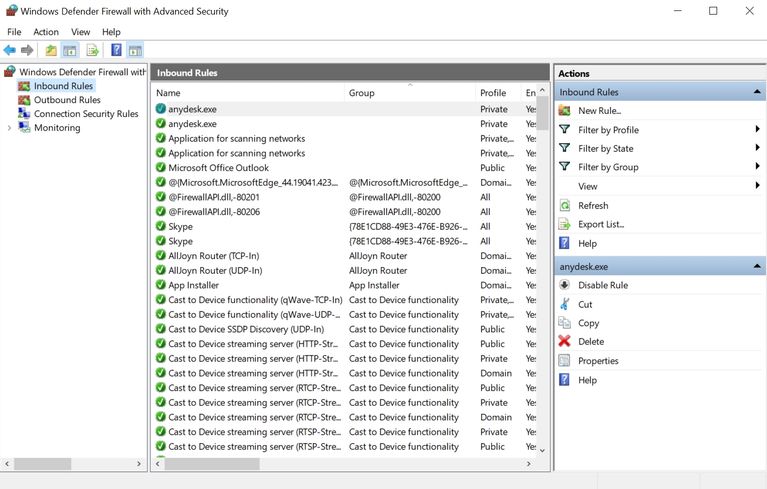
- Нажмите на кнопку «Пуск» и откройте Параметры > Обновление и безопасность.
- В панели слева нажмите «Безопасность Windows» и на кнопку «Открыть службу безопасности Windows».
- Выберите слева «Брандмауэр и безопасность сети» и прокрутите до «Дополнительные параметры». Нажмите на них.
- Откроется окно «Монитор брандмауэра защитника Windows в режиме повышенной безопасности». Здесь можно получить доступ к разным настройкам на панели навигации слева.
Включение SmartScreen для защиты системы от вредоносных приложений
SmartScreen Защитника Windows представляет собой способ автоматической проверки потенциально опасных файлов из интернета. Он пришлёт уведомление, если вы скачиваете файлы из непроверенных ресурсов.
Защита на основе репутации является частью браузера Microsoft Edge и она автоматически блокирует вредоносные сайты. Скачанные через этот браузер файлы сканируются, прежде чем можно будет запустить их.
Для активации SmartScreen Защитника Windows:
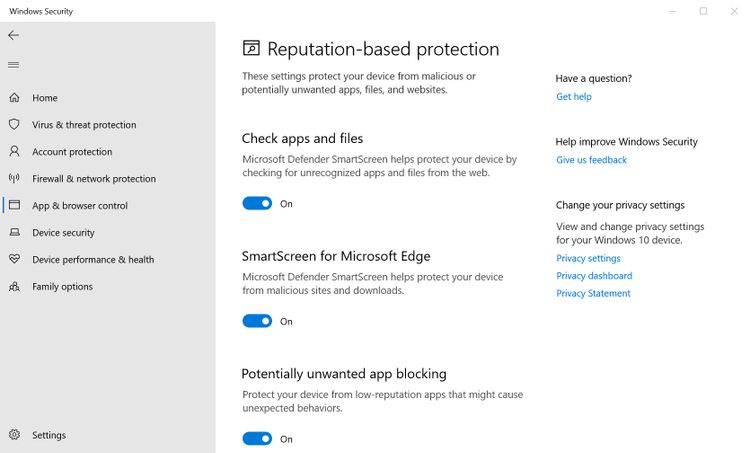
- Нажмите на кнопку «Пуск» и откройте Параметры > Обновление и безопасность.
- В панели слева нажмите «Безопасность Windows» и на кнопку «Открыть службу безопасности Windows».
- Нажмите «Управление приложениями/браузером».
- Включите «Защита на основе репутации».
Теперь SmartScreen активен.
Можно дополнительно настроить защиту, нажав «Параметры защиты на основе репутации».
Как восстановить потерянные данные после атаки приложения-вымогателя
Атаки приложений-вымогателей происходят всё чаще. Шансы на восстановление данных после них небольшие.
Лучший способ обеспечить защиту данных заключается в их хранении в облачных сервисах. Защитник Windows обладает интеграцией с Microsoft OneDrive. Если файлы на компьютере будут зашифрованы, можно будет восстановить их из облака.
Нужно настроить OneDrive в Windows и копировать важные файлы в папку OneDrive в проводнике.
Это можно сделать вручную или при помощи настройки «Защита от приложений-вымогателей в защитнике Windows».
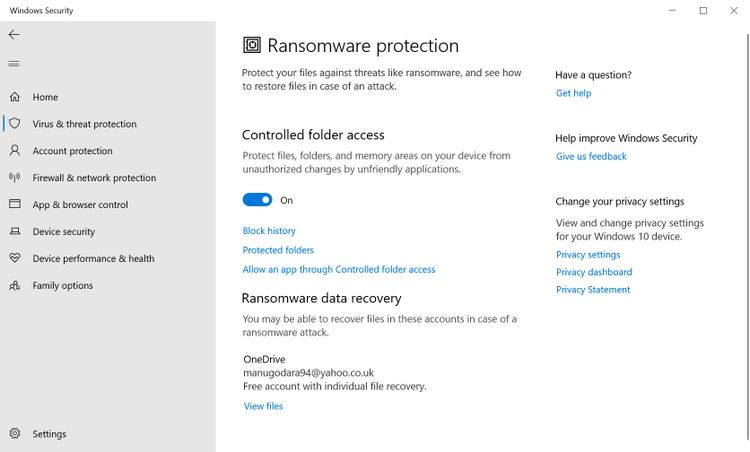
- Нажмите на кнопку «Пуск» и откройте Параметры > Обновление и безопасность.
- В панели слева нажмите «Безопасность Windows» и на кнопку «Открыть службу безопасности Windows».
- Нажмите «Защита от вирусов и угроз» и в разделе «Защита от вымогателей» нажмите «Управлять защитой от вымогателей».
- Под надписью «Восстановление данных от вымогателей» нажмите «Настроить для привязывания учётной записи OneDrive».
Если вы пользуетесь другим облачным хранилищем для важных файлов, подключать OneDrive необязательно, поскольку данные уже защищены.
Используйте полный потенциал Защитника Windows
После активации всех этих настроек можно быть уверенным, что компьютер будет защищён от распространённых типов вредоносных приложений.
Другое преимущество этих настроек в том, что не нужно устанавливать сторонний антивирус. При этом ресурсы компьютера будут расходоваться бережно.