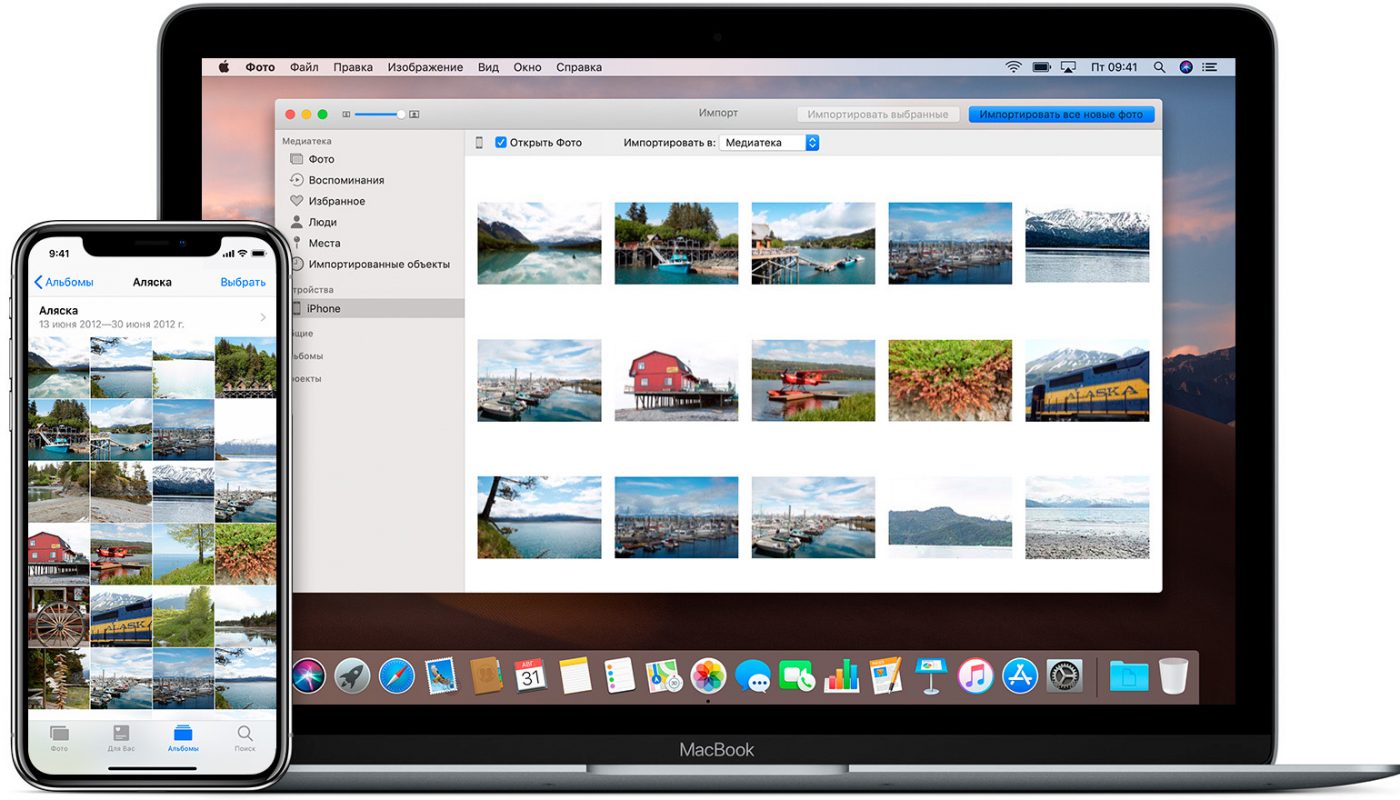Вам нужно быстро перенести файлы с компьютера на смартфон iPhone или планшет iPad? Быть может, вам нужно перенести файлы в обратном направлении? Давайте узнаем, как использовать для этого FileApp.
Синхронизация и перенос данных прошли длинный путь в своём развитии, но иногда получение и отправка файлов с устройств на iOS затруднительны. Прошли те дни, когда можно было подключить iPhone к чему угодно, теперь процесс стал заметно сложнее. Можно использовать сервисы синхронизации вроде iCloud или Dropbox, но этот вариант подходит не всем.
FileApp является одним из самых популярных программных вариантов для переноса файлов на iPhone и с него. Тут требуется время на подготовку, но после перенос файлов станет намного проще.
Перенос файлов через AirDrop
Когда Apple впервые представила функцию AirDrop, её возможности были ограниченными. Только когда была представлена версия OS X Yosemite, протокол начал работать между Mac и iOS. До того он работал только между двумя компьютерами Mac или двумя устройствами на iOS, будучи разным для разных систем.
Сейчас AirDrop намного полезнее, но тут есть свои недостатки. Главная проблема в том, что функция работает только на устройствах Apple. Если вы хотите передавать файлы на Windows-компьютер, AirDrop не поможет.
Что предлагает FileApp
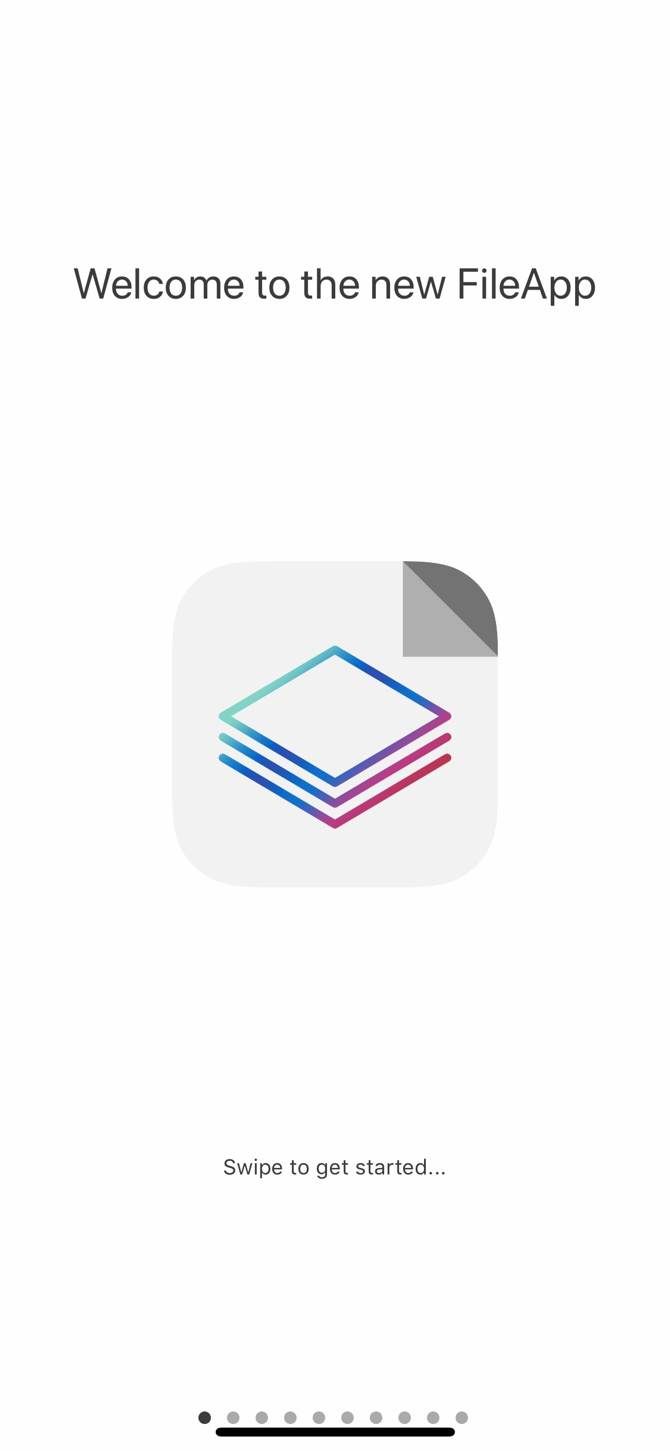
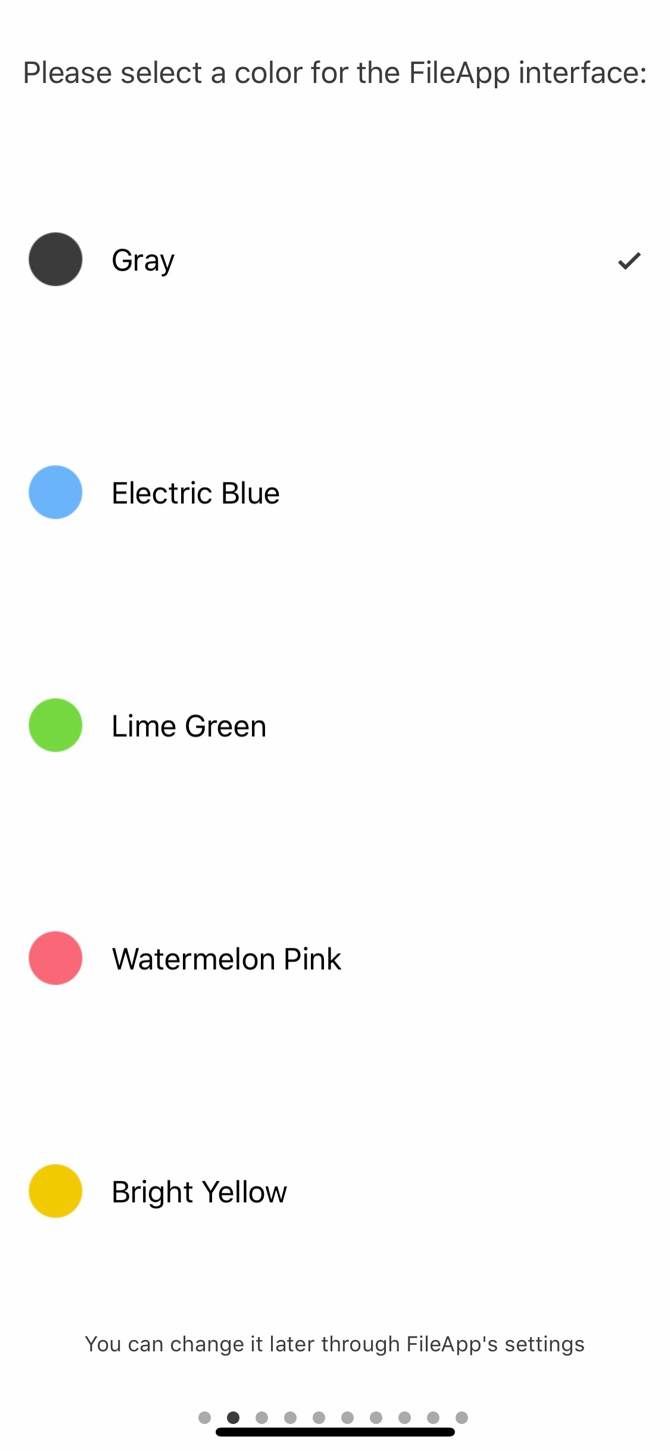
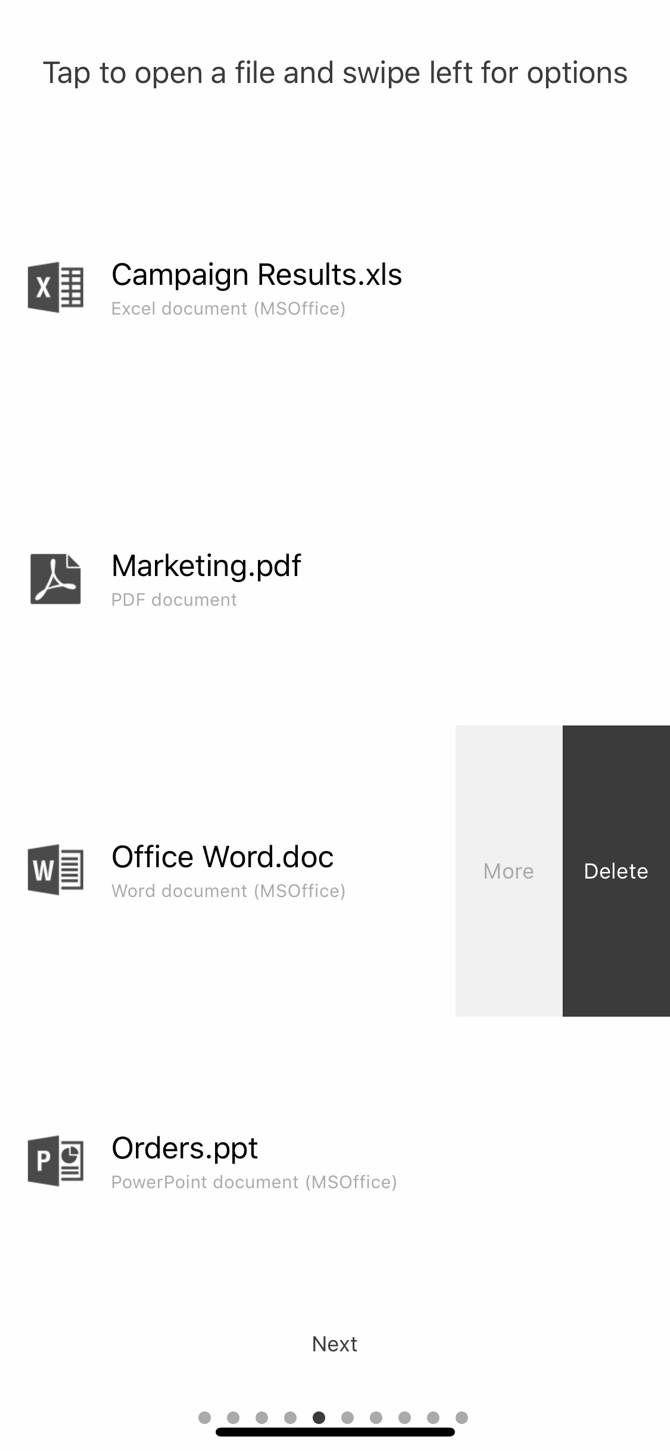
Что, если вы хотите копировать несколько файлов с компьютера на Windows? Вы не хотите устанавливать дополнительные программы на компьютер ради того, чтобы один раз перенести какие-то файлы? Здесь на помощь придёт FileApp.
FileApp превращает устройства на системе iOS в аналог сервера. Это значит, что можно легко переносить файлы между компьютерами iPhone или iPad.
Настройка FileApp в iOS
Прежде чем начать передавать файлы, нужно настроить FileApp на вашем аппарате. Сначала скачайте FileApp в магазине App Store. После установки откройте приложение.
FileApp не работает с файлами на смартфоне или в облаке напрямую. Программа представляет собой промежуточное звено. Если вы хотите перенести файлы с iPhone на компьютер, нужно сначала импортировать их в FileApp.
Казалось бы, это неудобно, но другого варианта нет. Если вы хотите дать другу возможность скачать файлы с вашего смартфона, вы можете не захотеть, чтобы он видел всё содержимое смартфона. С FileApp вы покажете ему только нужные файлы.
Обмен файлами с устройства на iOS
Когда вы установили FileApp, можно начинать делиться файлами. Сначала нужно импортировать нужные файлы с вашего устройства.
Для этого нажмите на значок + в верхнем правом углу приложения. Здесь можно создавать папки, вставлять файлы или импортировать их из приложений «Камера» или «Фотографии». Иконка «Импортировать» позволяет импортировать любые другие файлы в FileApp. В этом же разделе вы можете скачивать любые файлы, которые перенесли с компьютера на iPhone.
Когда вы готовы начать отправку файлов, нажмите на дальнюю иконку в правом верхнем углу для перехода в основное меню приложения. Нажмите «Поделиться файлами». Нажмите на переключатель наверху для активации возможности поделиться.
Ниже можно изменить логин и пароль. Они используются для подключения компьютера. Таким образом вы можете перенести файлы с компьютера на iPhone и наоборот.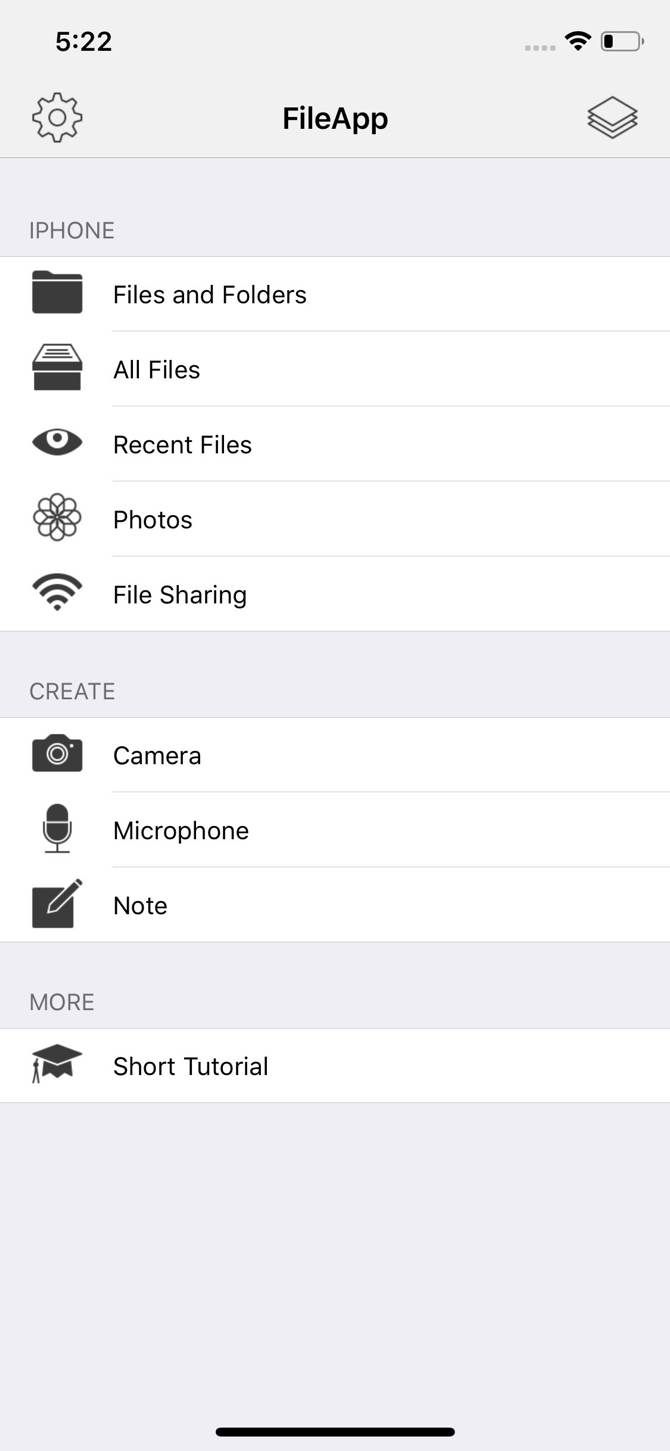
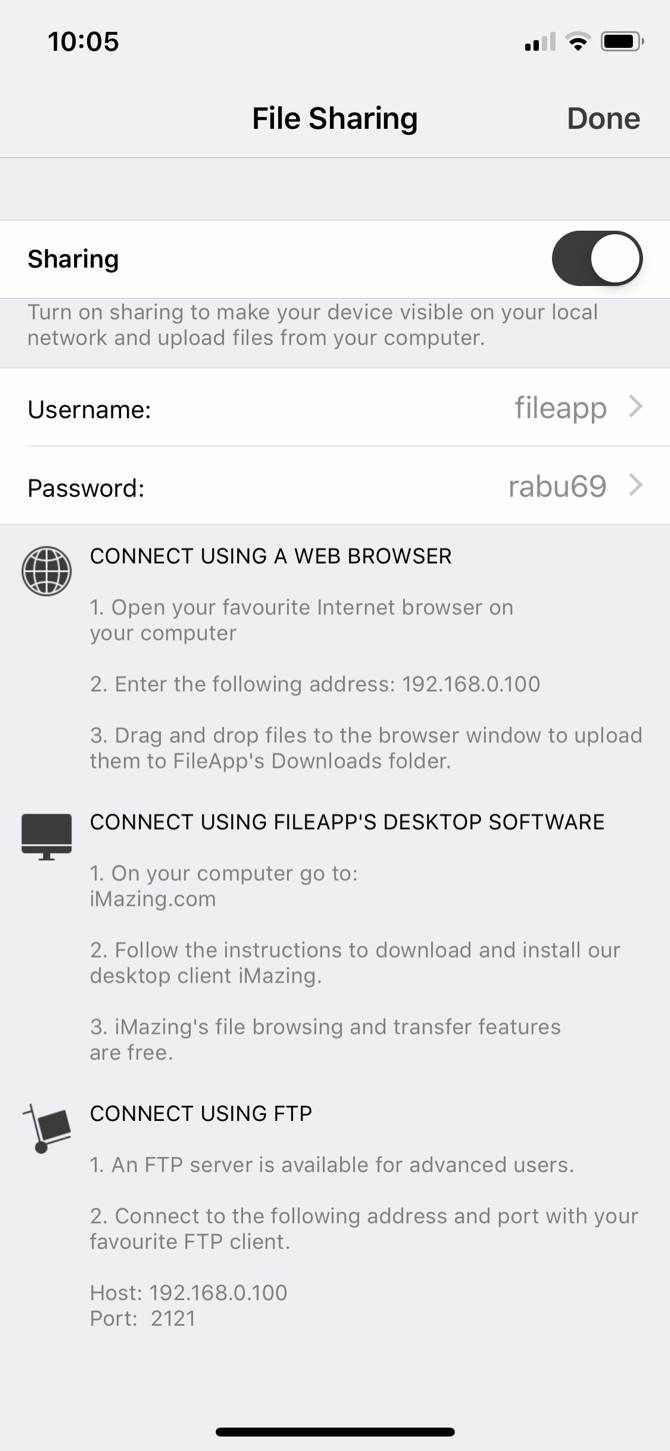
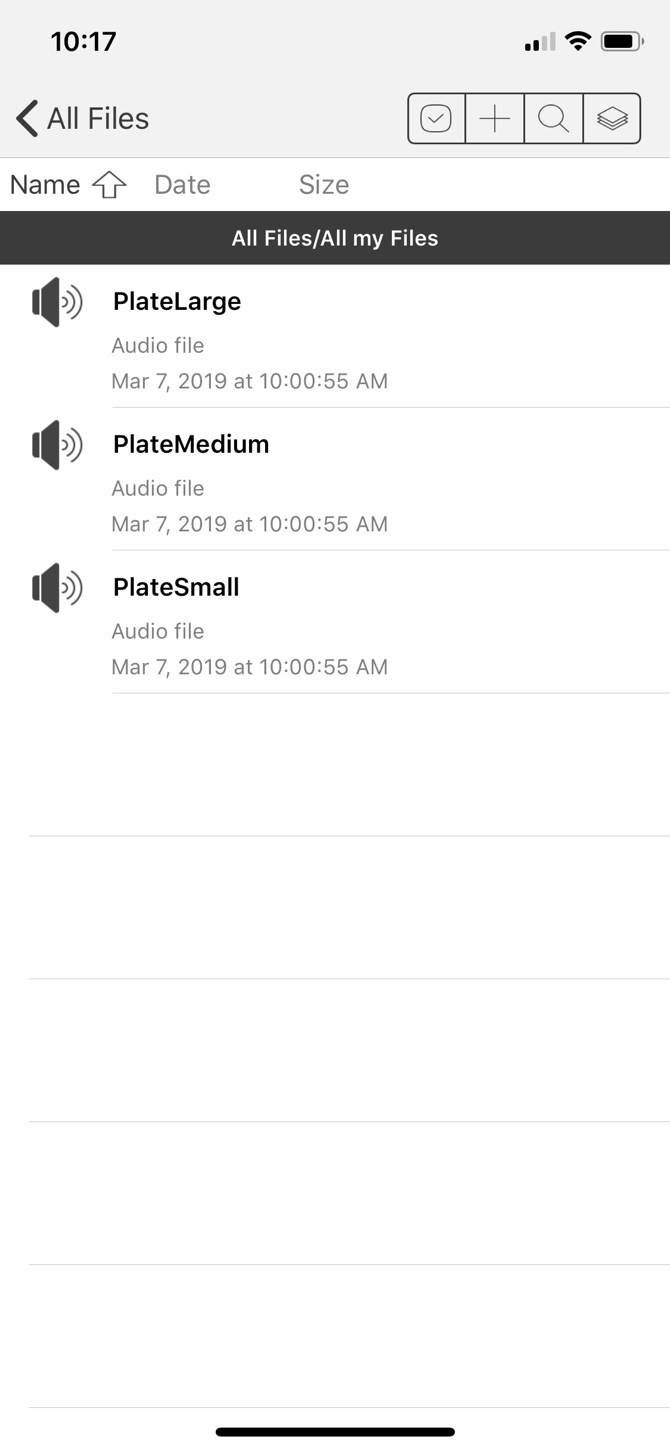
Настройка компьютера для работы с FileApp
Как показывает экран FileApp, есть несколько опций отправки файлов с компьютера на iPhone или наоборот. Какой вариант вы выберите, зависит от ваших потребностей.
Перенос файлов через браузер
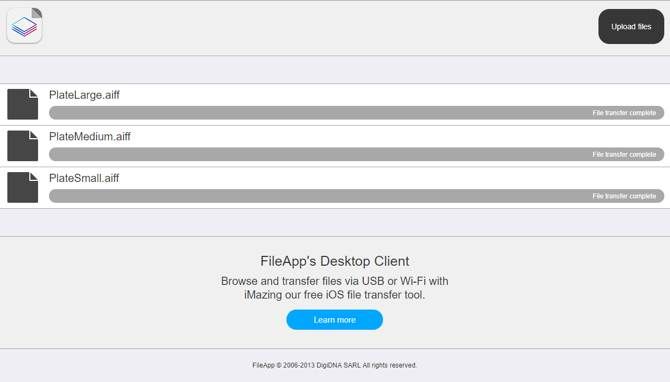
Это самый простой метод, поскольку браузер есть на каждом компьютере. Наберите на компьютере в браузере IP-адрес из меню файлообмена в приложении FileApp. Когда появится диалоговое окно, введите логин и пароль с этого экрана.
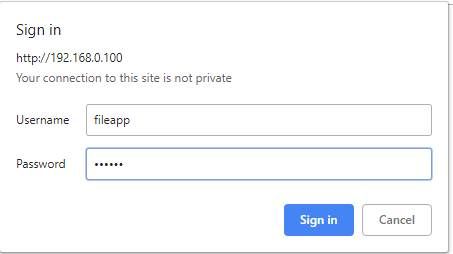
Ограничение этого метода заключается в том, что браузер можно использовать для переноса файлов только на iPhone и iPad. Если вы хотите скачать файлы на компьютер, нужен другой метод.
Перенос файлов через FTP
Хотя в описании FileApp этот метод помечен как доступный для продвинутых пользователей, подключиться через FTP нетрудно. Для этого нужен клиент FTP. Например, подойдёт CyberDuck. Вариант этого приложения есть как для Windows, так и для macOS.
Откройте FTP-клиент и введите IP-адрес из меню файлообмена приложения FileApp. Также нужно ввести порт для подключения, поскольку FileApp использует порт 2121 вместо порта по умолчанию 21. Теперь введите логин и пароль.
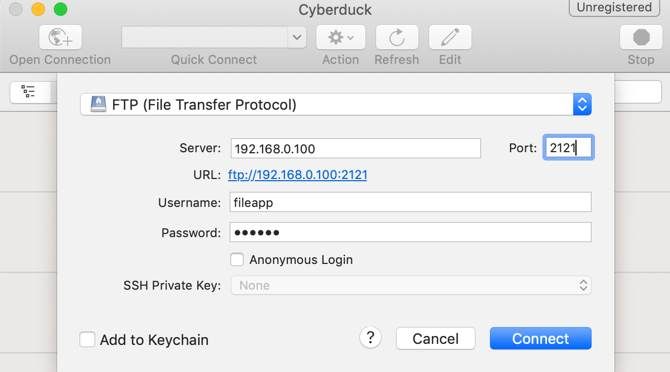
Есть вероятность, что ваш FTP-клиент предупредит вас о небезопасном соединении. Если вы в домашней сети, беспокоиться не о чем. Если вы волнуетесь, что за вами могут шпионить соседи, можно использовать другой метод.
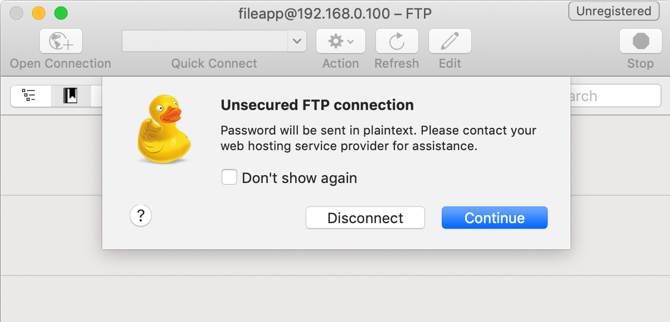
Если вы подключились, то увидите импортированные в FileApp файлы на вашем устройстве на iOS. В зависимости от FTP-клиента вы можете увидеть эти файлы и на компьютере. Обычно они находятся слева, тогда как файлы в FileApp отображаются справа.
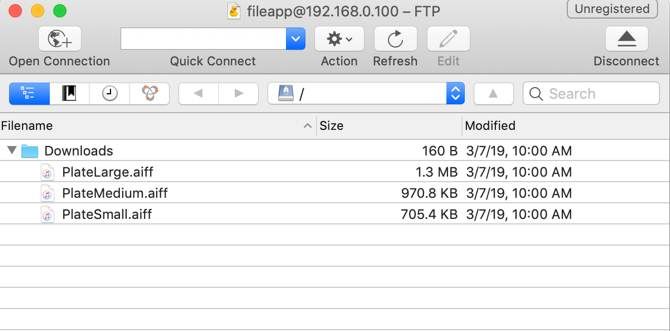
FTP позволяет загружать файлы на устройства на iOS и скачивать их с него. Возможно, это лучший способ подключения, о причинах чего будет сказано в следующем разделе.
Передача файлов при помощи приложения iMazing
Это приложение упоминается в разделе файлообмена программы FileApp. Разработчик у них один, поэтому может показаться, что это лучший вариант. К сожалению, заставить работать этот вариант в процессе тестирования не получилось.
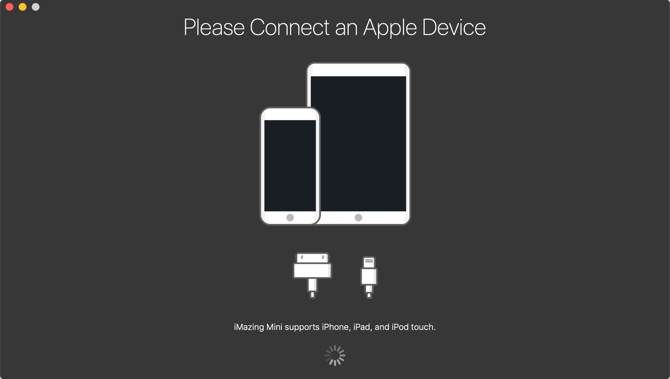
На macOS и Windows 10 приложение не смогло найти iPhone через беспроводную сеть. Даже после проверки того, что iPhone и компьютер были в одной сети, подключиться не удалось.
Данный вариант может помочь, если подключать iPhone к компьютеру кабелем, но в этой статье проводное подключение не рассматривается. Рекомендуется не пользоваться этим методом.
Другие способы переноса файлов между компьютером и iOS
FileApp относится к приложениям такого рода, которые отлично работают, если они вам нужны. Вот только нужны они далеко не всем. Если вы нечасто переносите файлы или переносите только с iPhone на Mac и обратно, можно обойтись без этого приложения. Многим хватит возможностей AirDrop.