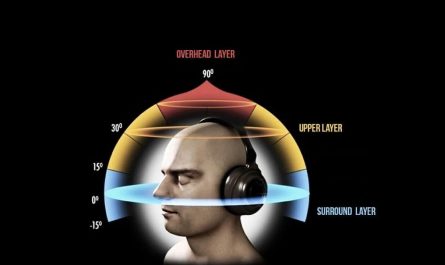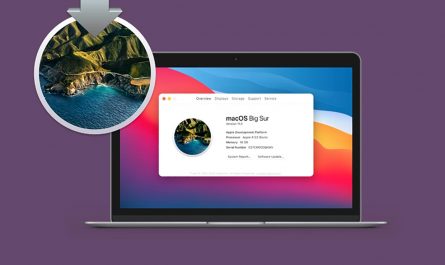Когда вы хотите сохранить изображение на экране компьютера Mac, но снимка экрана для этого недостаточно, вы можете записать видео несколькими способами. Можно записывать экран целиком или часть экрана. Можно записывать свой голос и другие звуки одновременно. На компьютерах Mac для этого есть все необходимые инструменты.

В данной статье рассказывается, как записать содержимое экрана при помощи встроенных возможностей системы macOS и бесплатных программ сторонних разработчиков.
Как записывать экран компьютеров Mac
В системе есть две встроенные программы для записи экрана: Screenshot Toolbar и QuickTime. В этом разделе мы опишем шаги для работы с Screenshot Toolbar. Эта программа предлагается в версиях macOS Mojave и более современных, в ней есть несколько вариантов записи.
Как записать экран целиком при помощи Screenshot Toolbar
Screenshot Toolbar позволяет выбирать между записью всего экрана и части, а также можно сделать снимок экрана.
Для записи экрана целиком сделайте следующее:
- Нажмите «Shift + Command + 5». Этооткроет Screenshot Toolbar. На экране появятся элементы управления записью.
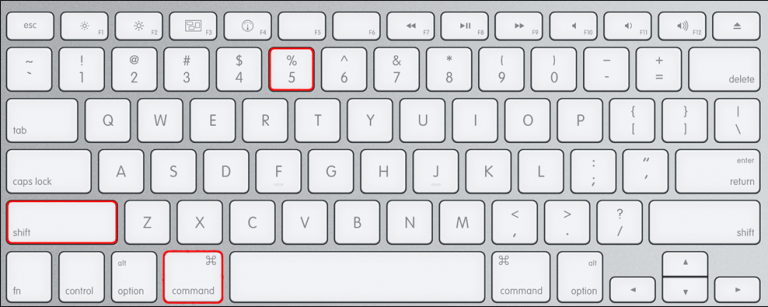
- Нажмите на вторую иконку справа для начала записи.
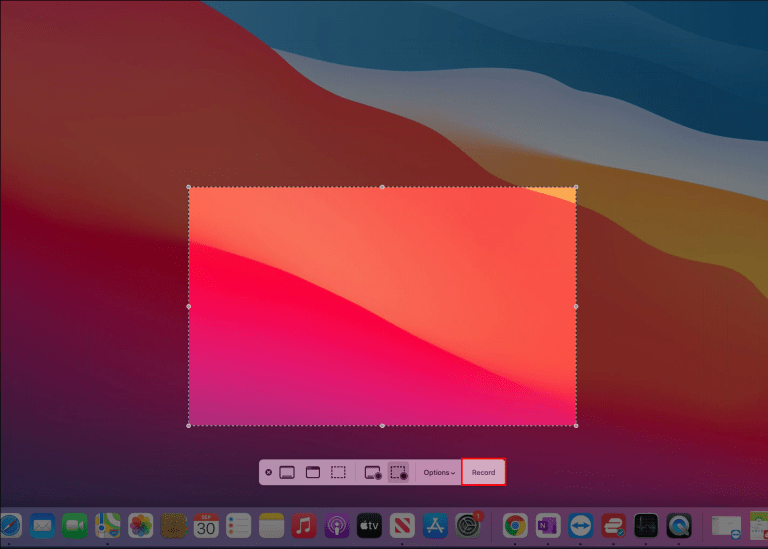
- Нажмите в любом месте на экране для начала записи или нажмите «Запись» на панели инструментов.
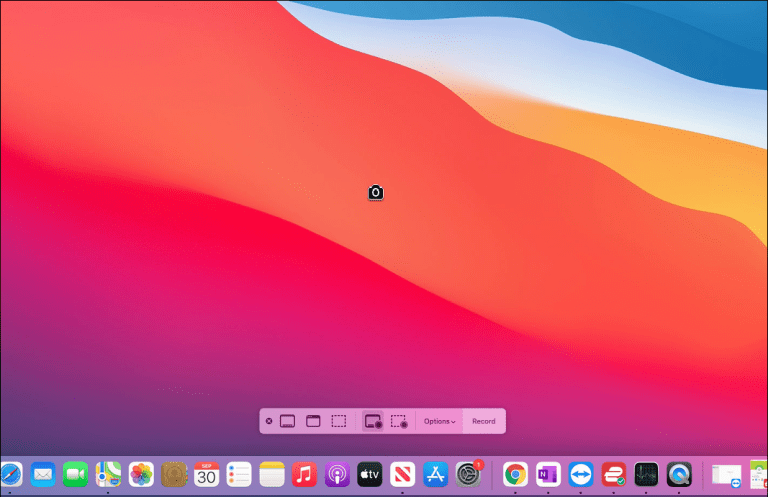
- После завершения записи нажмите на прямоугольную иконку «Остановить» в панели меню. Или используйте сочетание клавиш Command + Control + Esc.
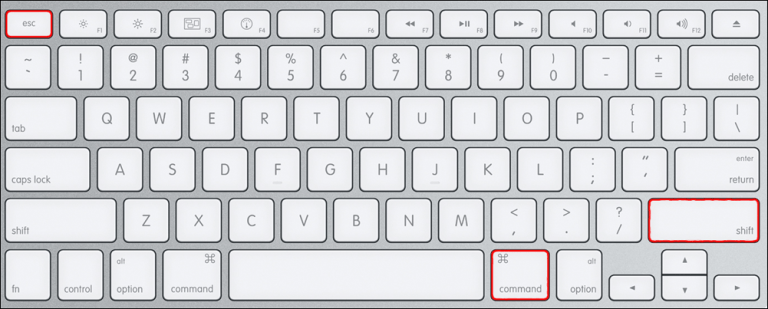
Как записать часть экрана Mac при помощи Screenshot Toolbar
Если вам нужно записать только определённую часть экрана, сделайте следующее:
- Нажмите Shift + Command + 5 длязапуска Screenshot Toolbar. Внизу экрана появятся элементы управления.
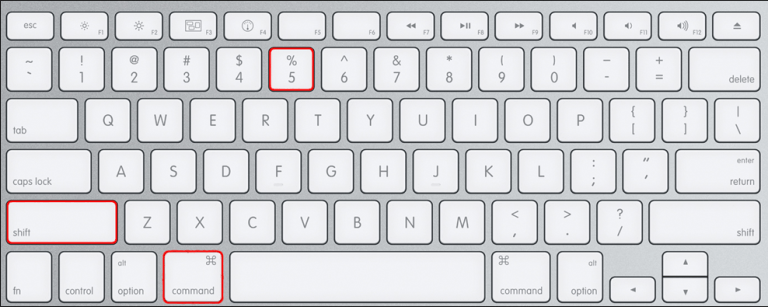
- Нажмите на первую справа иконку с пунктирными линиями.
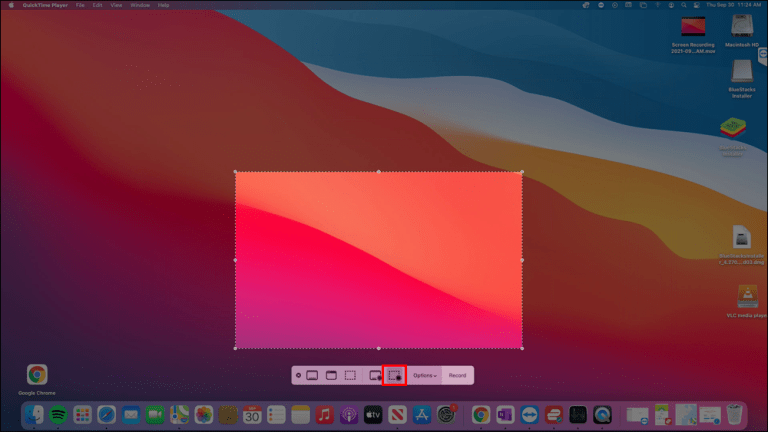
- Выберите участок экрана для записи, перетащив углы указателем мыши.
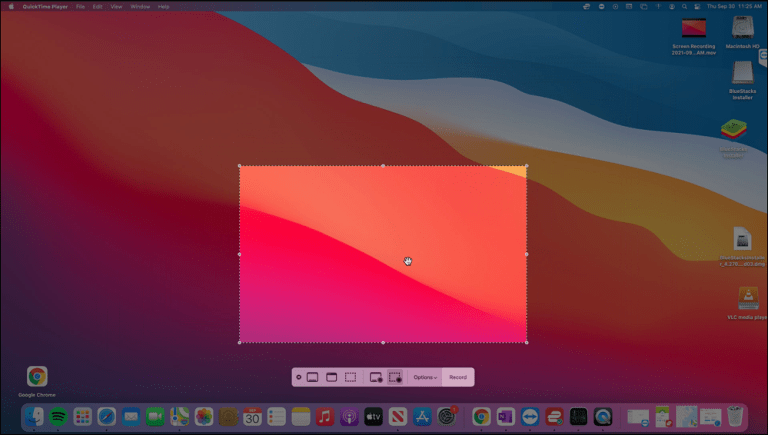
- Нажмите «Запись».
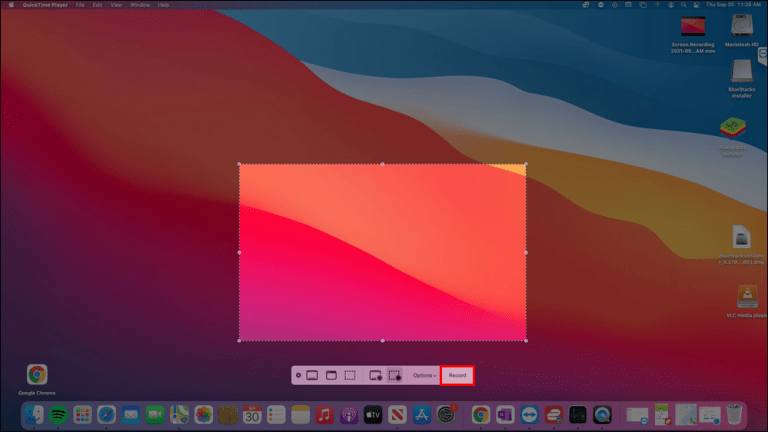
- Остановите запись при помощи иконки в панели меню.
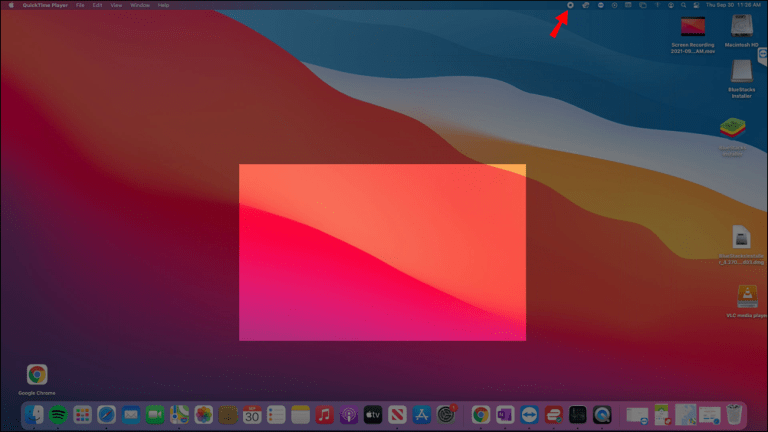
Настройки Screenshot Toolbar
У этого полезного инструмента есть множество функциональных возможностей для записи экрана. Чтобы получить к ним доступ, нажмите «Параметры» среди элементов управления. Имеются следующие варианты:
- Сохранить в. Указывает место сохранения записи.
- Таймер. Указывает, начать запись сразу или через определённое время.
- Микрофон. Вместе с записью экрана можно записывать собственный голос или любые другие внешние звуки.
- Показать плавающую миниатюру. Выбирается отображение миниатюры на экране.
- Запомнить последний выбор. Сохранение настроек для следующих записей.
- Показывать клики мышью. На экране будет отображаться, где вы нажали мышью.
Как записывать содержимое экрана при помощи Computer Audio
Две предустановленные в macOS программы отлично умеют записывать содержимое экрана, но не могут записывать звук с компьютера. Если вы хотите записать не только видео, но и звук на компьютере, потребуется установить виртуальный аудиодрайвер, настроить параметры звука, а затем воспользоваться программой Screenshot Toolbar или QuickTime.
Рекомендуется программа Black Hole, где звук передается без лишних задержек.
Для настройки Black Hole сделайте следующее:
- Откройте браузер и перейдите на сайт для установки Black Hole.
- Укажите адрес электронной почты, имя, фамилию и нажмите «Подписаться на бесплатную загрузку для Mac». Через несколько минут придёт письмо с информацией о скачивании.
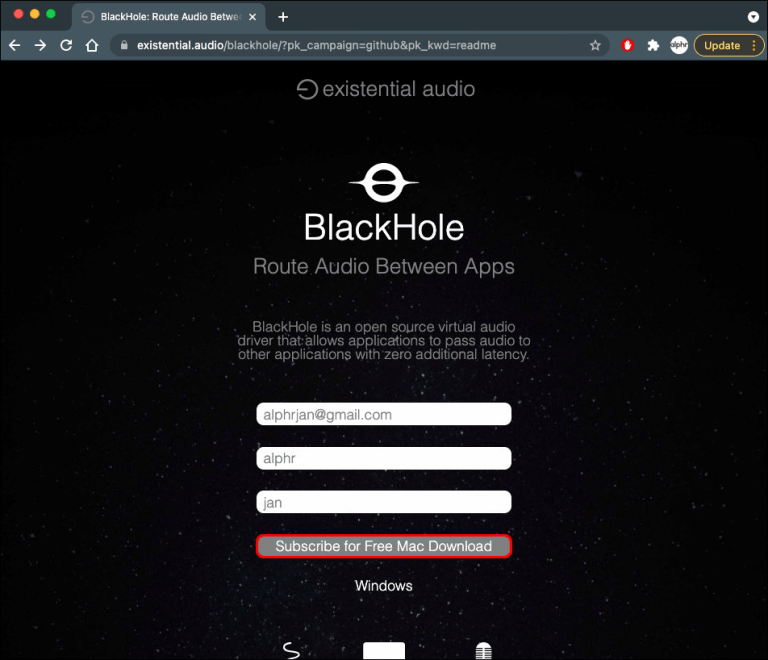
- Откройте письмо и нажмите ссылку на скачивание.
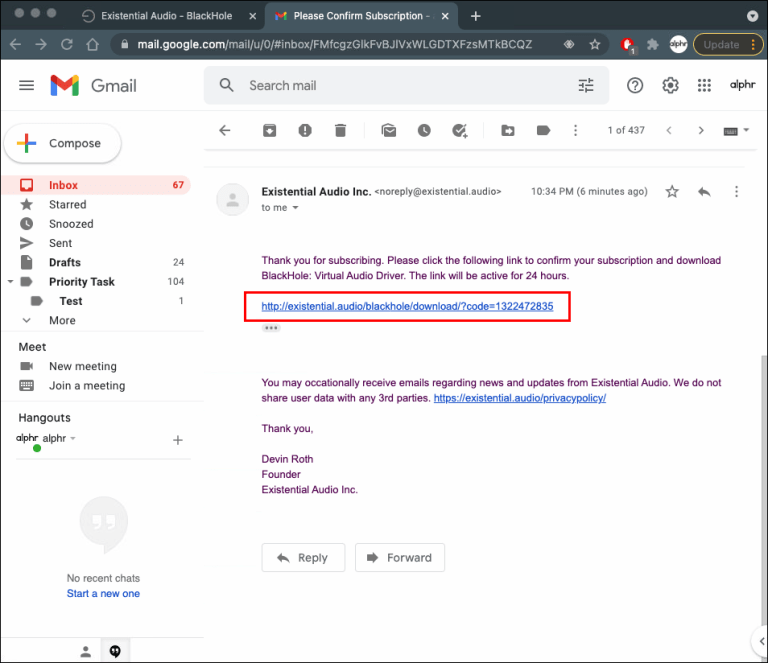
- Нажмите BlackHole 16ch для скачивания.
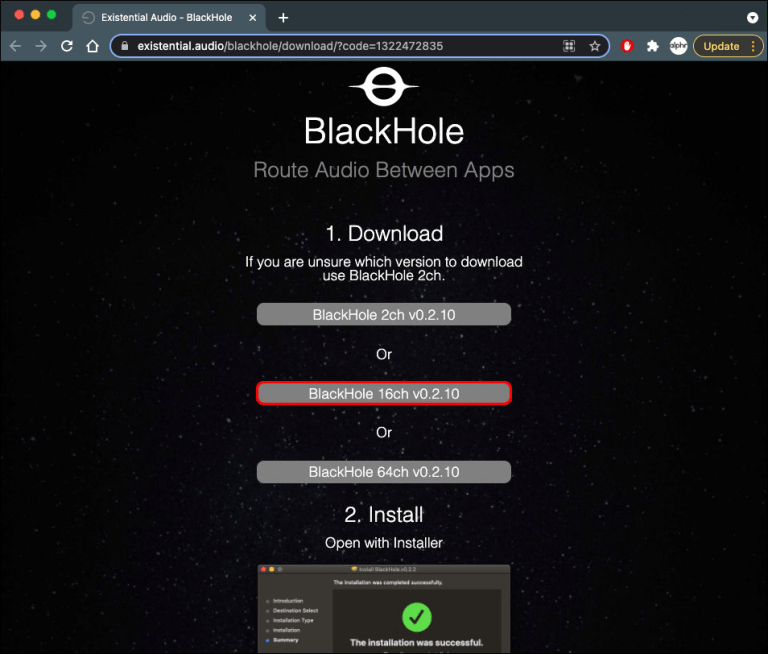
- Введите пароль и завершите процесс установки.

После этого необходимо выполнить настройки Audio MIDI Setup:
- Откройте Audio MIDI Setup.
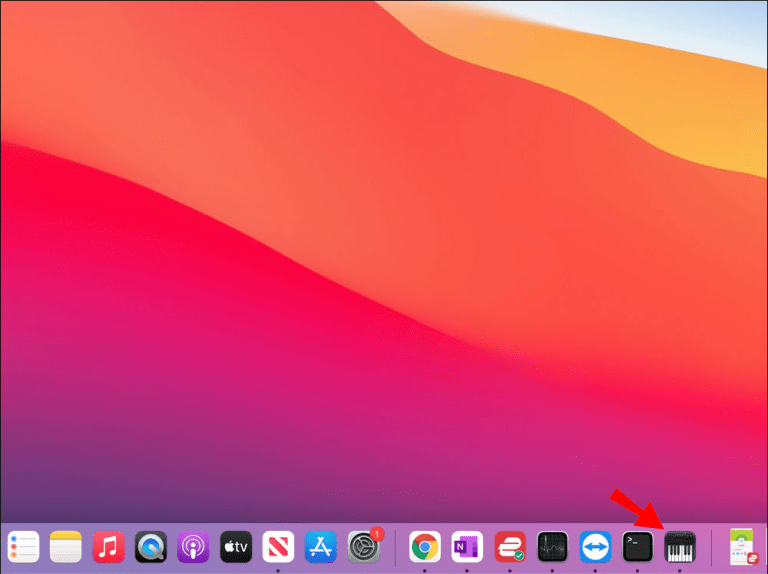
- Нажмите на иконку + в нижнем левом углу и выберите «Создать общее устройство».
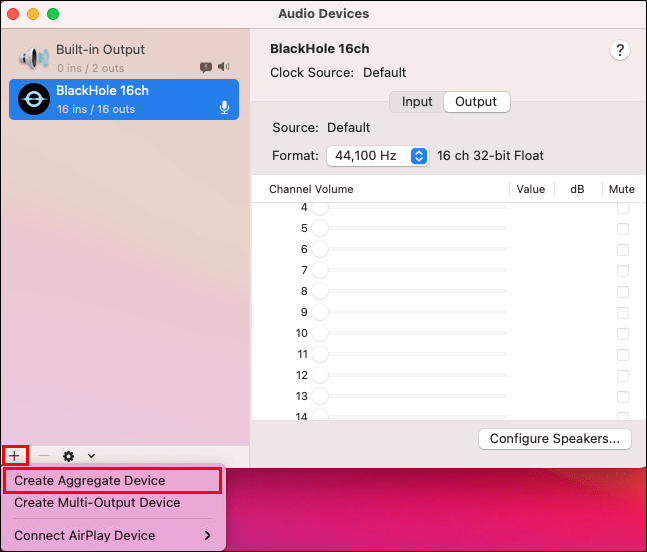
- Переименуйте устройство. Например, дайте ему название Input.
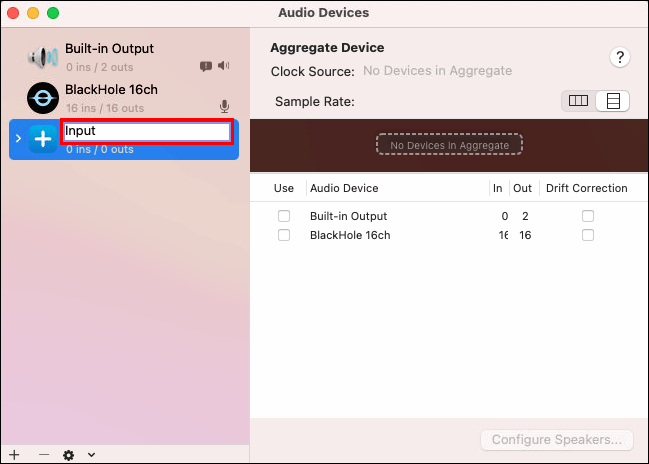
- Выберите BlackHole 16ch.
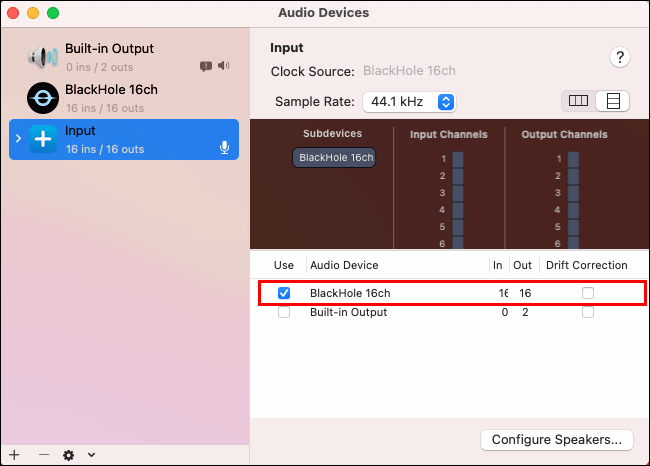
- Снова нажмите на иконку + и нажмите «Создать устройство с несколькими выходами».
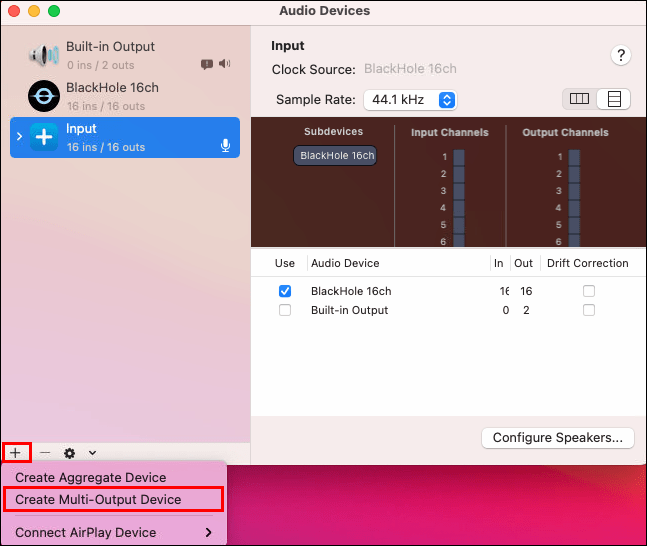
- Переименуйте его в «Screen Recording With Audio» и выберите «Встроенный выход» и «BlackHole 16ch». Убедитесь, что «Встроенный выход» выше «BlackHole 16ch». Проверьте, выбран ли «Встроенный выход» в качестве главного устройства наверху.
Совет. Если «Встроенный выход» не указан, выбирайте «Динамики MacBook».
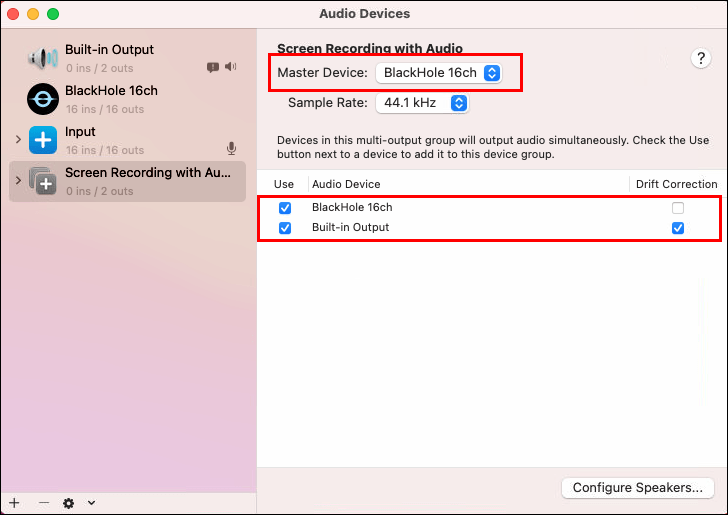
Третий раздел предназначается для настроек звука на Mac.
- Откройте системные настройки.
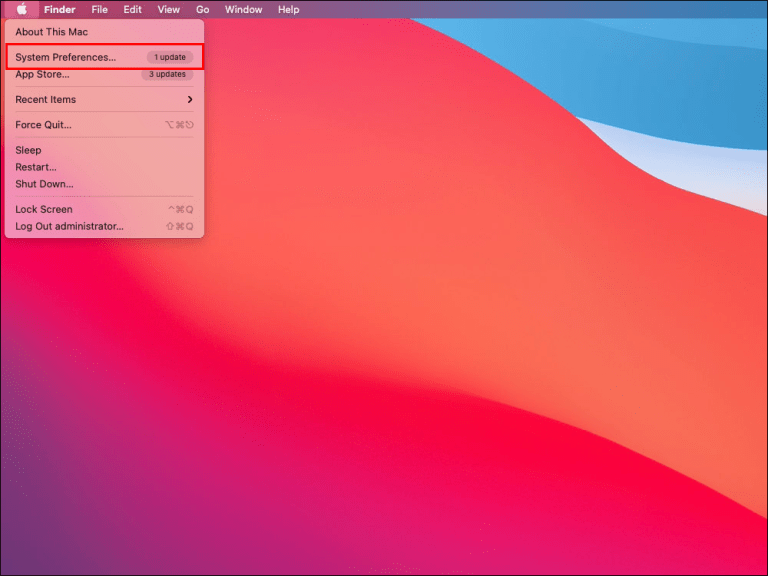
- Нажмите «Звук».
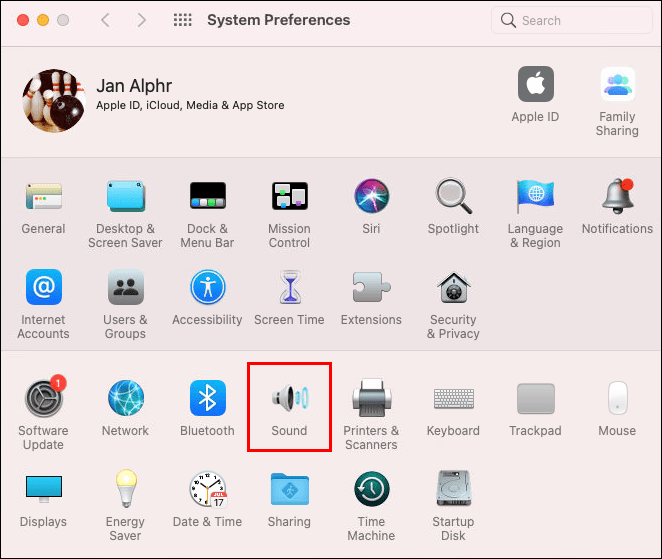
- Откройте вкладку «Выход» и выберите «Запись экрана со звуком».
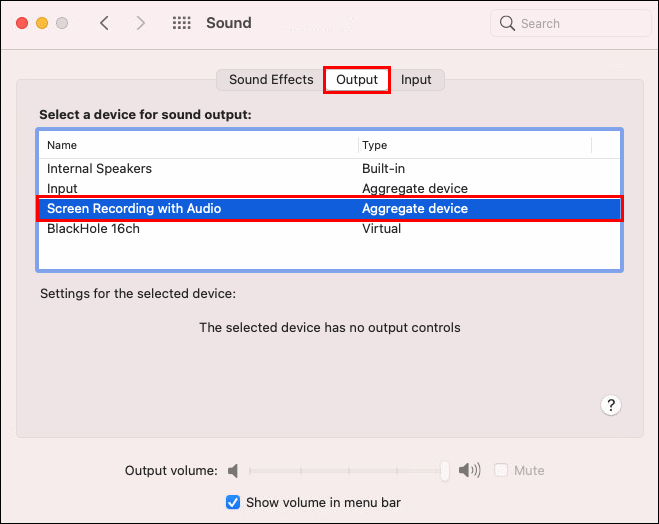
Последний раздел описывает запись содержимого экрана со звуком. Конкретные действия могут различаться в зависимости от используемого инструмента.
Если вы используете Screenshot Toolbar:
- Нажмите Shift + Command + 5 длязапуска Screenshot Toolbar.
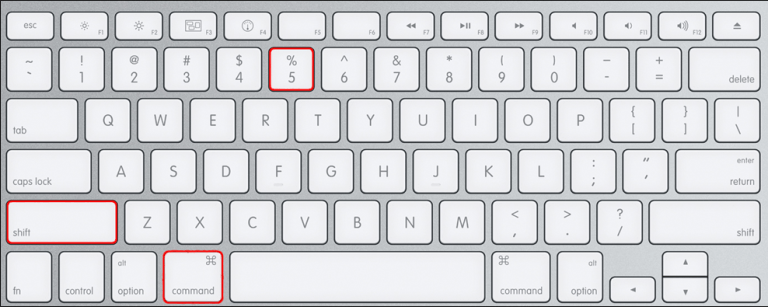
- Нажмите «Опции» и выберите «Вход» под командой «Микрофон».
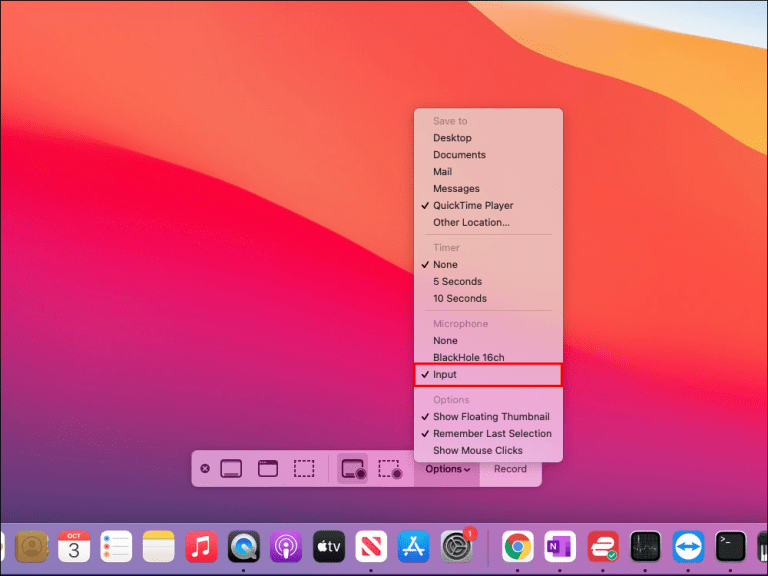
- Выберите «Запись» и нажмите в любом месте экрана для начала записи.
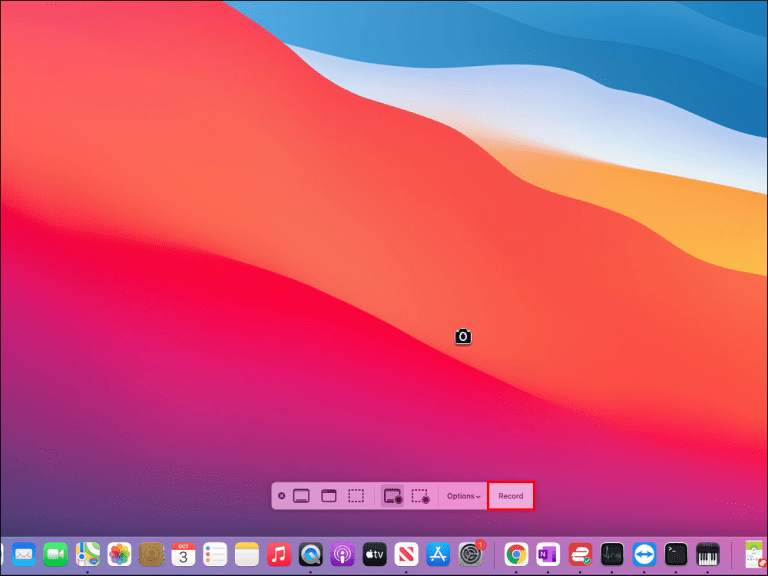
Если вы используете QuickTime:
- Откройте папку приложения и выберите QuickTime.
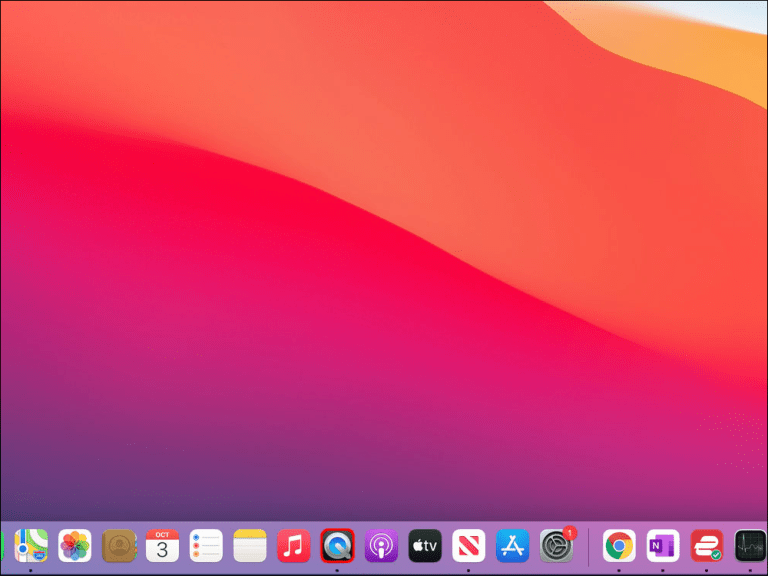
- Выберите «Файл» и затем «Новая запись экрана».
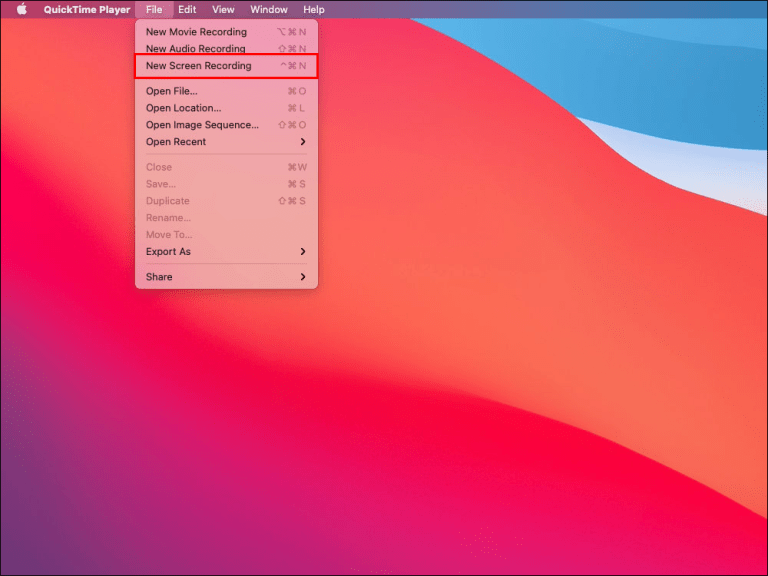
- Нажмите на стрелку рядом с иконкой записи и выберите «Вход» под командой «Микрофон».
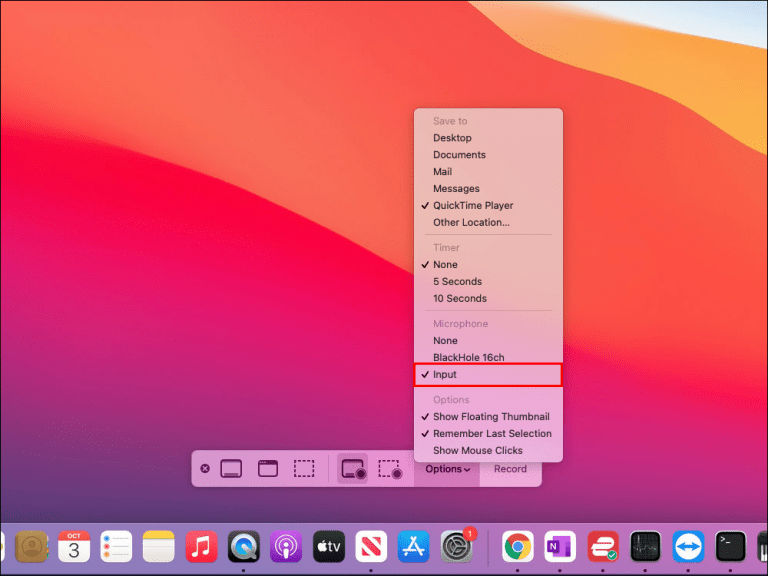
- Нажмите красную иконку записи для начала записи экрана с внутренним звуком.
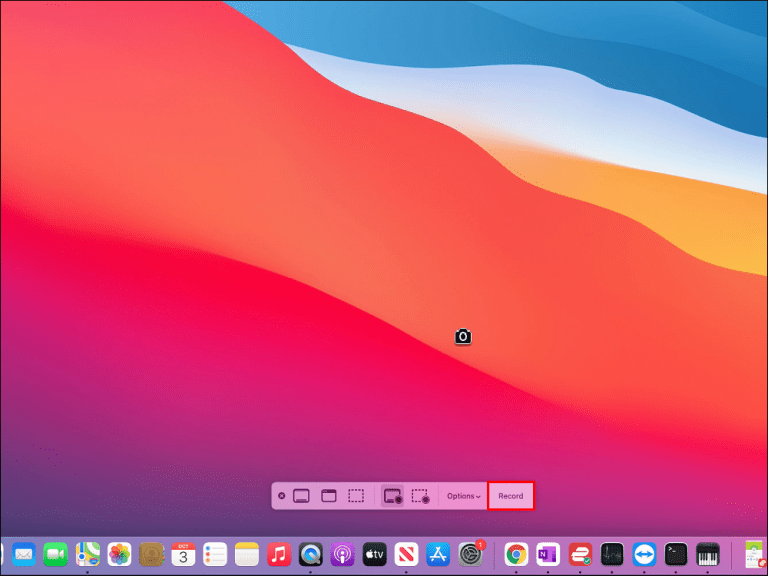
Как записать экран на Mac одновременно с записью голоса
Если вы хотите записать какое-нибудь руководство, обучающее видео, игры, вам потребуется одновременно с записью экрана говорить. Для этого можно использовать Screenshot Toolbar или QuickTime. Как сказано выше, Screenshot Toolbar доступен только на macOS Mojave и более современных версиях.
Запись экрана Mac с голосом при помощи Screenshot Toolbar
- Нажмите сочетание клавиш Shift + Command + 5 для запуска Screenshot Toolbar. Внизу появятся элементы управления записью.
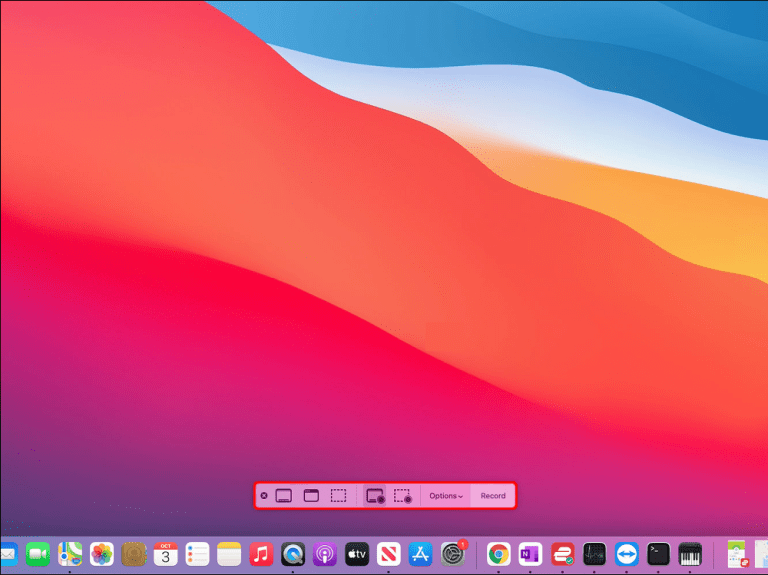
- Нажмите «Опции».
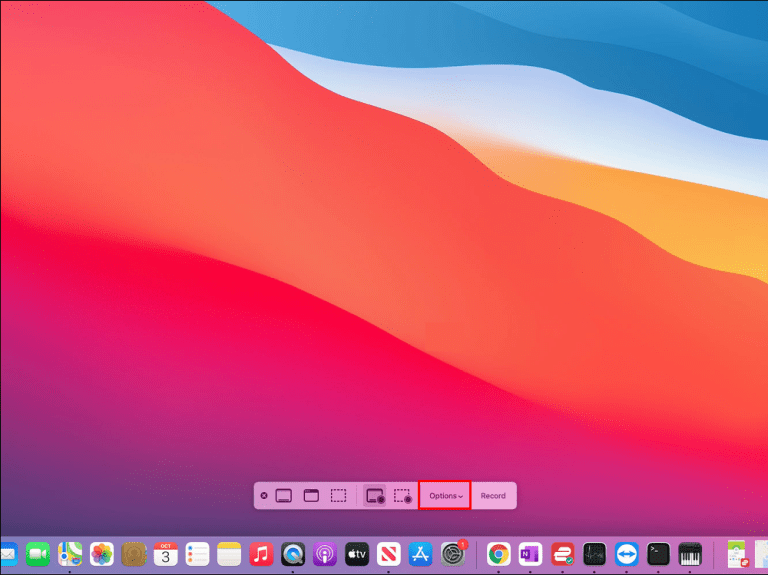
- Выберите «Микрофон» на вкладке «Микрофон».
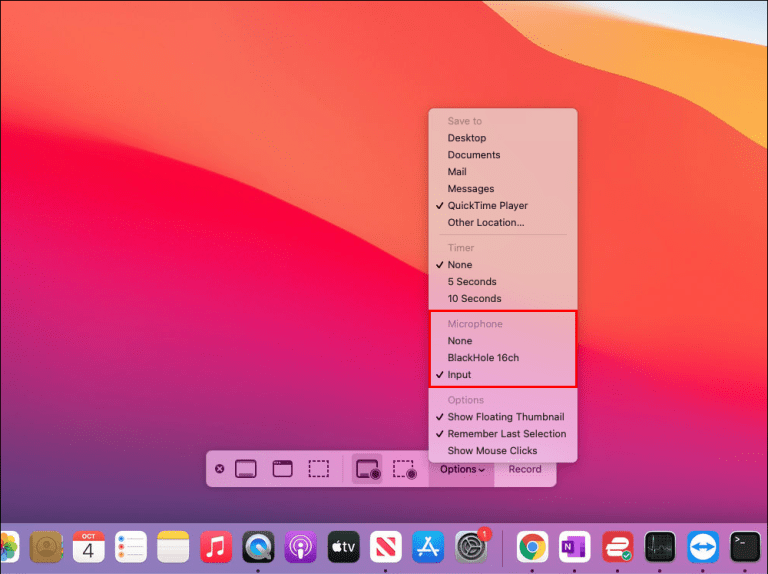
- Выберите запись всего экрана или определённого участка и нажмите на кнопку «Запись» или в любое место на экране.
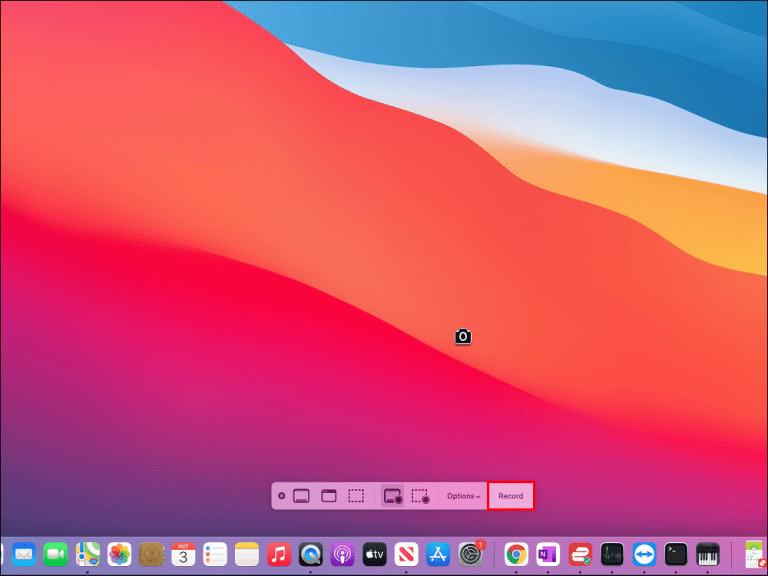
- После завершения нажмите на иконку остановки записи в панели меню. Также запись можно остановить сочетанием клавиш Command + Control + Esc.
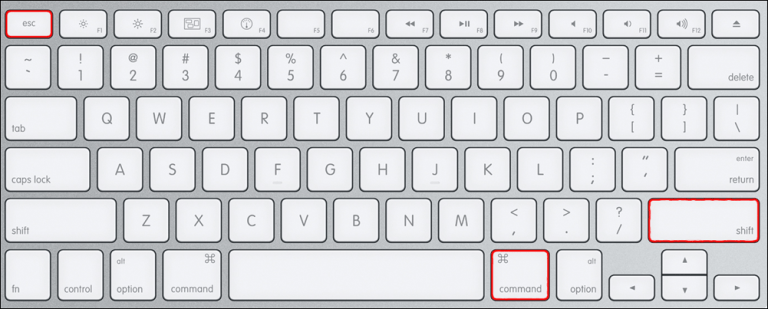
Подсказка: регулируйте громкость монитора в зависимости от громкости голоса.
Как записать экран Mac вместе с голосом при помощи QuickTime
Если у вас нет Screenshot Toolbar, для записи экрана со своим голосом можно использовать QuickTime.
- Откройте папку «Приложения» и запустите QuickTime.

- Нажмите «Файл» и выберите «Новая запись экрана» в выпадающем меню.
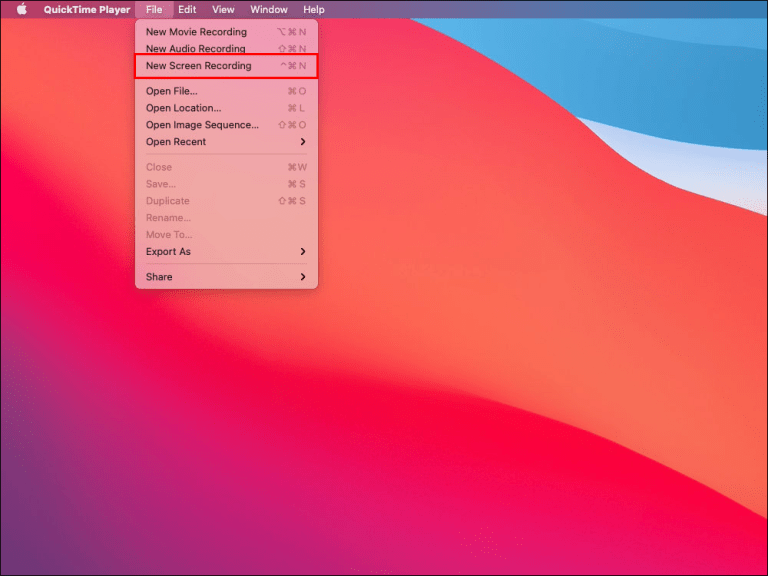
- Нажмите на стрелку рядом с иконкой записи для изменения настроек.
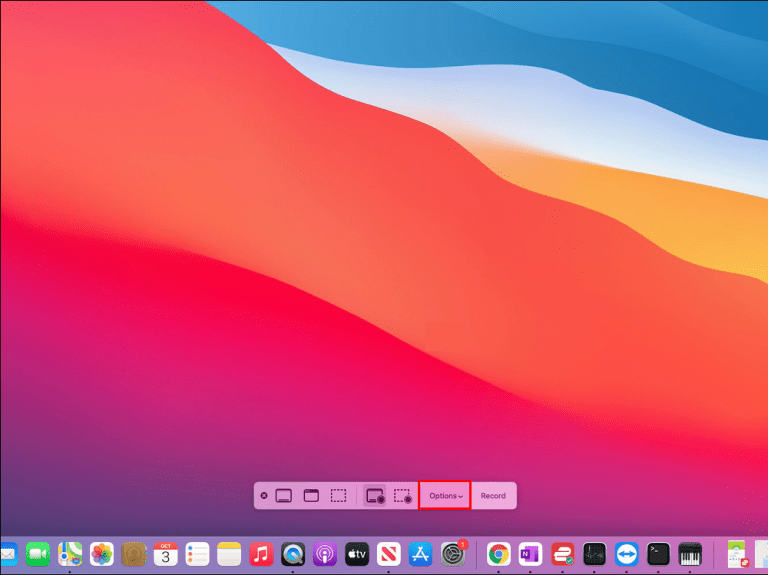
- Выберите ваш микрофон.
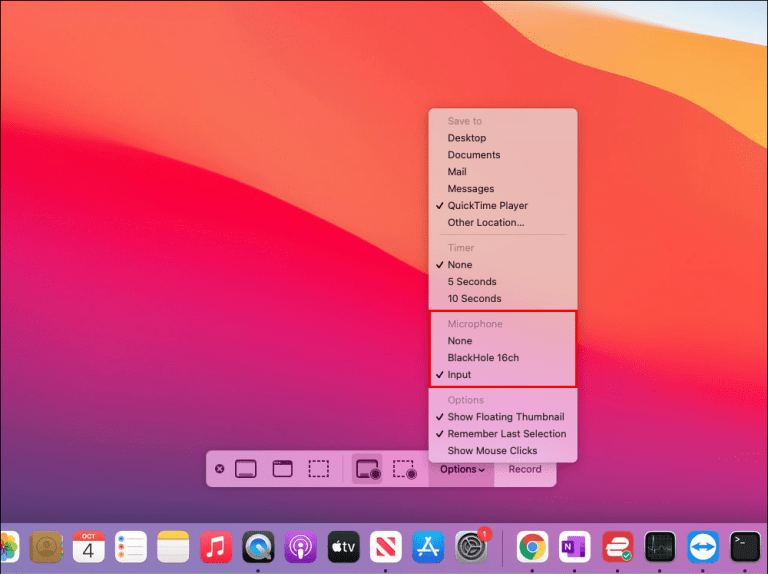
- Нажмите на кнопку «Запись» или на экран в любом месте для начала записи. Отрегулируйте громкость при начале записи.
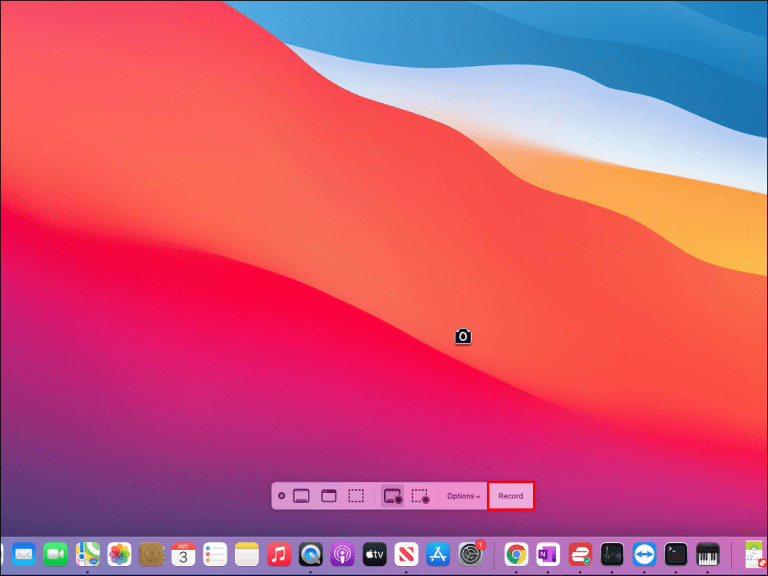
- Нажмите на иконку остановки, когда хотите завершить запись. QuickTime автоматически откроет запись для сохранения или редактирования.
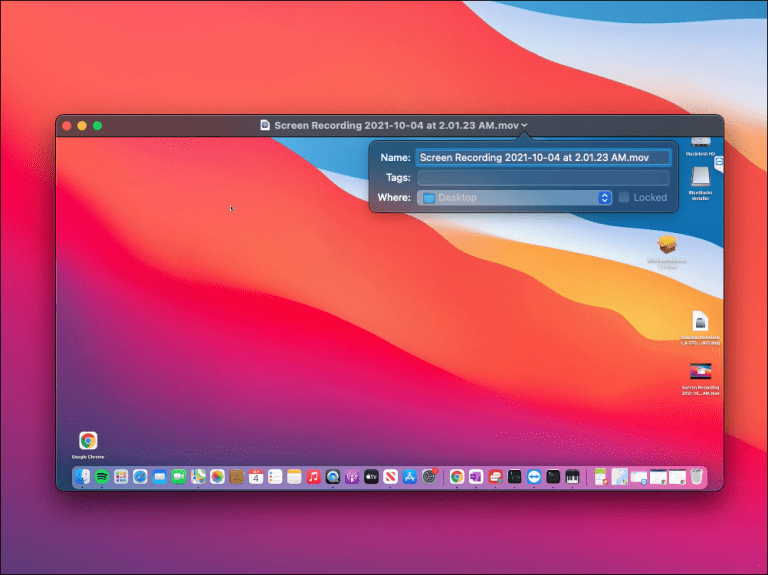
Как записать экран Mac при помощи QuickTime Player
- Откройте папку «Приложения» и запустите QuickTime.
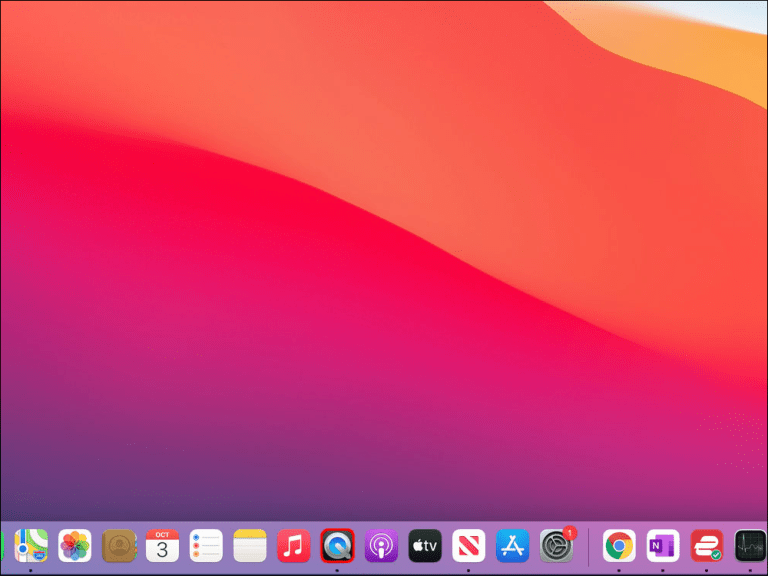
- Нажмите «Файл» в верхнем левом углу и выберите команду «Новая запись экрана».
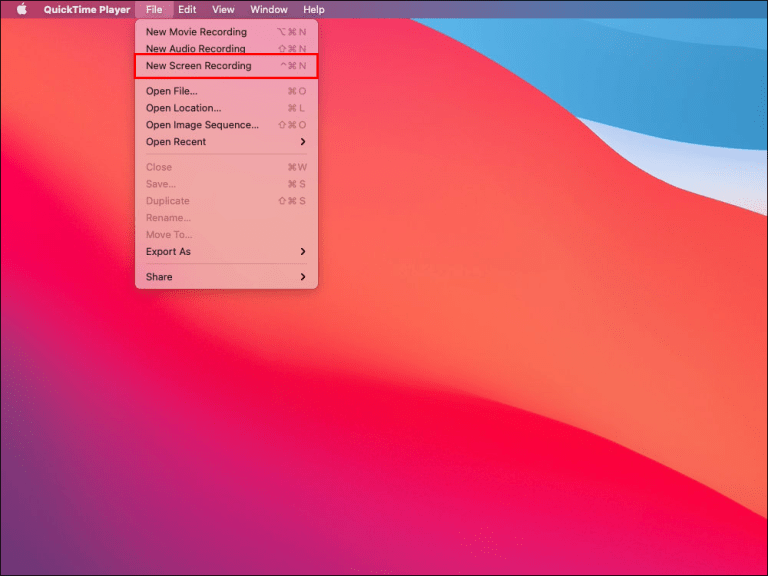
- Нажмите на красную иконку записи для начала. Также можно нажать на стрелку рядом с иконкой записи для изменения настроек микрофона, внешнего вида курсора и т.д.
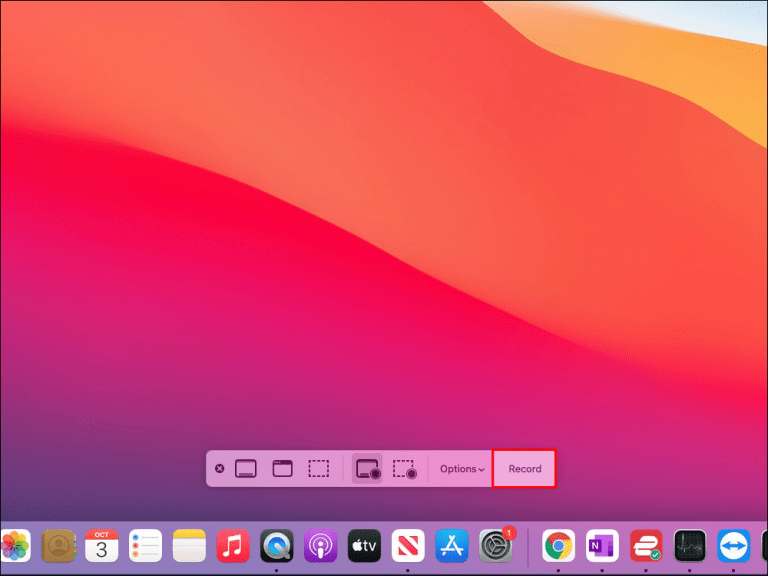
- Нажмите на квадратную иконку в панели меню или используйте команду Command + Control + Esc для остановки записи.
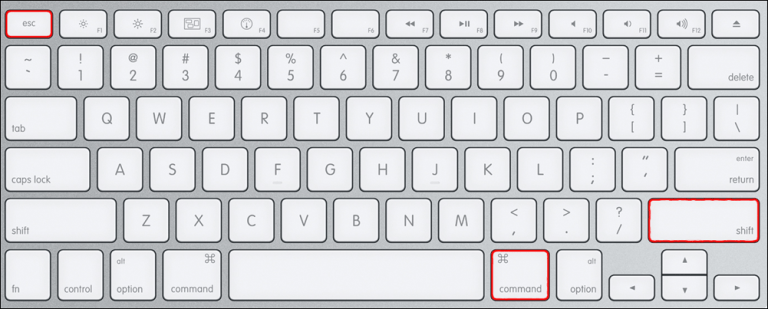
Когда запись остановлена, QuickTime автоматически открывает записанный файл, который можно сохранить, поделиться, отредактировать.
Заключение
Вне зависимости от версии операционной системы macOS, пользователи получают несколько встроенных программ для записи экрана. Screenshot Toolbar и QuickTime бесплатные и достаточно удобные для работы. В них много полезных функциональных возможностей, но они не поддерживают запись звука из компьютера. Для этого нужно установить виртуальный аудиодрайвер.
Эта статья должна помочь вам записывать содержимое экрана Mac разными способами. Кроме того, вы сможете записывать экран для разных целей, со своим голосом и звуками окружения или со звуком из компьютера.