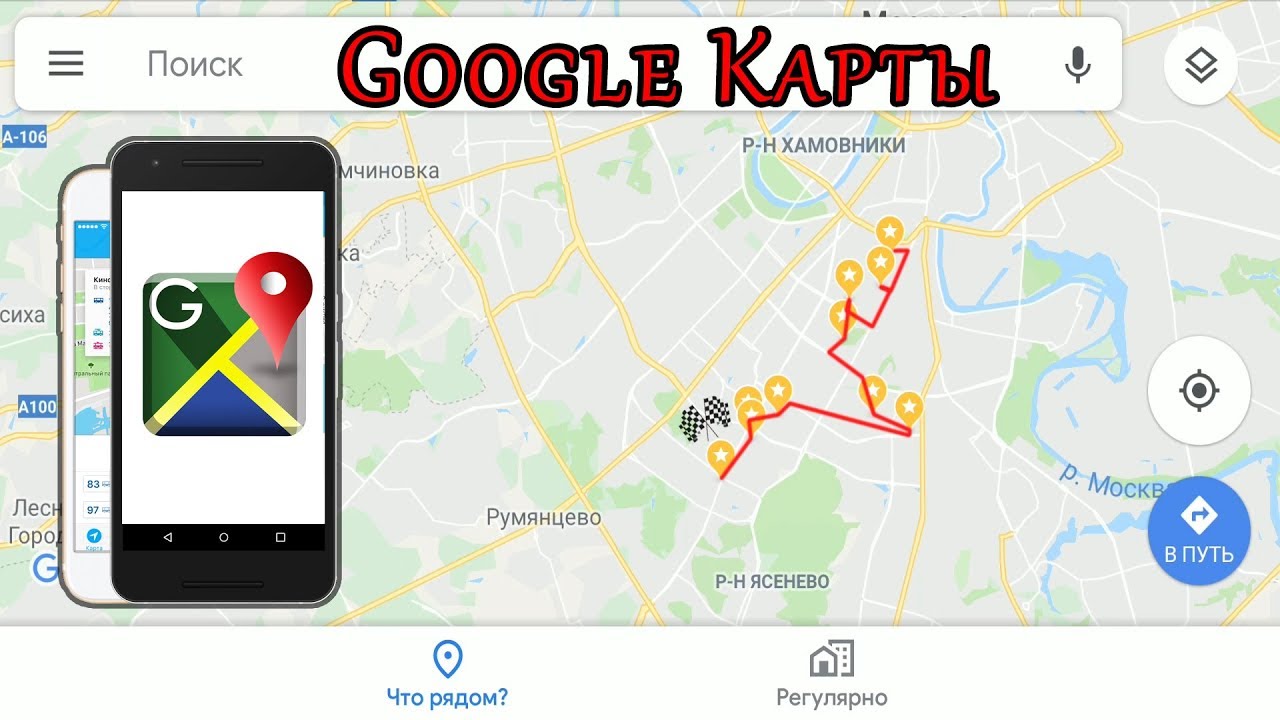Умение сохранять маршрут в картах Google может пригодиться, если вы собрались в дорогу. Данная возможность позволяет не только распланировать путешествие, но и не потеряться в пути. Также можно загружать карты для просмотра без доступа в интернет.
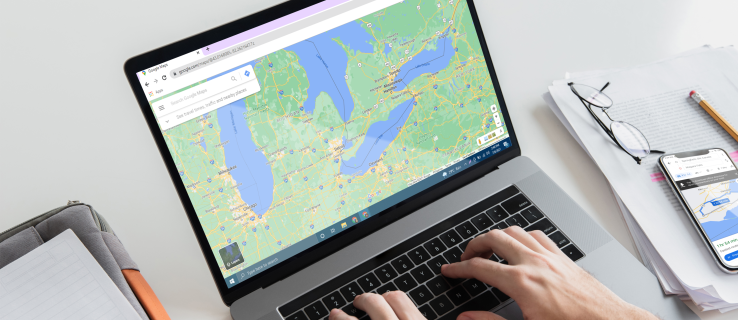
В данной статье рассказывается, как сохранить выбранный вами маршрут в приложении Карты Google на смартфоне или компьютере. Также будут даны ответы на часто задаваемые вопросы относительно маршрутов в картах Google.
Как сохранять маршруты в Картах Google на любом устройстве
У пользователей есть возможность распланировать маршруты в приложении Карты Google до мельчайших подробностей. Однако, сохранять маршрут можно только на Android. Впрочем, когда вы создадите маршрут на компьютере, можно отправить его на мобильное устройство и сохранить там.
Android
Для сохранения маршрута в Картах Google на Android:
- Запустите приложение Карты Google на устройстве.
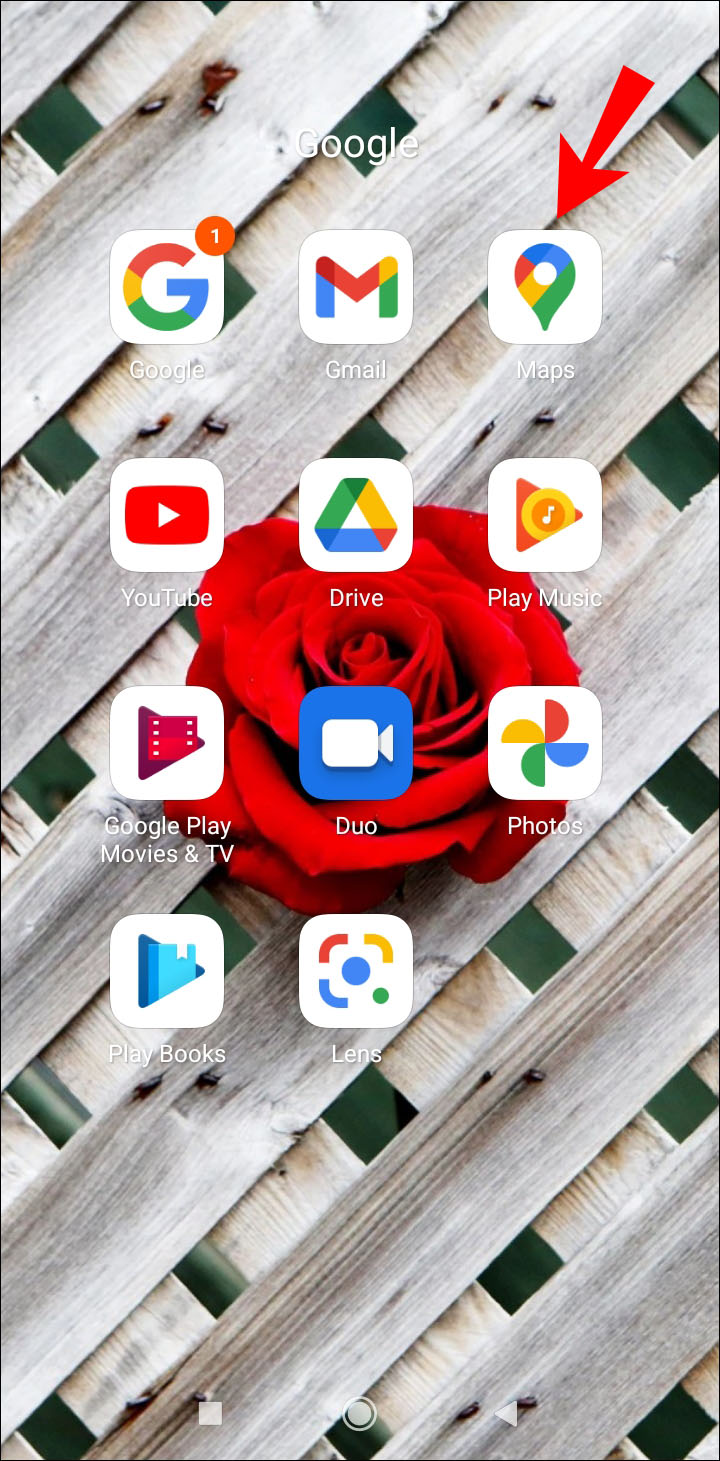
- Наберите место назначения в панели поиска наверху.
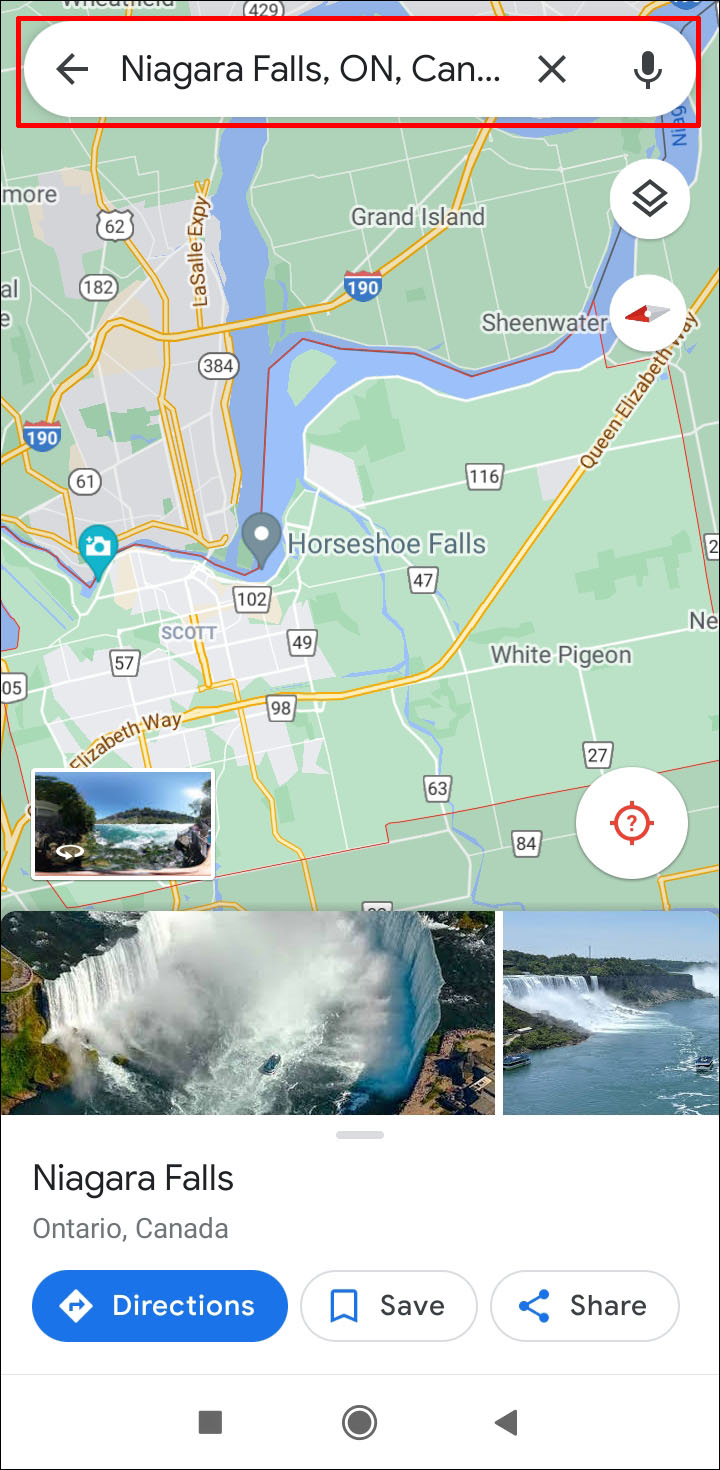
- Нажмите «Маршрут» в нижнем левом углу экрана.
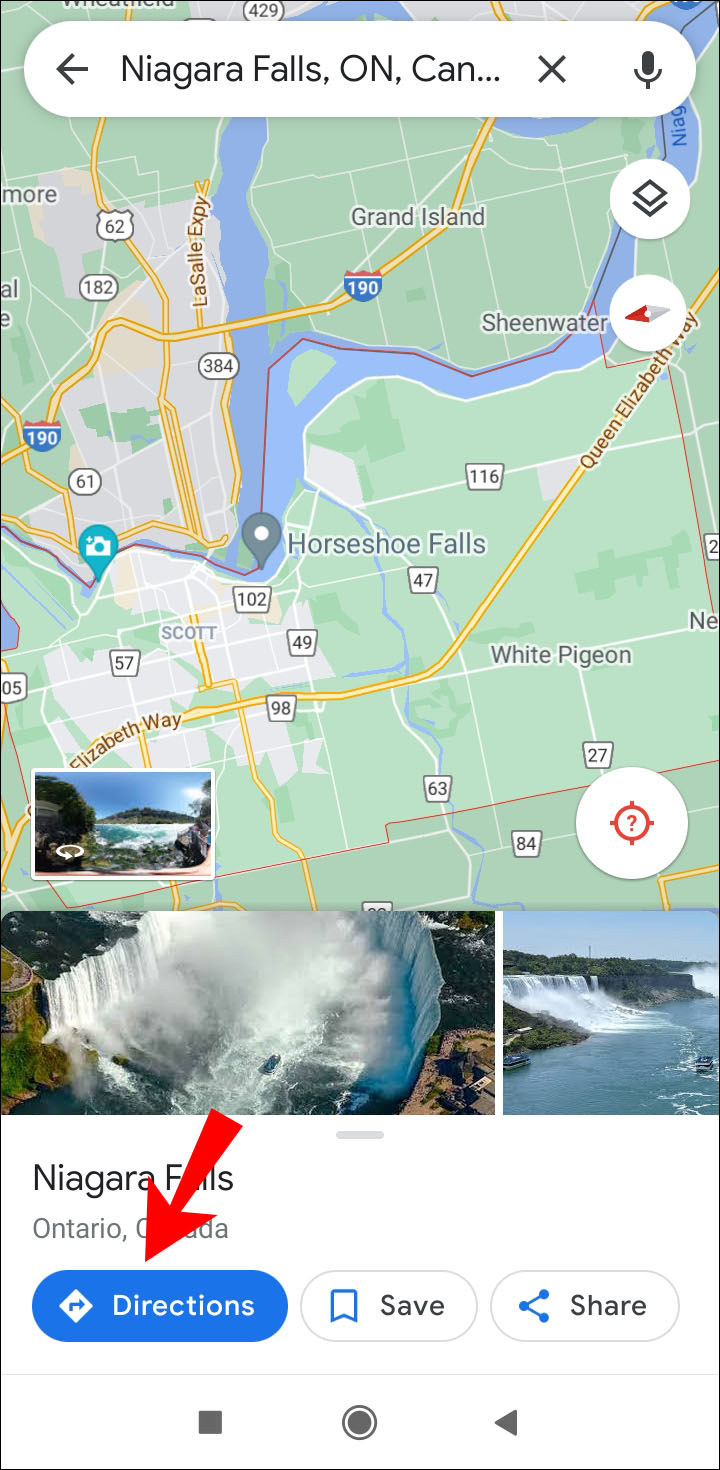
- Нажмите на ваше текущее местоположение или местоположение, откуда вы начнёте путь.
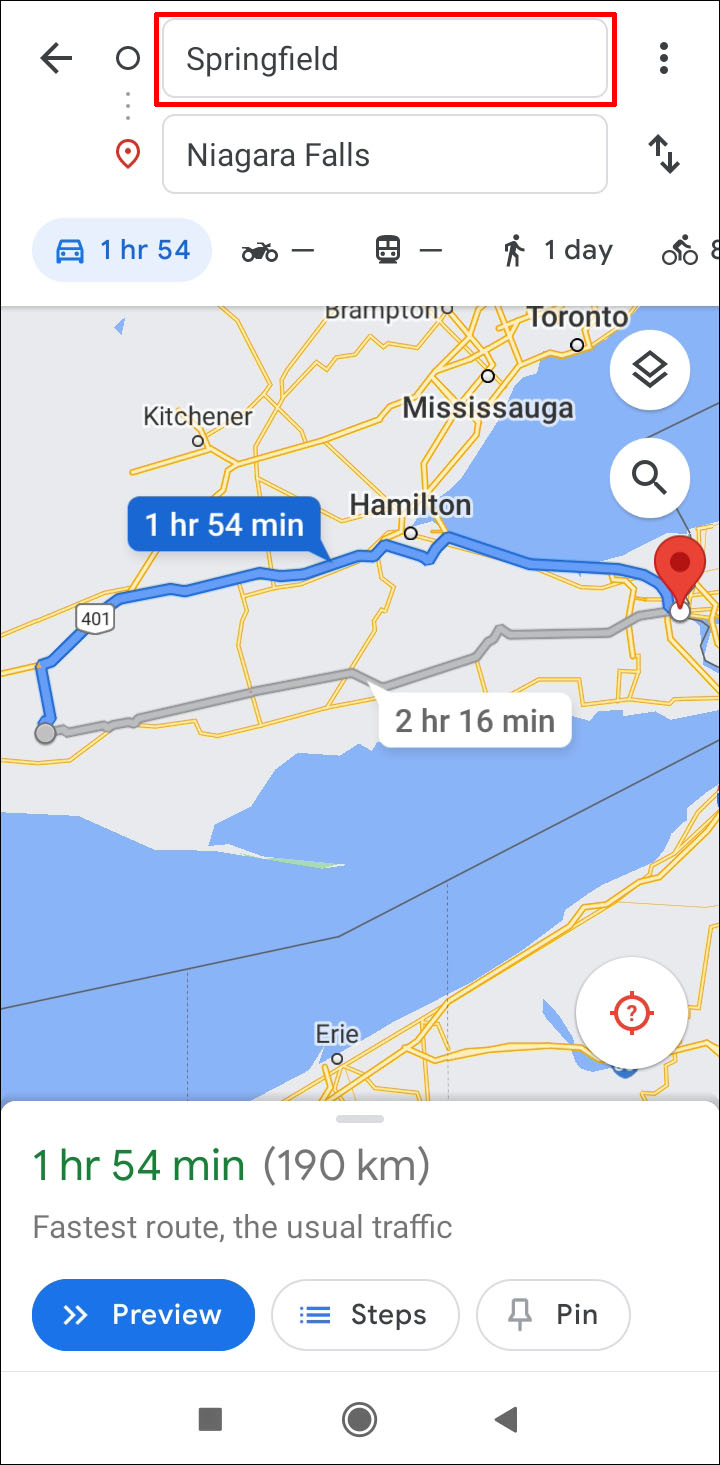
- Выберите способ передвижения, (автомобиль, мотоцикл, транзит, пешком, велосипед и т.д.).
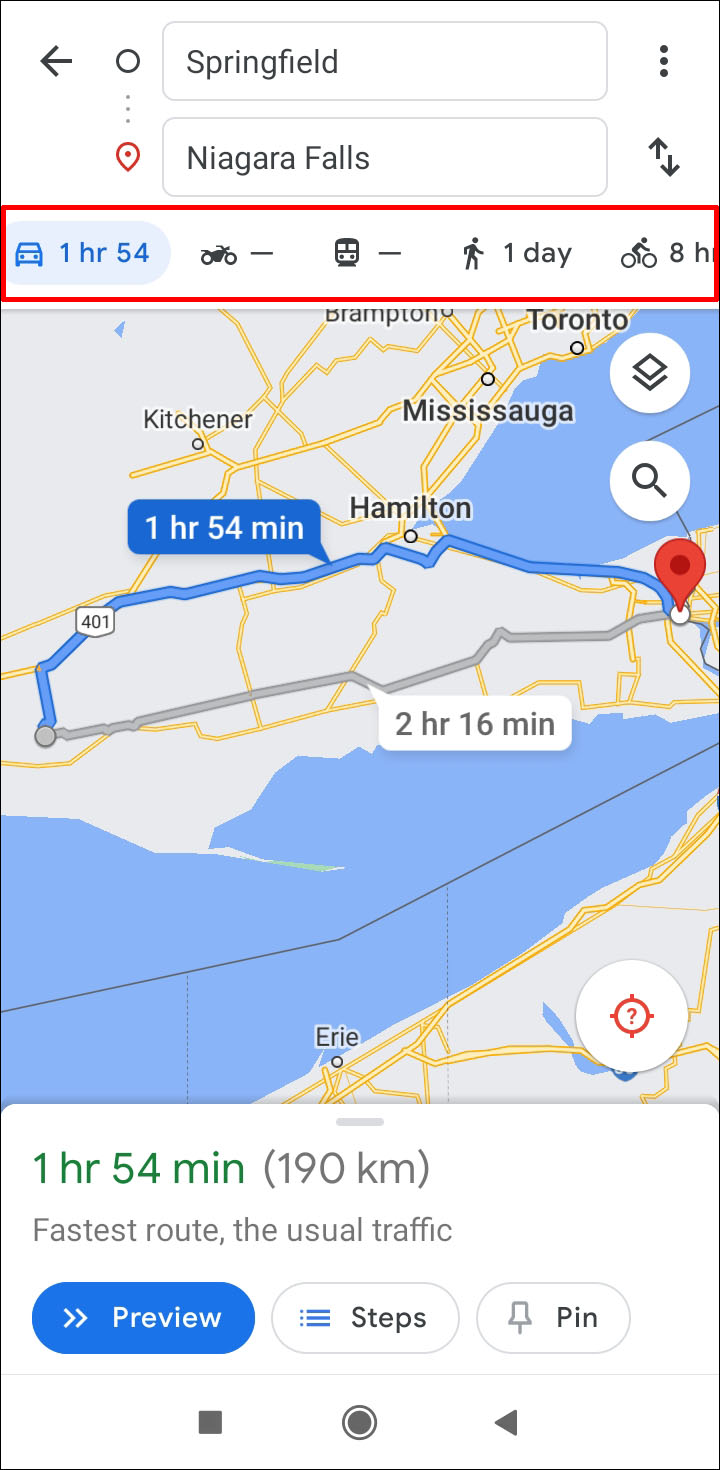
- Нажмите «В путь» в нижнем правом углу экрана.
- Нажмите «Сохранить» в панели инструментов внизу.
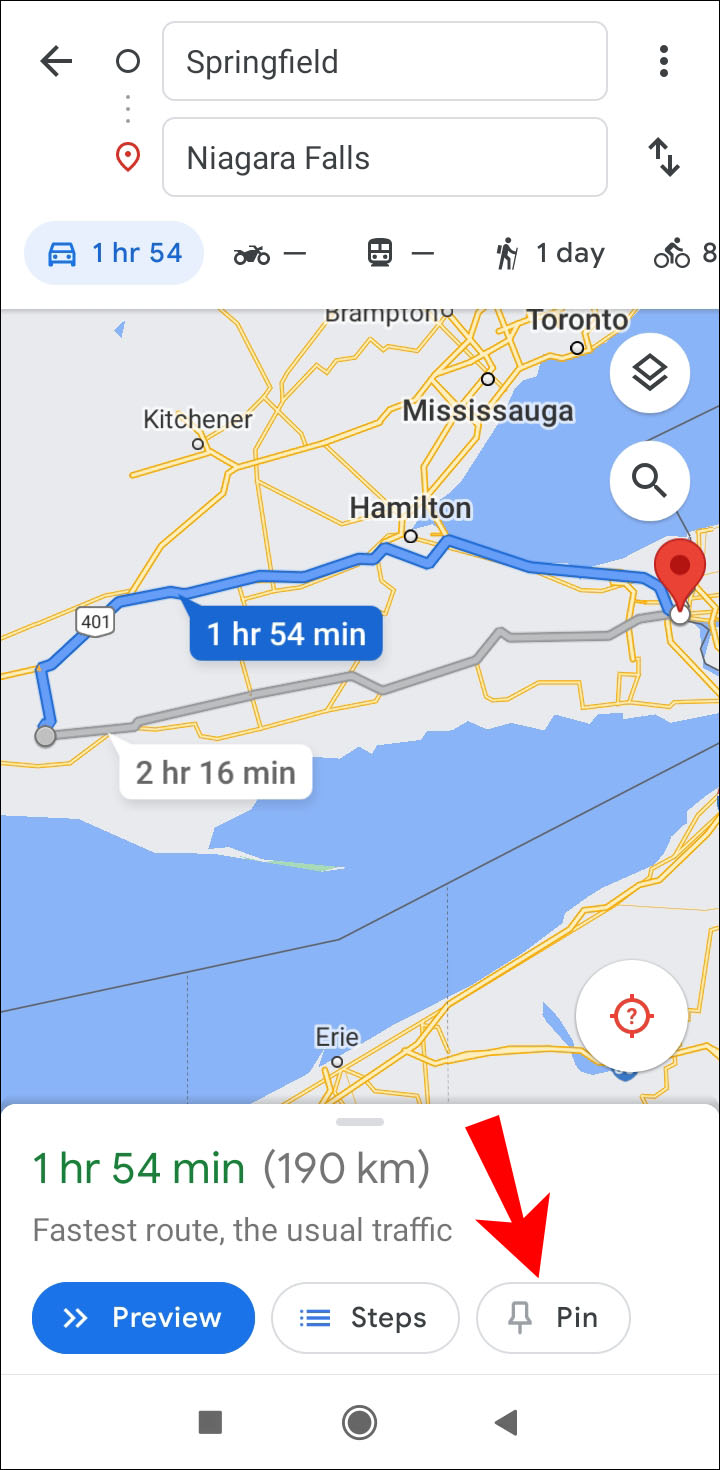
Можно также сохранять пункт назначения. Для этого нужно ввести направление движения в поиске и нажать «Сохранить» на панели инструментов внизу. Приложение спросит, хотите ли вы сохранить маршрут в папках «Избранное», «Хочу пойти», «Избранные места», «Закладки» или создать новый список. Если вы хотите открыть карту и начать маршрут, запустите приложение и откройте вкладку «Сохранённые» на панели задач внизу.
Если вам не понравился созданный приложением маршрут, можно посмотреть другие возможные варианты. Нажмите на тот, который подходит вам больше других.
Приложение Карты Google обычно всегда установлено на Android-устройстве. Если его нет и вы не желаете устанавливать его, можно пользоваться веб-версией. Если вы обладатель iPhone, на нём тоже можно устанавливать Карты Google и описанным выше способом сохранять маршрут. Можно также работать с Картами Google на компьютерах и планшетах.
Компьютер
Как уже говорилось выше, нельзя сохранить маршрут в Картах Google на компьютере, но можно отправить его отсюда на другие устройства.
- Откройте Карты Google в браузере на компьютере.
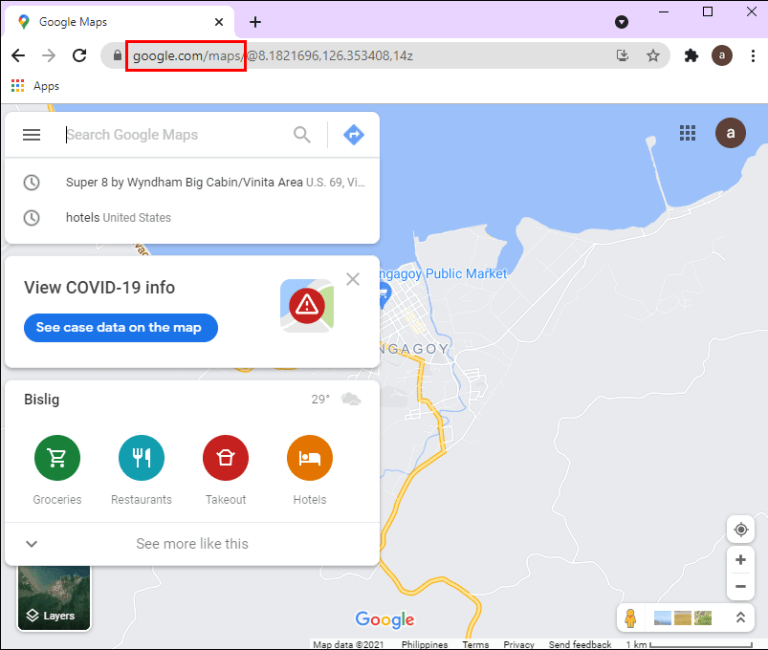
- В поисковой панели наверху введите пункт назначения.
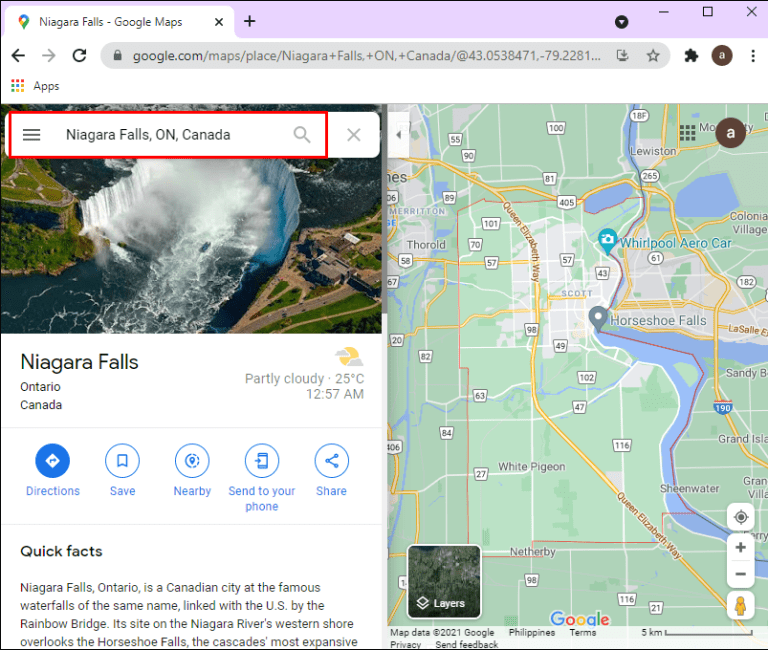
- Нажмите «Проложить маршрут» слева на экране.
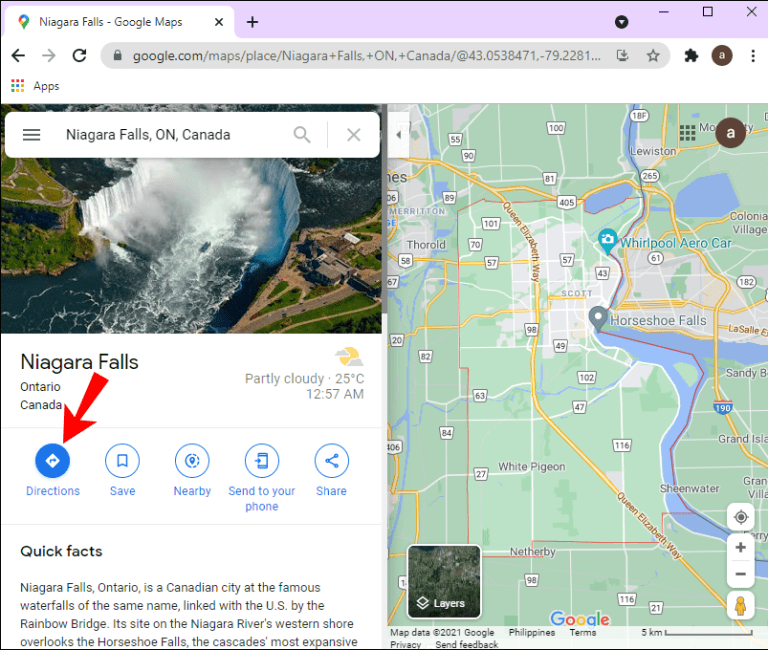
- Наберите ваше нынешнее местоположение или местоположение, откуда вы начнёте движение. Вы увидите все доступные маршруты к выбранной точке. Рекомендованный маршрут выделен синим цветом.
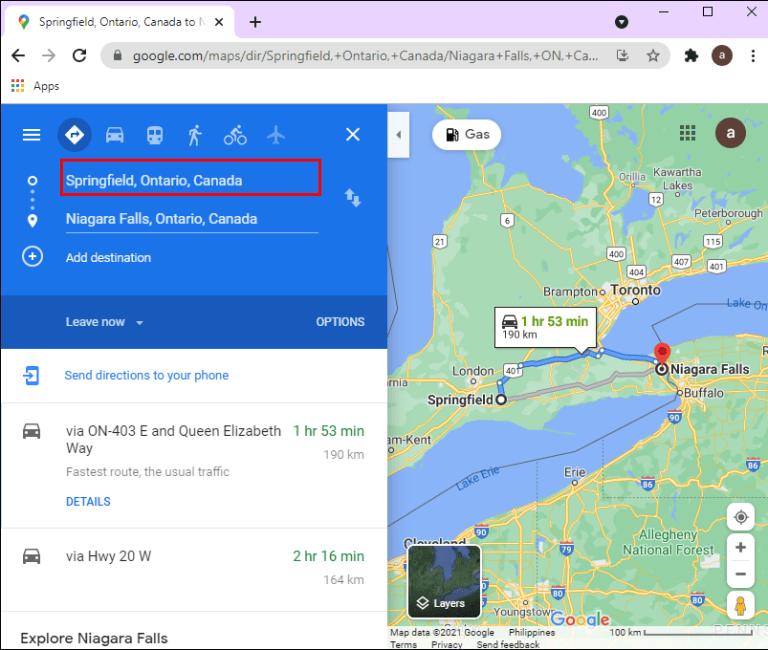
- Выберите способ передвижения (автобус, метро, велосипед, поезд, трамвай, пешком).
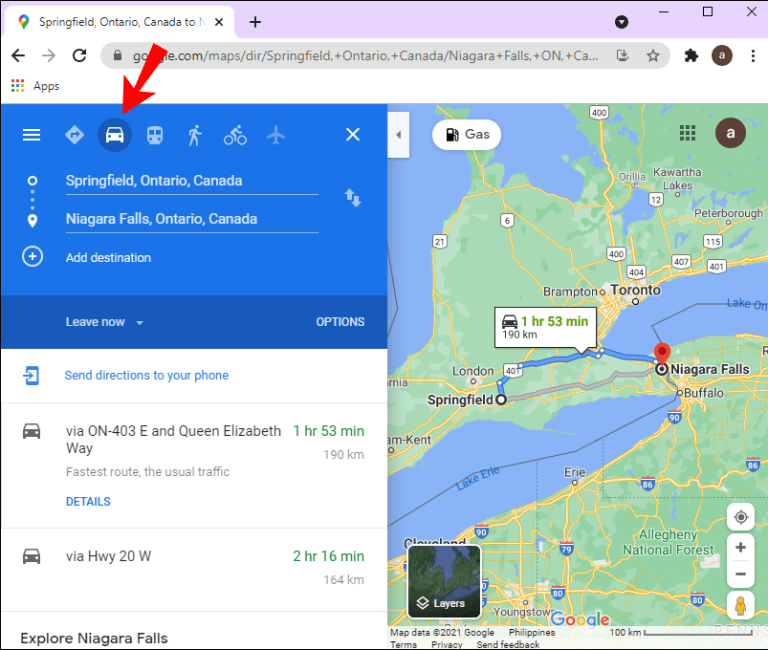
- Нажмите «Отправить маршрут» на телефон.
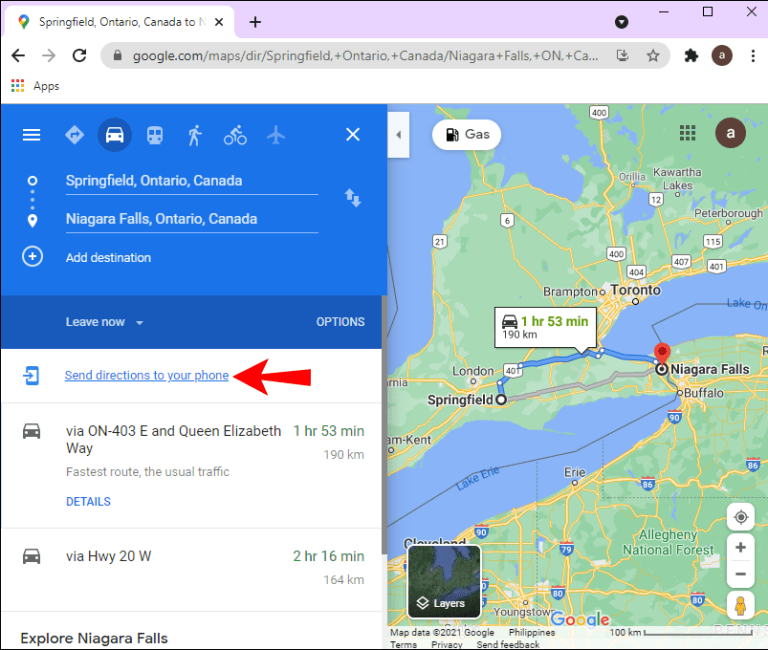
- Выберите прямую отправку, по электронной почте или в СМС.
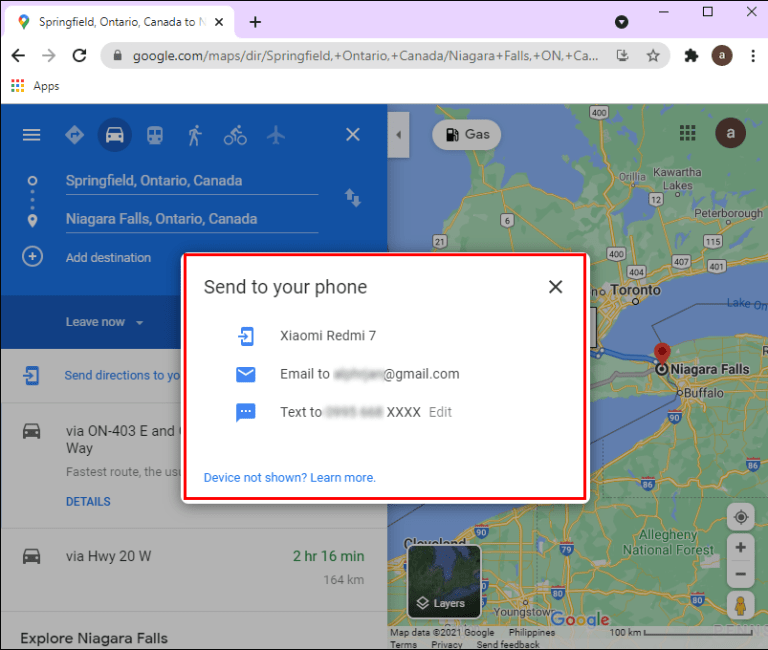
Вы тут же получите уведомление от Карт Google на смартфоне.
Хотя нельзя сохранять маршрут в картах Google на компьютере, можно сохранять место назначения.
- Откройте Карты Google в браузере.
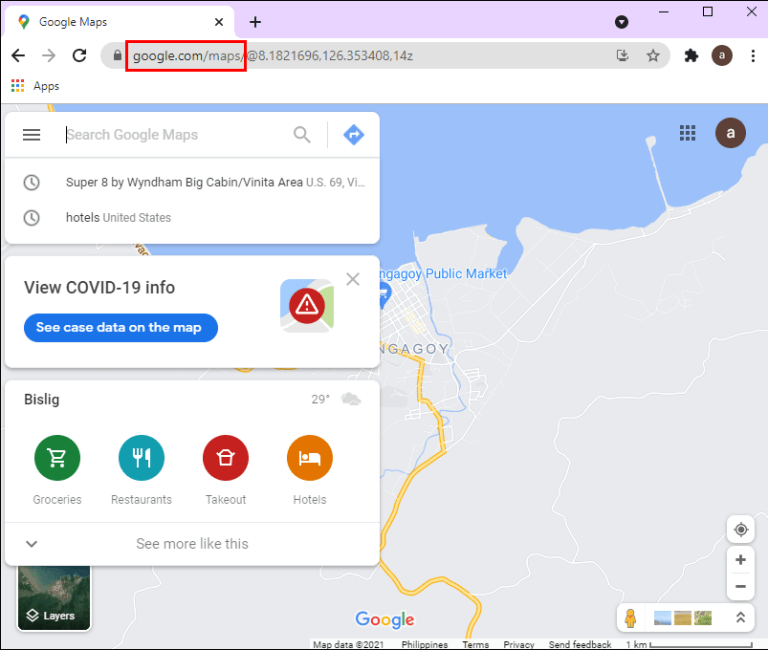
- Наберите в поиске место назначения.
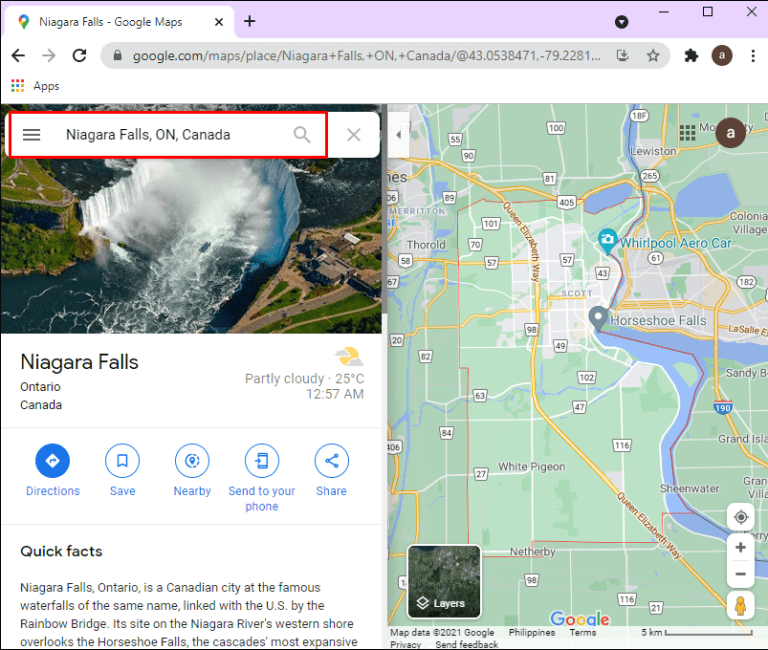
- Нажмите «Сохранить» под изображением места назначения.
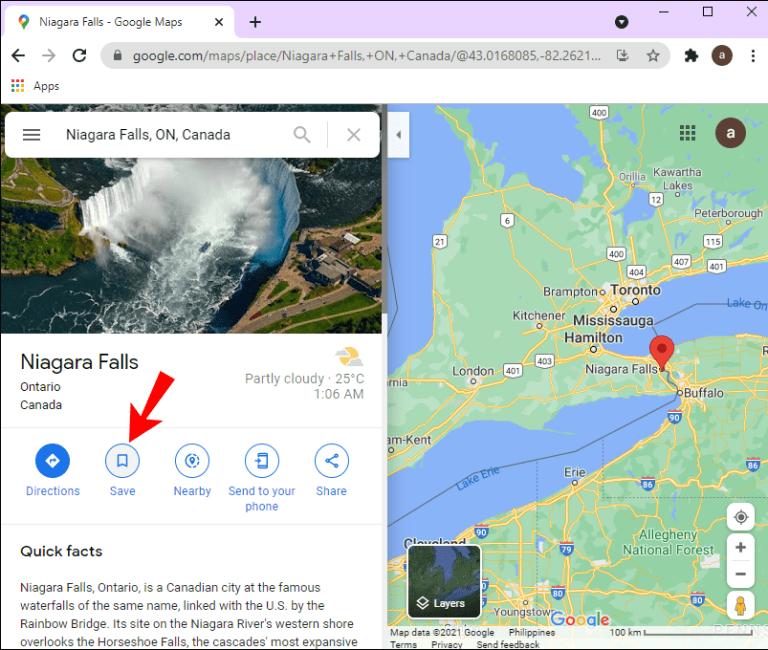
- Выберите из списка, куда вы хотите сохранить место назначения (Избранное, Хочу пойти, Избранные места, Закладки или создать новый список).
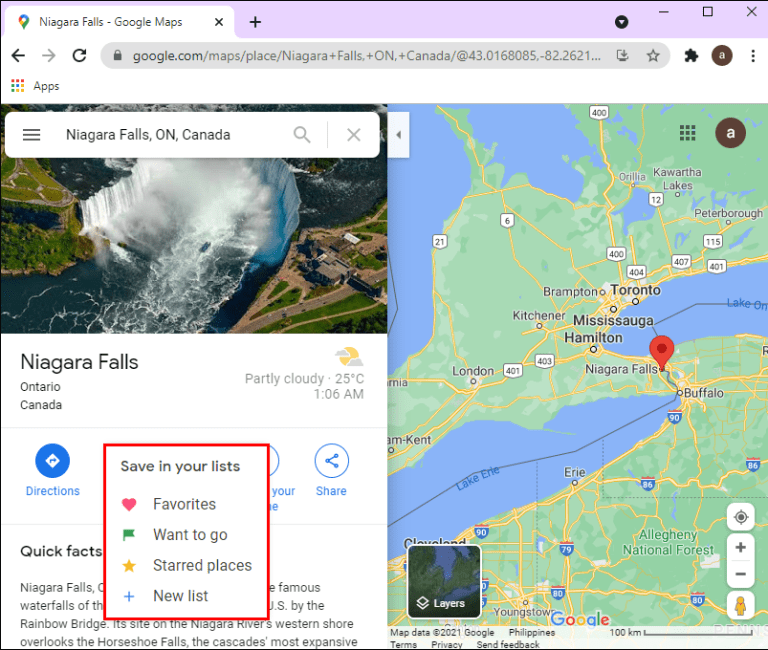
Можно создать собственную карту.
- Введите в поиск в Картах Google в браузере «мои карты».
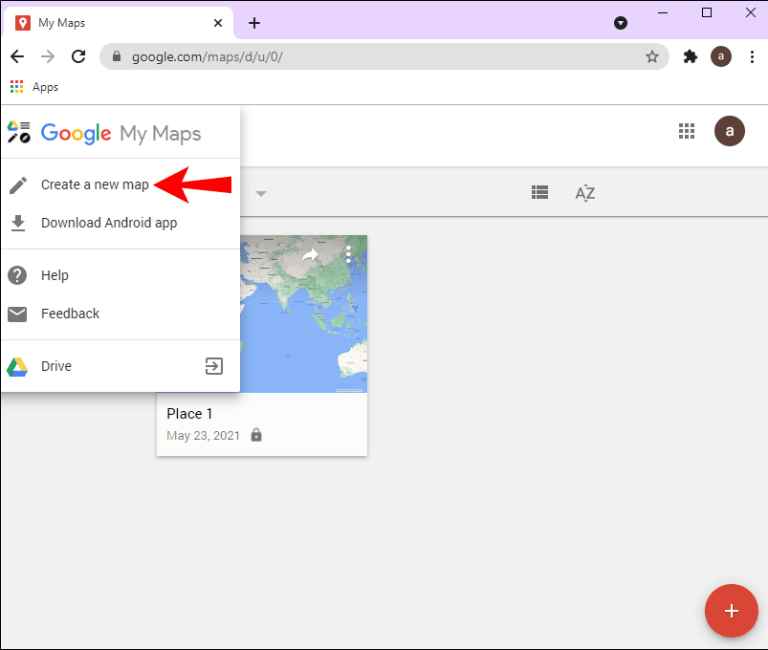
- Нажмите «Создать новую карту».
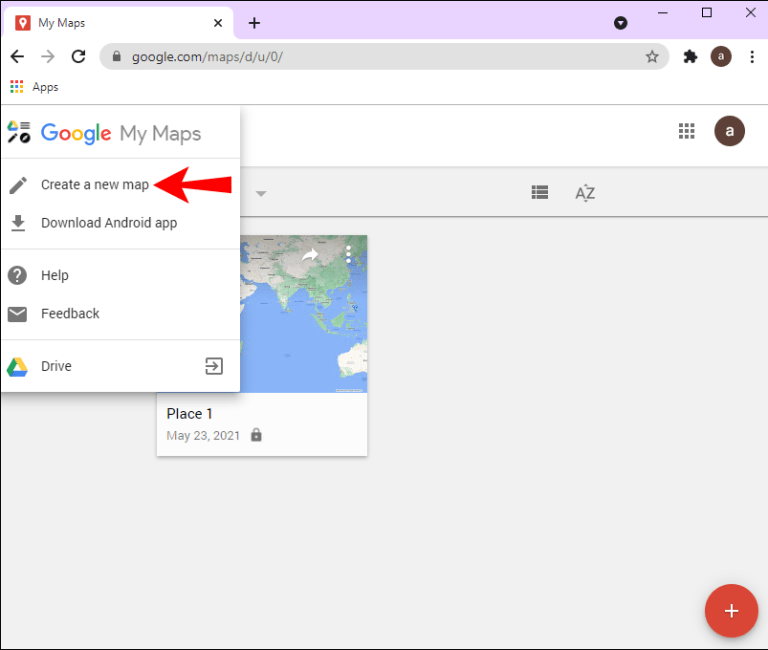
- Выберите «Добавить место» под поисковой панелью.
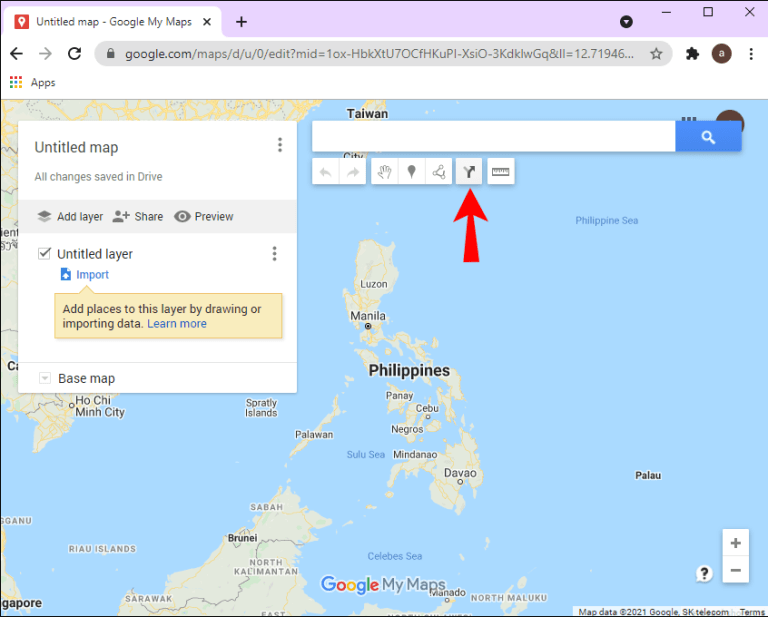
- Наберите необходимое место.
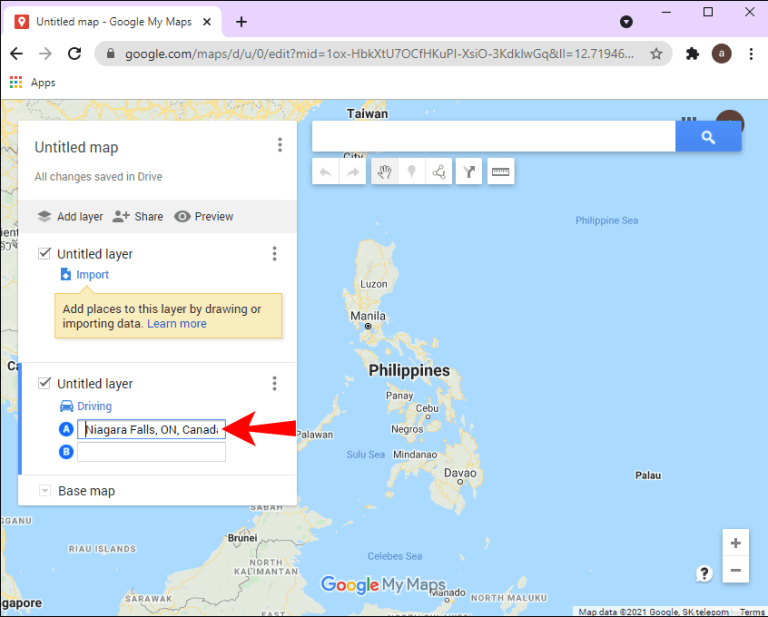
- Добавьте место отправки.
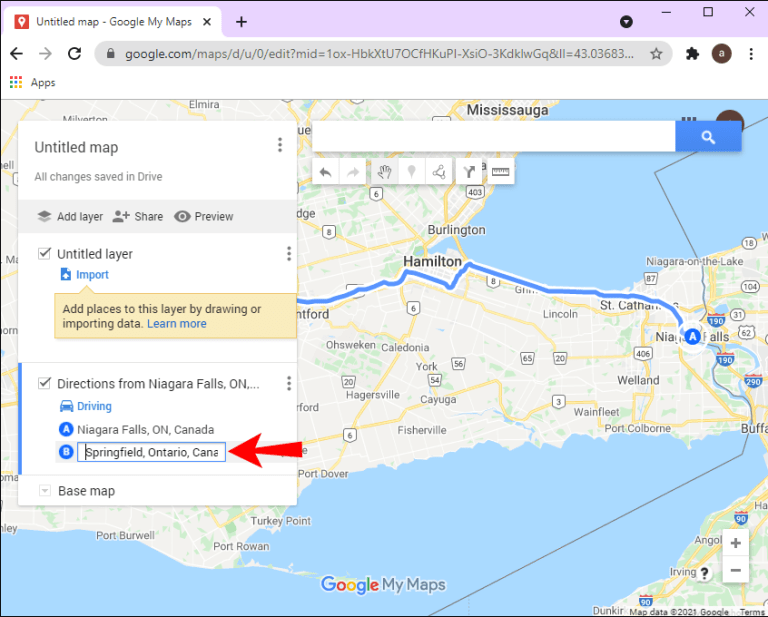
- Выберите способ передвижения (пешком, на автомобиле, велосипеде и т.д.)
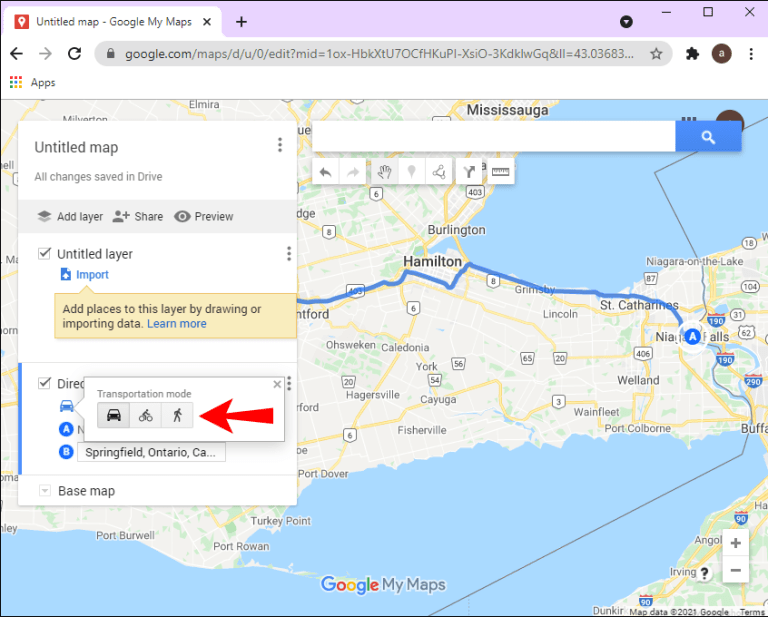
Можно выбирать объекты, добавлять отметки, рисовать линии, измерять расстояния и после этого дать карте название и описание. Затем созданной картой можно поделиться с другими людьми через ссылку или сервис Google Drive.
Вопросы и ответы
Как долго хранятся маршруты в Картах Google?
Когда вы сохраняете маршрут в приложении Карты Google на смартфоне или планшете, он хранится там на протяжении 30 дней. Поэтому рекомендуется планировать маршрут в течение этого срока. Однако, маршруты легко создаются и сохраняются, поэтому вы сможете быстро создать нужный вам маршрут.
Заключение
Из этой статьи вы узнали, как сохранить маршрут в Картах Google на мобильном устройстве и как отправить маршрут с компьютера на мобильное устройство. Также вы теперь умеете настраивать маршруты и сохранять карты для использования без доступа в интернет. Создав и сохранив маршруты и карты, можно отправляться в дорогу.