Поместите установщик macOS Big Sur на внешний USB-диск или жёсткий диск для установки операционной системы на компьютеры Mac.

Apple выпустила новую версию операционной системы macOS. Она называется Big Sur, версия 11.0. В этой статье мы расскажем, как создать установочный носитель для macOS Big Sur. Сначала мы рассмотрим, что для этого потребуется и где это взять.
Инструкция относится к официально выпущенной версии macOS Big Sur, а не к публичной бета-версии или бета-версии для разработчиков. Использовались компьютеры Mac на системе macOS Catalina и на Big Sur.
Внешний диск и переходник
Установщик macOS Big Sur весит более 12 Гб. Потребуется внешний жёсткий диск USB, твердотельный накопитель или флешка.

В этой статье для создания установщика использовалась флешка объёмом 32 Гб с интерфейсами USB-C и USB-A и протоколом USB 2, то есть не самая быстрая.
Если у вас Mac 2015 года или новее с портами USB-C/Thunderbolt, можно использовать переходник Apple USB > USB-C по цене $19. Это позволит подключать устройства хранения с коннектором USB-A. Если у вас нет внешнего жёсткого диска или у вас ноутбук Mac с портом USB-C, можно купить флешку SanDisk Ultra USB Type-C Flash Drive, модель SDCZ450-016G-G46.
Нужно стереть все данные с диска и отформатировать под файловую систему Mac OS Extended (Journaled). Можно сделать это в приложении Mac Disk Utility, которое вы найдёте в папке Приложения/Утилиты (Applications/Utilities).
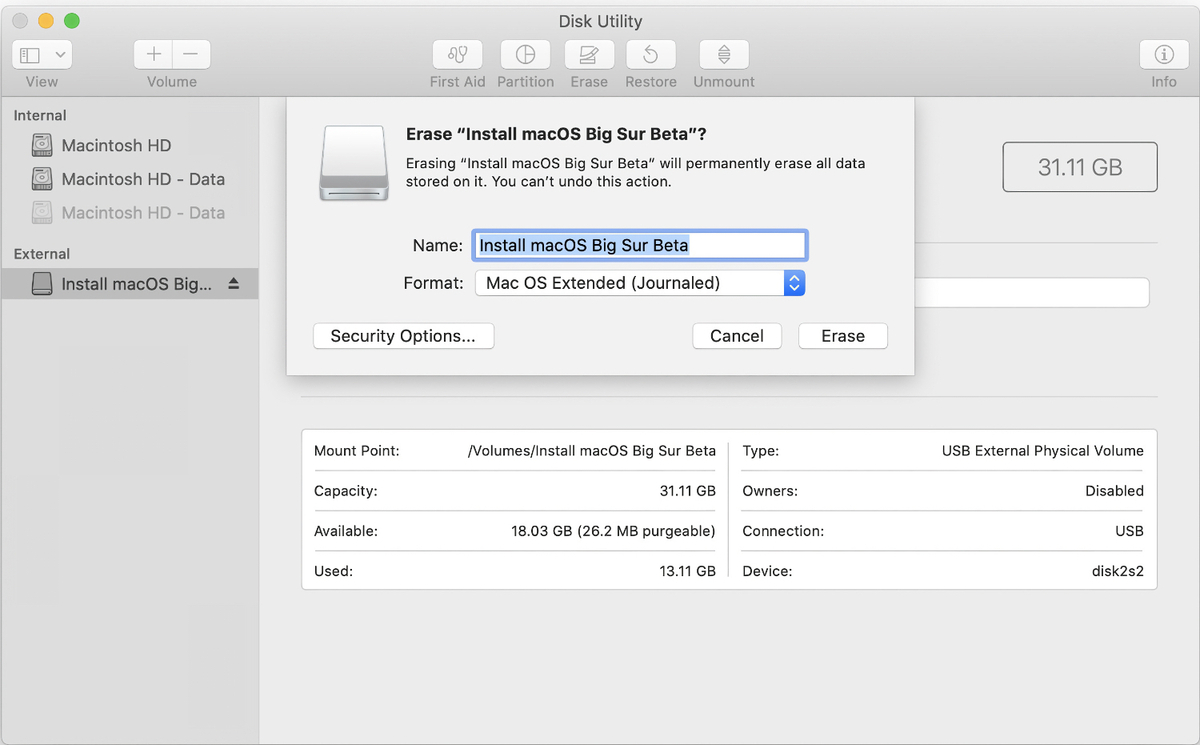
Отформатируйте загрузочный диск при помощи Mac OS Extended (Journaled). В данном случае диск был изначально отформатирован в APFS и появилось уведомление, что в таком виде его использовать нельзя.
Скачивание установщика macOS Big Sur
Операционная система доступна в магазине Apple App Store. Нажмите кнопку «Получить» в правом верхнем углу и откроется настройка обновления программного обеспечения. Нажмите кнопку «Скачать». Ждите завершения скачивания.
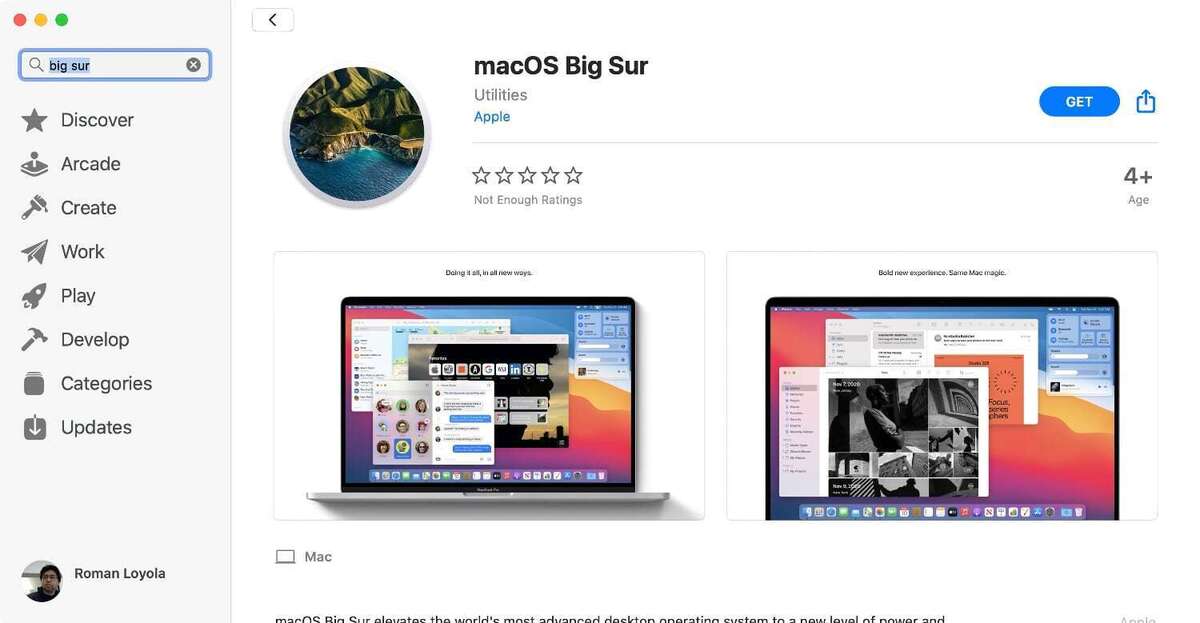
После завершения скачивания и запуска установщика не нажимайте на кнопку «Продолжить». Выйдите из установщика, нажав Command-Q. Откройте папку «Приложения» и увидите приложение «Установить macOS Big Sur». Оно должно быть здесь, чтобы вы могли создать загрузочный диск.
Используйте «Терминал» для создания загрузочного установочного диска macOS Big Sur
Для создания загрузочного диска с возможностью установки операционной системы macOS Big Sur мы используем «Терминал». Даже если вы никогда не работали с ним, это довольно легко.
- Подключите внешний диск к компьютеру Mac. В данном случае внешний диск был без названия. Если у вашего диска есть название, нужно поменять его на «Без названия» (Untitled).
- Запустите «Терминал» (/Приложения/Утилиты/Terminal.app).
- Копируйте следующее:
sudo /Applications/Install\ macOS\ Big\ Sur.app/Contents/Resources/createinstallmedia --volume /Volumes/Untitled -- /Applications/Install\ macOS\ Big\ Sur.app
- Вернитесь в «Терминал» и вставьте скопированный код. Не забудьте изменить название диска на ваше. Нажмите «Вернуться».
- «Терминал» может запросить пароль. Введите его и нажмите «Вернуться».
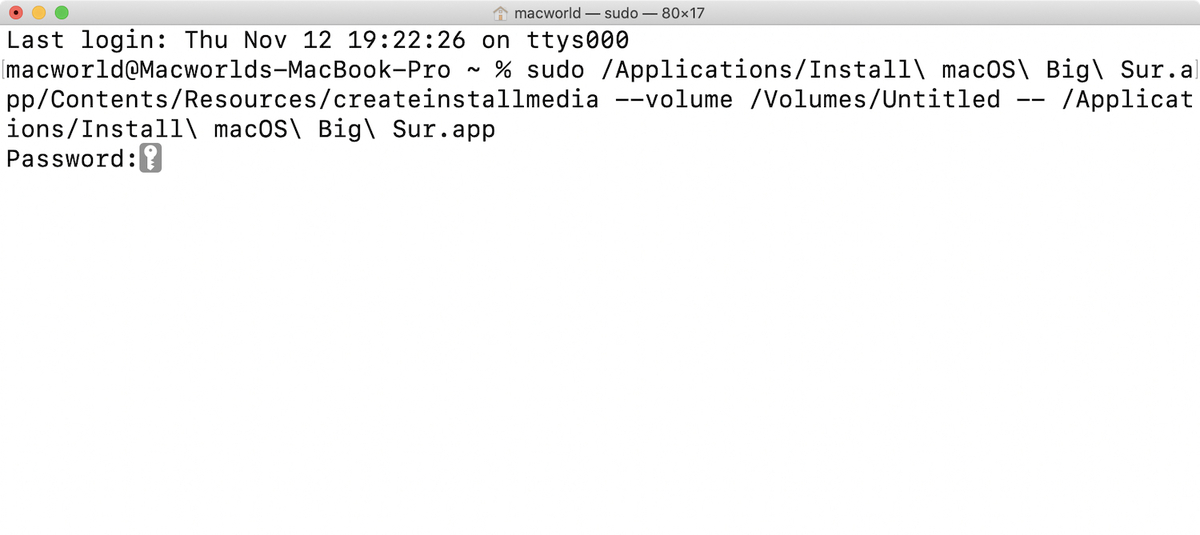
- «Терминал» выдаст предупреждение, что внешний диск будет стёрт. Для продолжения наберите Y и нажмите «Вернуться».
- Появится предупреждение с запросом о разрешении «Терминалу» на доступ к съёмному диску. Нажмите OK.
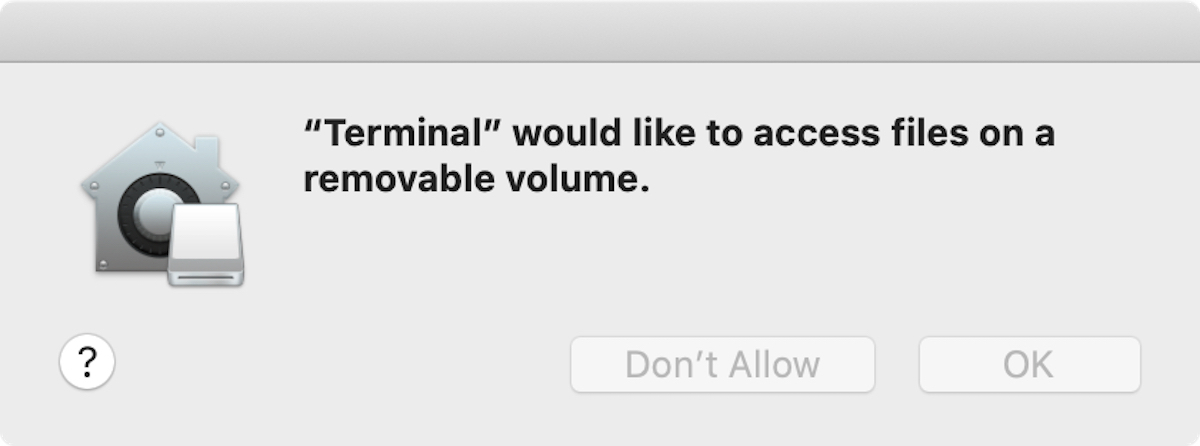
- Вы увидите, что «Терминал» стирает диск и копирует установочные файлы на него. Подождите несколько минут.
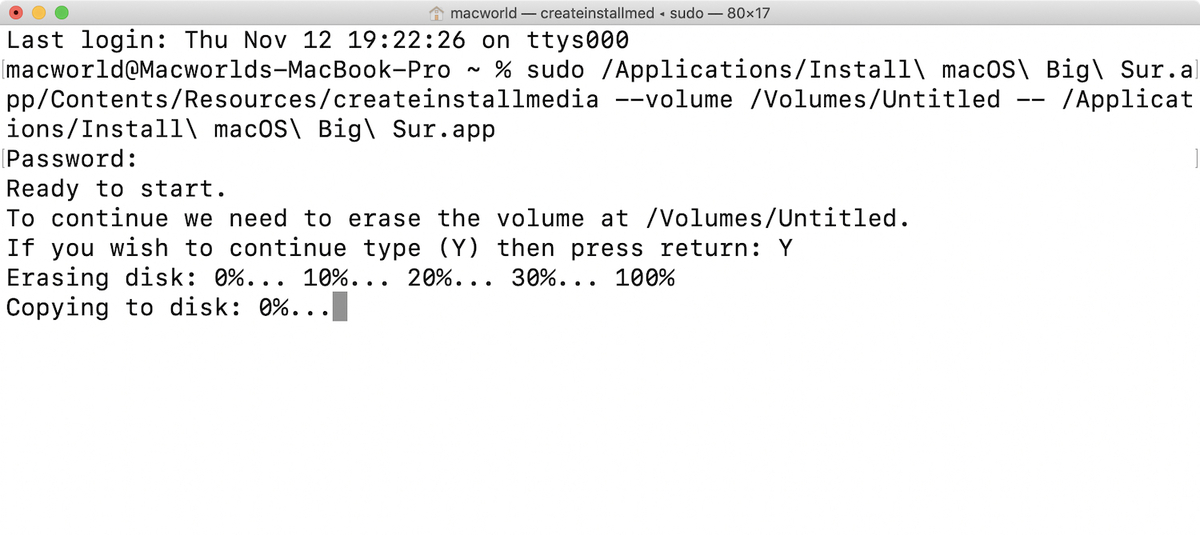
- После «Терминал» отобразит сообщение, что диск готов к использованию.
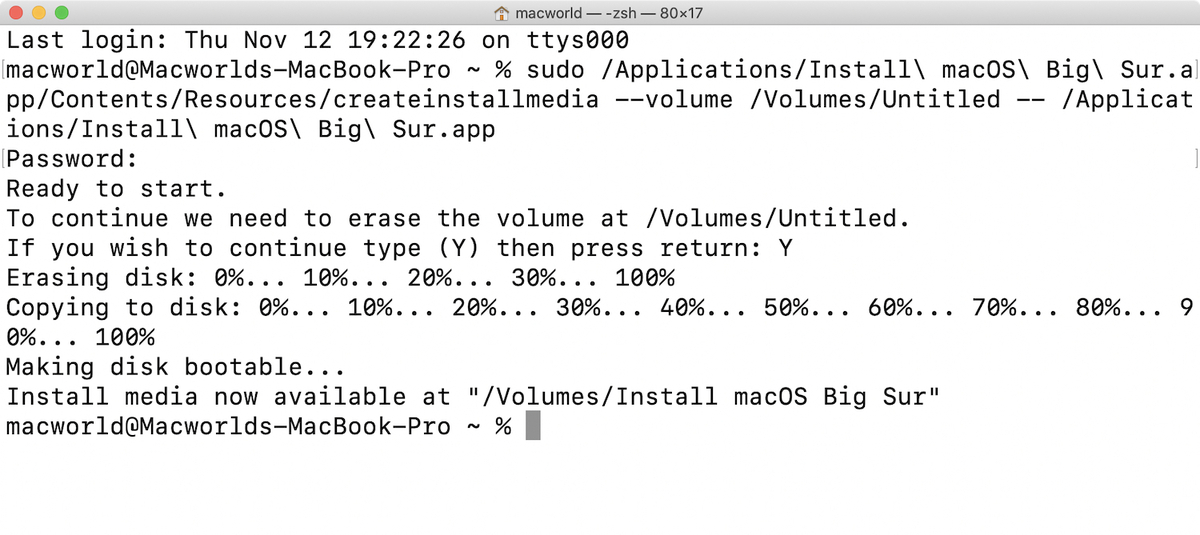
Обновление установочного диска
- Подключите внешний диск к компьютеру Mac.
- Включите или перезагрузите Mac. При загрузке удерживайте кнопку Option.
- Отобразится менеджер загрузки (Startup Manager), который покажет доступные загрузочные диски. Нажмите на ваш внешний диск и нажмите «Вернуться».
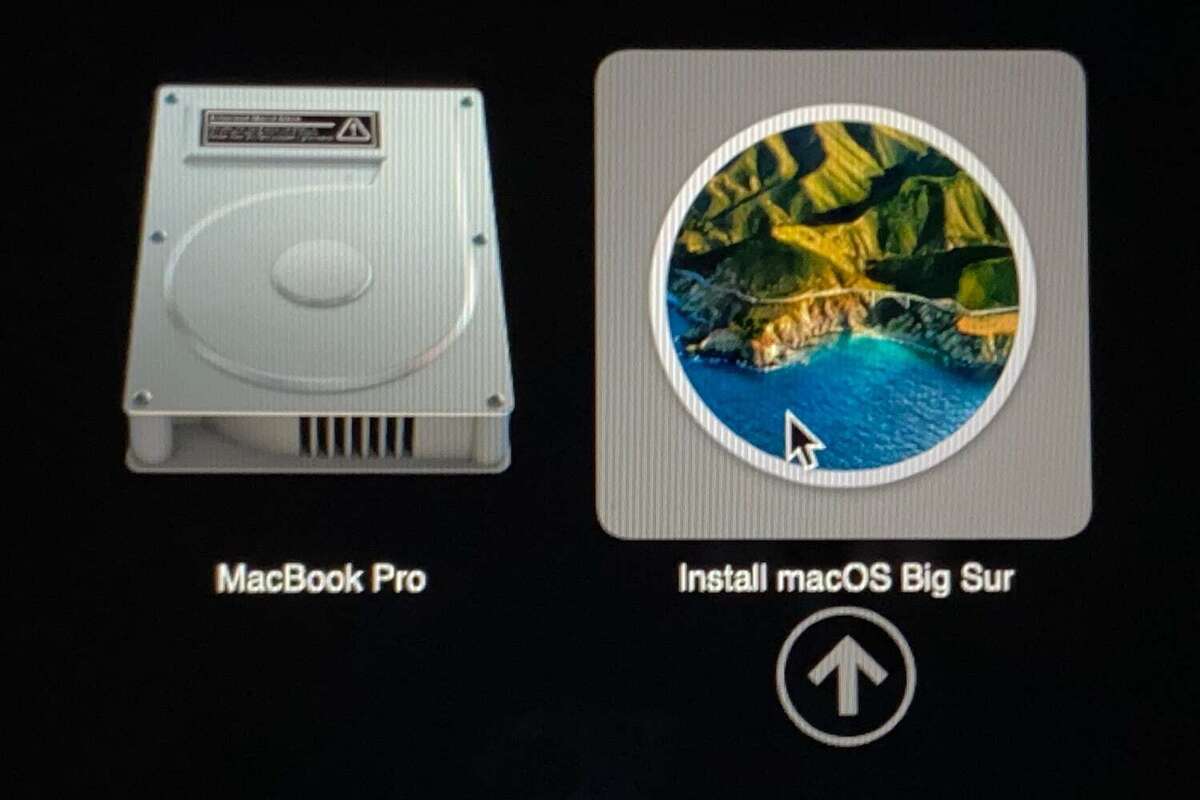
- Появится предупреждение «Требуется программное обновление для использования этого загрузочного диска». Нажмите на кнопку «Обновить». Нужно иметь интернет-подключение. Нажмите на иконку Wi-Fi в меню и выберите подключение. Обновление занимает несколько минут.
Примечание. При первой попытке выполнить обновление после нажатия на кнопку «Обновить» появилось предупреждение «Невозможно установить обновление». Повторение процесса с шага 1 позволило запустить обновление. В другой раз появилось предупреждение о неудачной попытке обновления и кнопка «Попробовать снова».
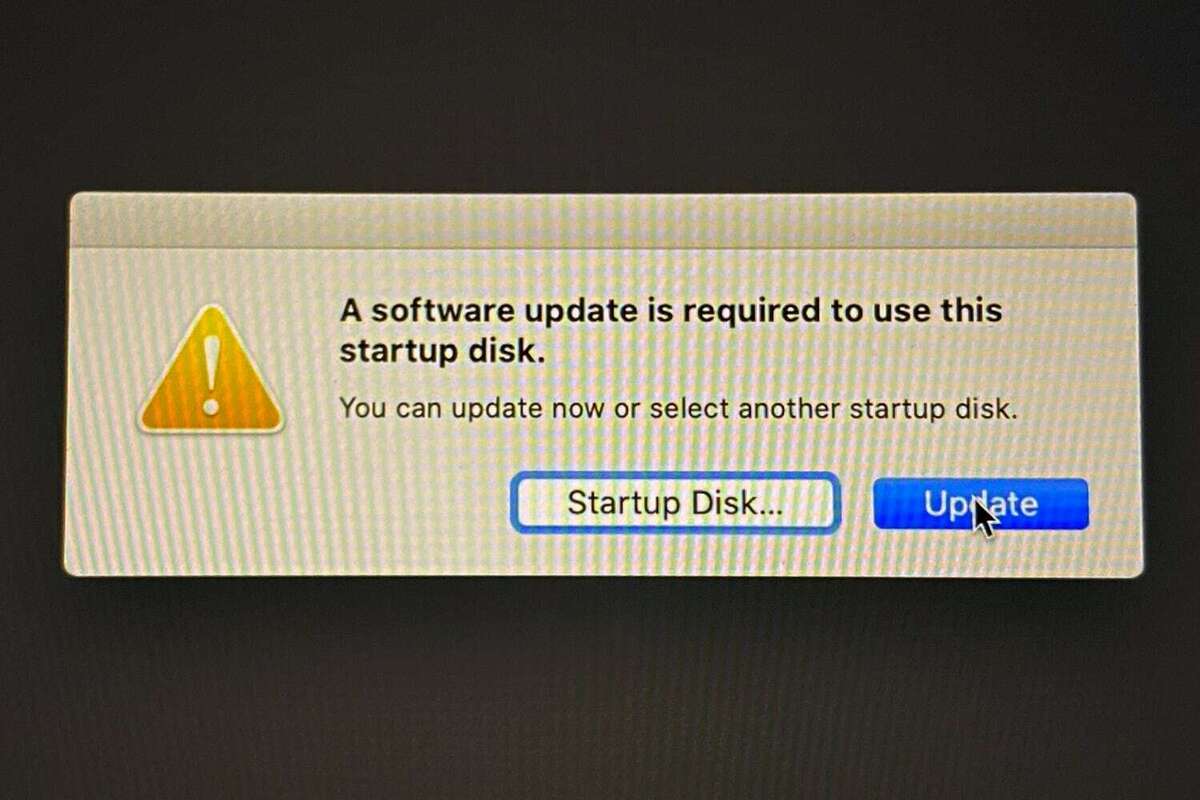
После запуска процесса обновления Mac перезагрузится. Нужно сделать ещё кое-что, прежде чем загрузиться с внешнего диска.
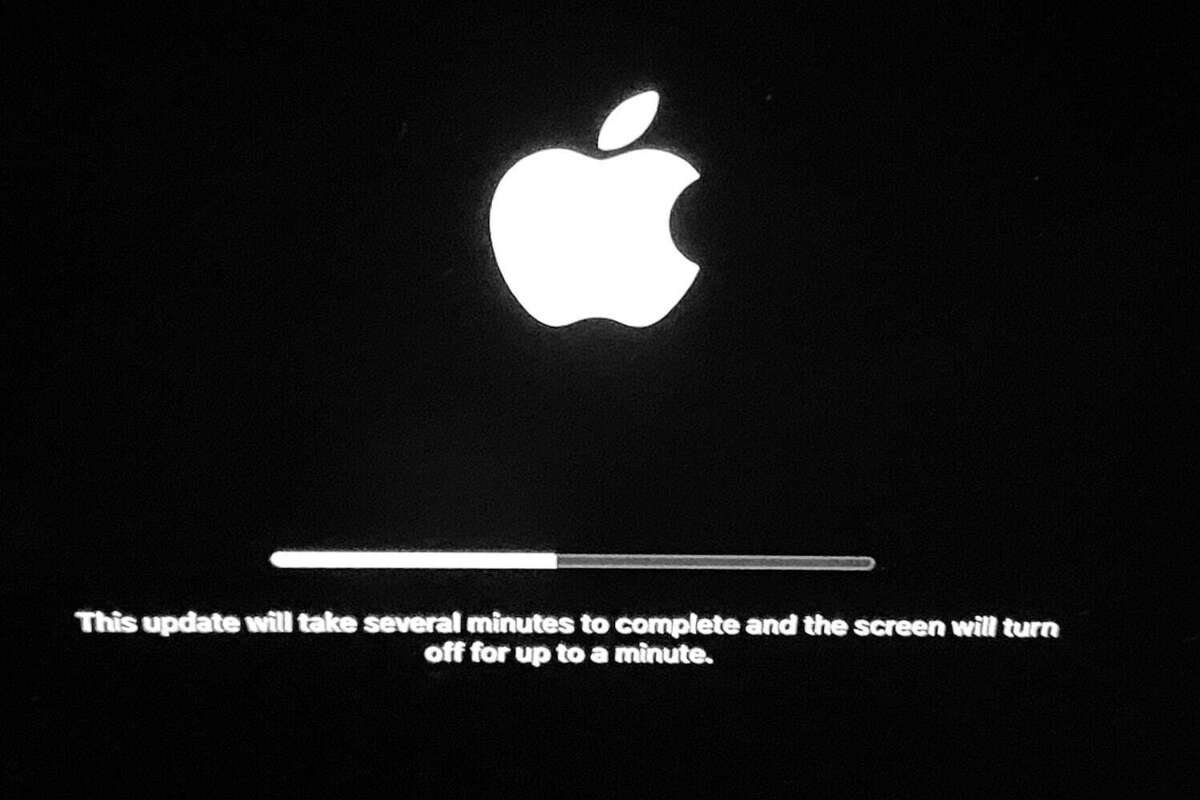
Ждите завершения процесса обновления
Изменение настроек безопасности
Mac может быть настроен так, чтобы не разрешать использовать внешний загрузочный диск. Нужно изменить эту настройку.
- Перезагрузите Mac и удерживайте Command-R во время загрузки. Откроется режим восстановления.
- Mac должен загрузиться с окном macOS Utilities. Нажмите на меню «Утилиты» и выберите Startup Security Utility.
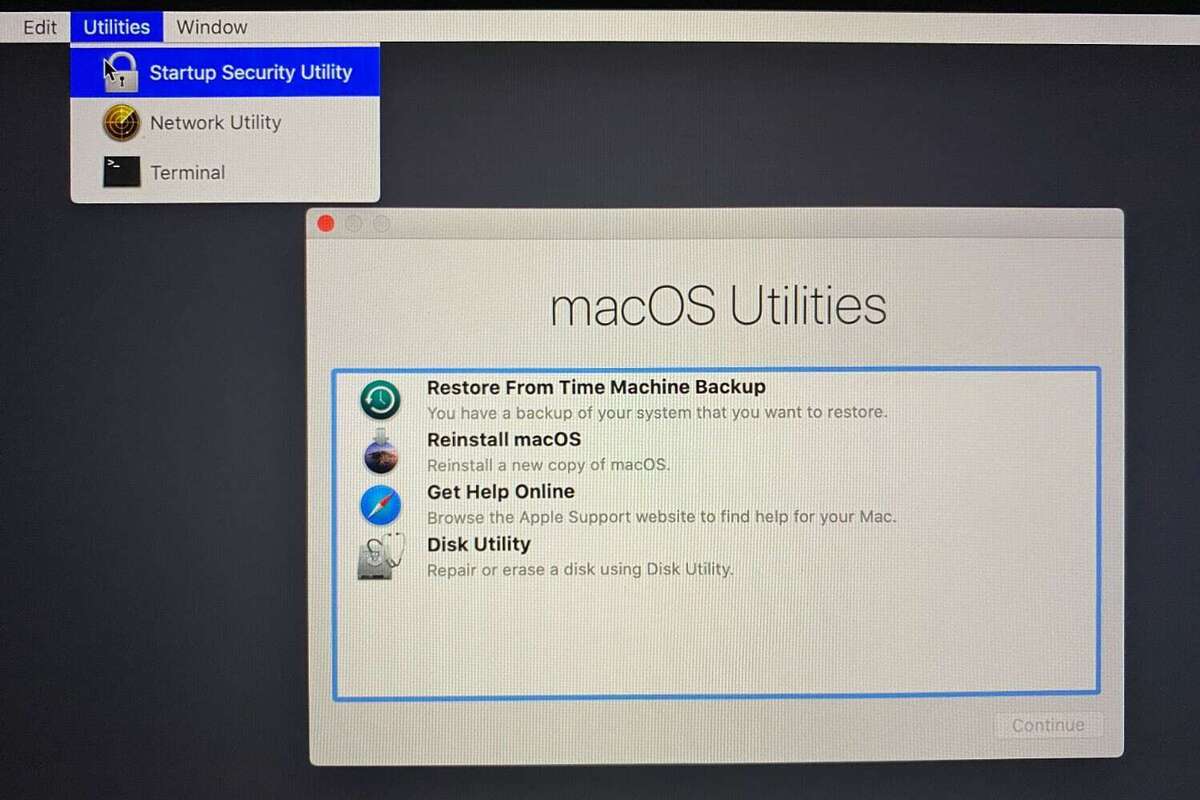
- Появится окно «Требуется авторизация» (Authentication Needed). Вы должны авторизоваться как администратор. Требуется ввести имя пользователя и пароль учётной записи администратора этого компьютера.
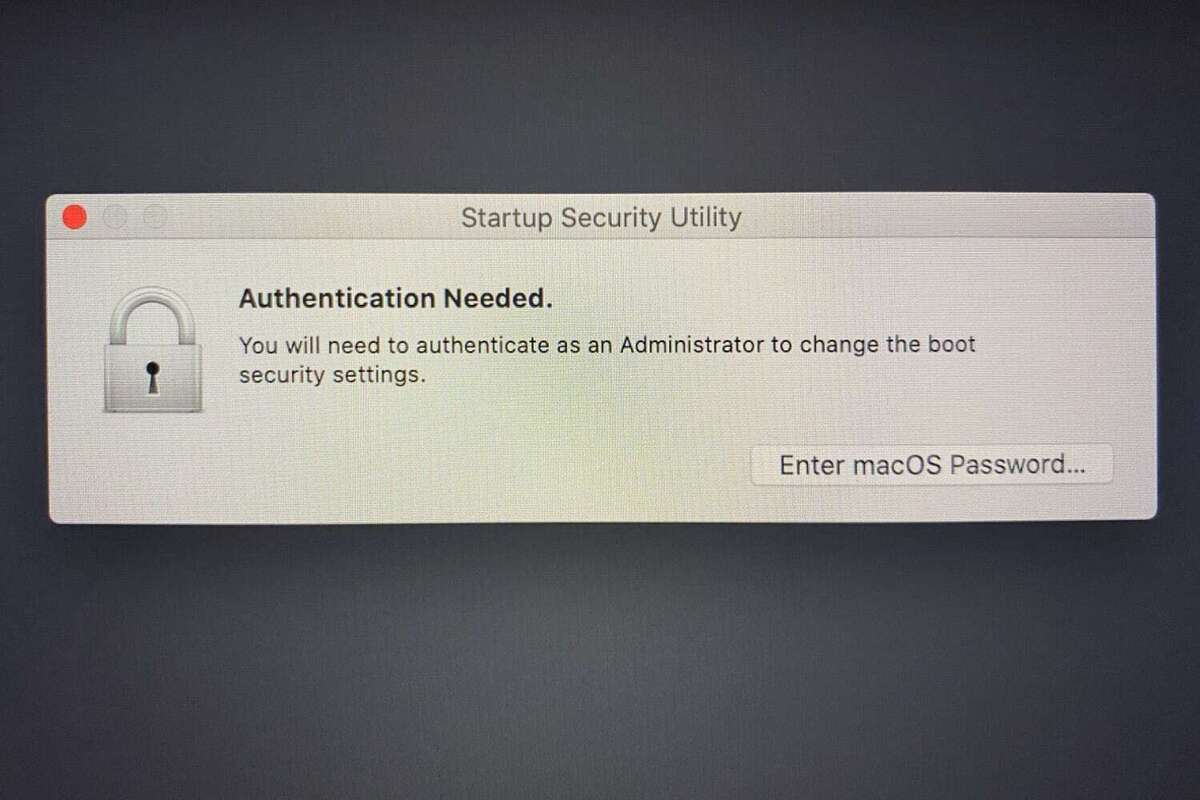
- Появятся несколько вариантов. Нам нужно «Разрешённые загрузочные средства» (Allowed Boot Media). Активируйте «Разрешать загрузку с внешних и съёмных носителей». Закройте окно.
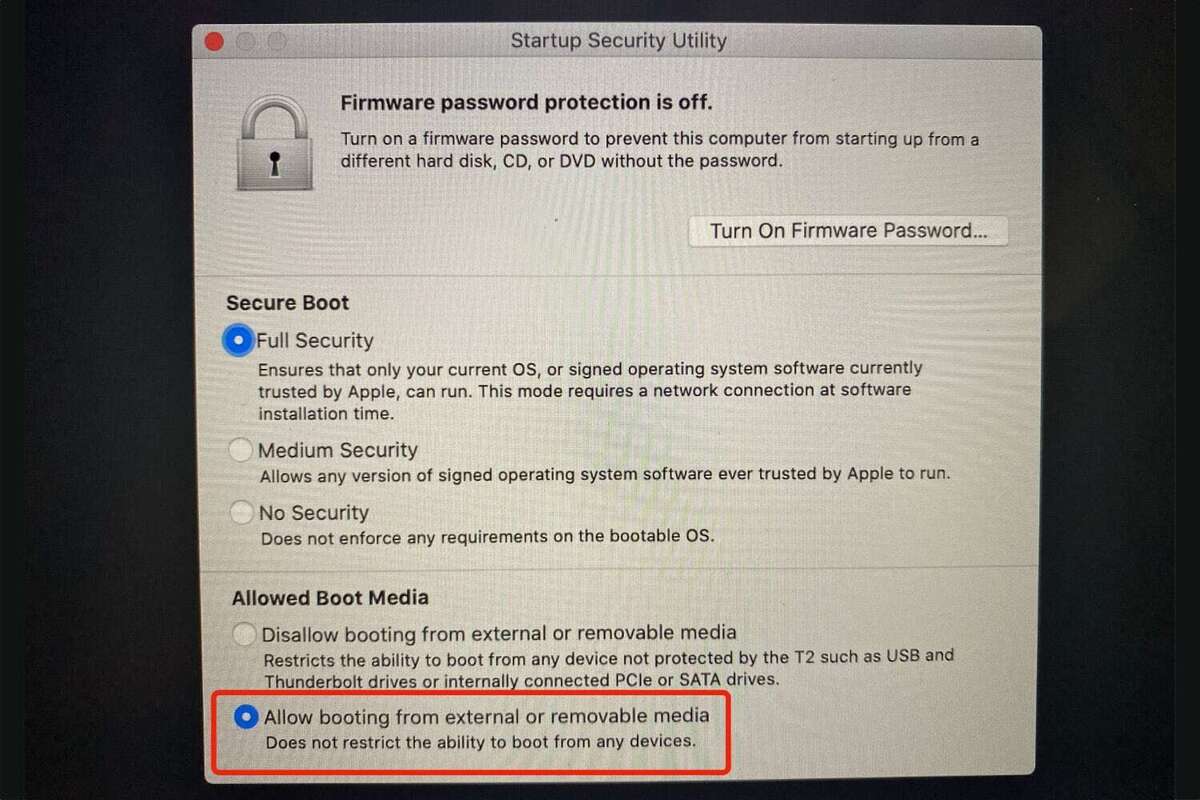
Теперь можно загружаться с внешнего диска.
Как загружаться с установочного диска
- Когда установочный диск подключен к компьютеру, загрузите его или перезагрузите и удерживайте кнопку Option.
- Появится менеджер загрузки (Startup Manager). Выберите ваш внешний диск.
- Загрузится режим восстановления. Вы увидите окно с четырьмя опциями. Если вы хотите установить Big Sur и сохранить свои данные, выберите «Установить macOS Big Sur». Если вы хотите установить систему и стереть данные, нужно открыть Disk Utility для форматирования встроенного диска, затем установить macOS Big Sur. Сделайте выбор и нажмите «Продолжить».
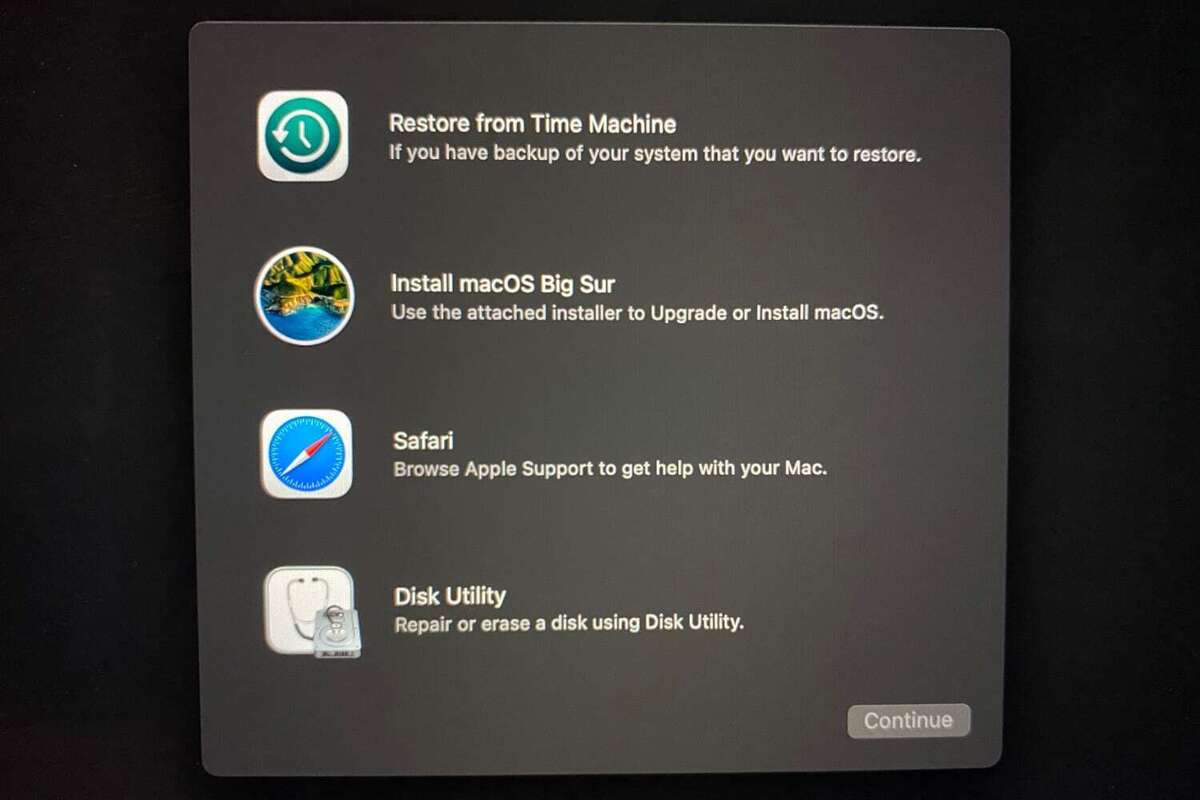
Запустится установщик Big Sur, если вы выбрали «Установить macOS Big Sur». Если вы в Disk Utility, отформатируйте диск и выйдите из приложения. Вы попадёте обратно в режим восстановления, где можно выполнить установку системы.

Другие способы создания загрузочного установочного диска
С последними версиями macOS для создания установочного диска можно использовать бесплатное приложение Install Disk Creator. Пока оно не поддерживает Big Sur. Также можно использовать DiskMaker X, но разработчики не собираются обновлять это приложение.



