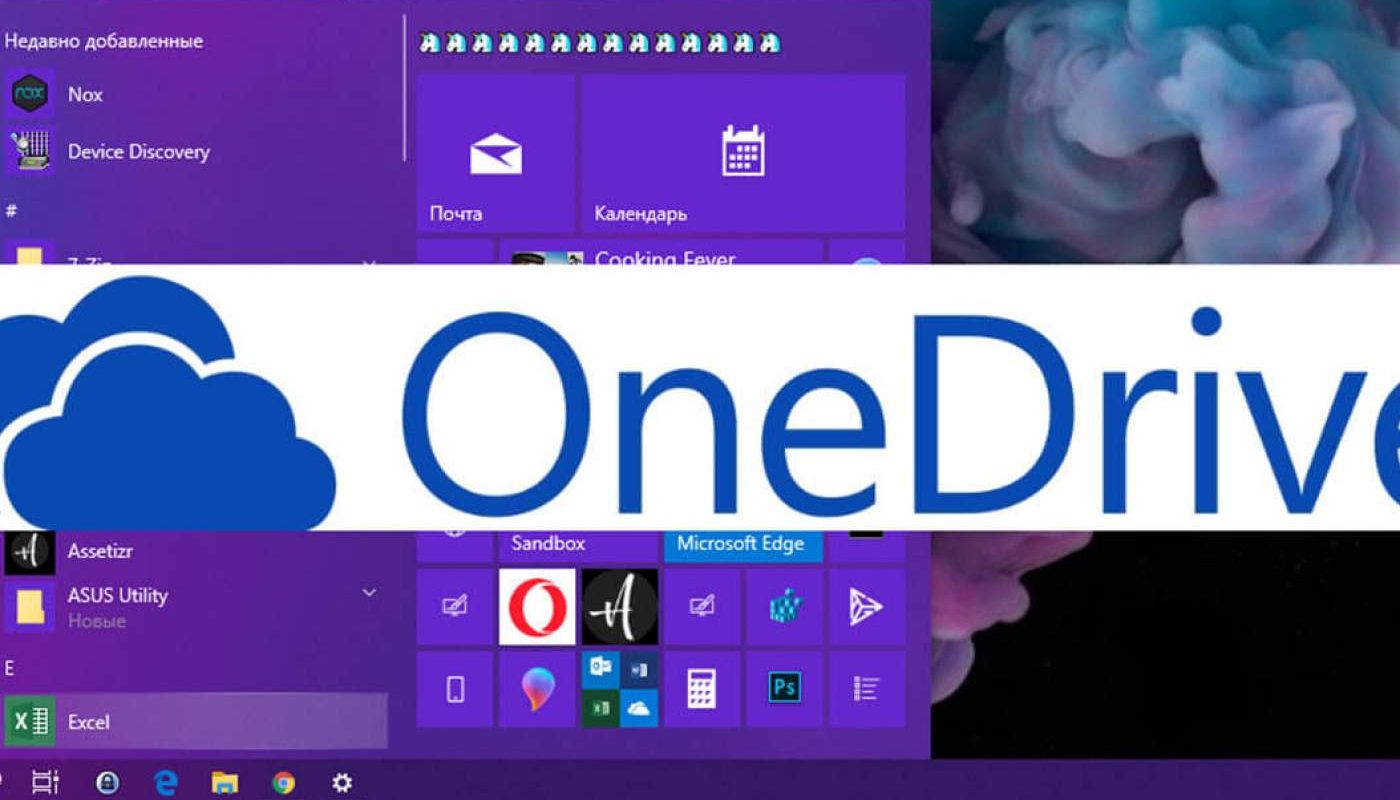В системе Windows 10 облачное хранилище OneDrive установлено изначально. Если вы не хотите его использовать, есть разные способы сначала отключения, а затем и удаления OneDrive. Описанные в этой статье методы зависят от конкретной версии Windows 10. Одни из них могут быть проще, другие сложнее. В любом случае, изощрённых технических навыков не потребуется.

Нужно лишь выполнять описанные ниже инструкции и вы сможете убрать из своей системы ненужный сервис.
Как удалить OneDrive из проводника
Если установлена Windows 10 Creators Update, то OneDrive предустановлен в системе, как и другие приложения. Это относится только к редакции Windows 10 Home. Если у вас как раз такая редакция, сделайте следующее:
- Откройте панель управления > Программы.
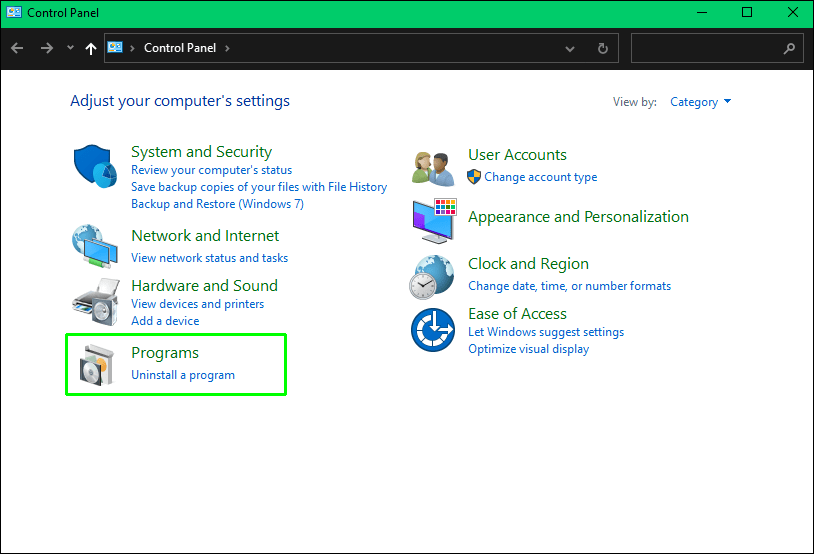
- Нажмите «Удалить программу» или «Параметры».
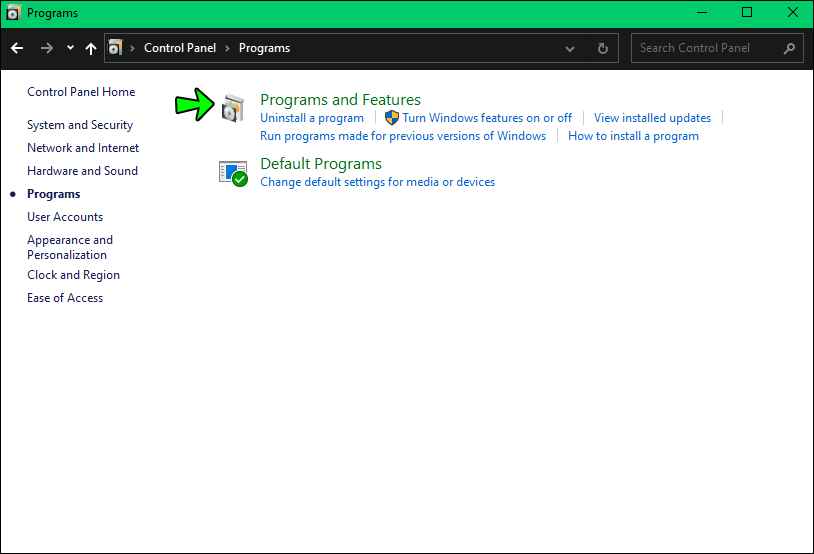
- Нажмите Приложения > Приложения и компоненты. OneDrive должен быть в списке.
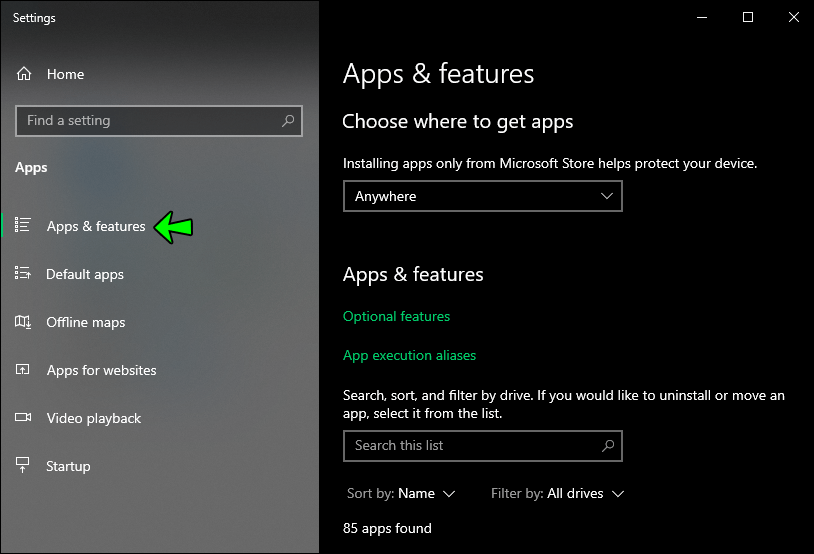
- Выделите OneDrive и нажмите «Удалить».
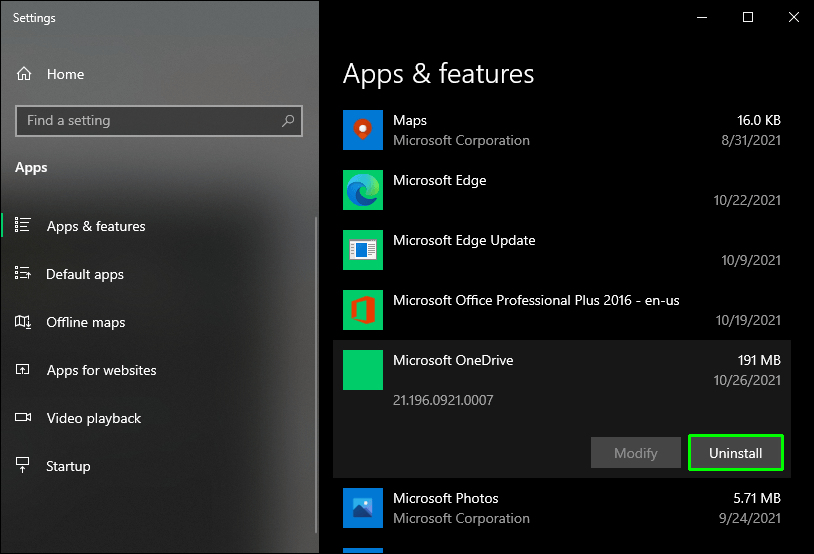
Облачный сервис будет удалён с компьютера и исчезнет его иконка в панели уведомлений. При этом сервис останется в проводнике, хотя папка будет пустой.
Чтобы убрать её оттуда, нужно воспользоваться редактором локальных групповых политик, что для кого-то может оказаться сложным.
Применение редактора локальных групповых политик
Этот метод дополняет возможности версии Windows 10 Home. Если у вас другая редакция, редактор локальных групповых политик остаётся единственным вариантом. Это относится к следующим редакциям:
- Windows 10 Enterprise
- Windows 10 Education
- Windows 10 Professional
Этот редактор является мощным инструментом и если у вас корпоративный компьютер, следует проконсультироваться с системным администратором. Иногда используются групповые политики, которые имеют приоритет выше, чем ваш запрос на удаление OneDrive.
Если вы всё же решили удалить OneDrive:
- Нажмите на кнопку «Пуск» и введите в поиск gpedit.msc, нажмите ввод.
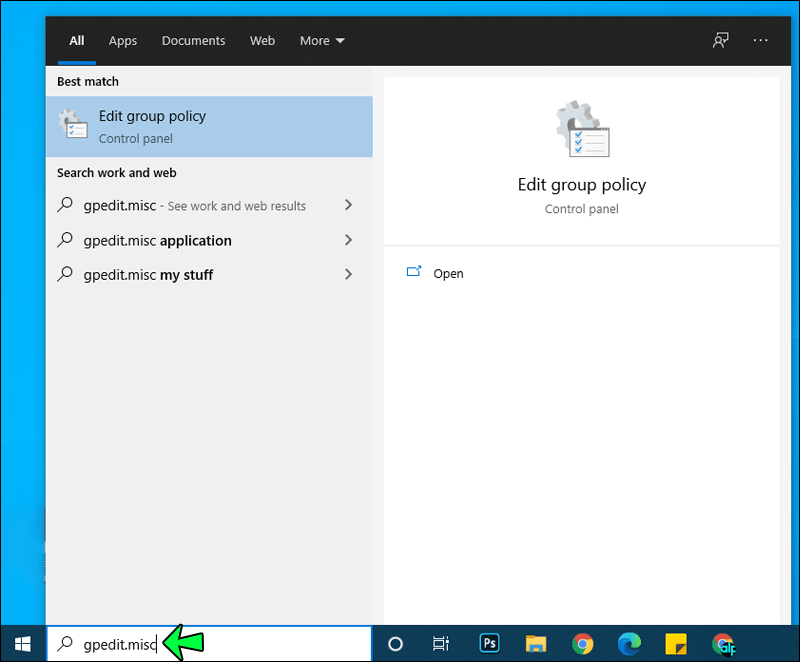
- Появится редактор локальной групповых политик и в панели слева вы увидите раздел «Конфигурация компьютера».
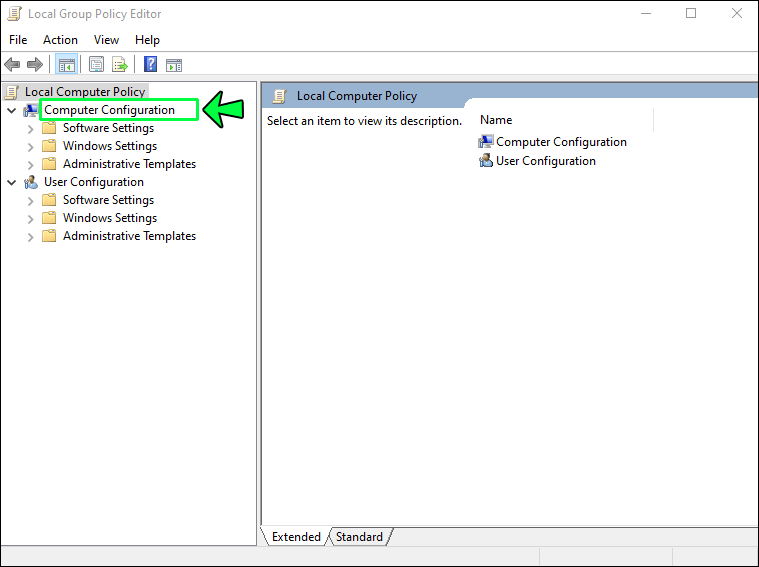
- В нём откройте раздел «Административные шаблоны».
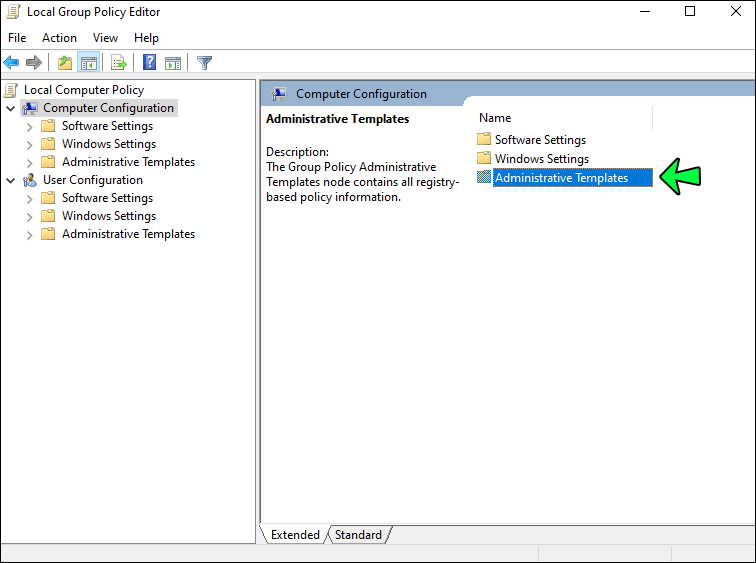
- Нажмите «Компоненты Windows» и выберите OneDrive.
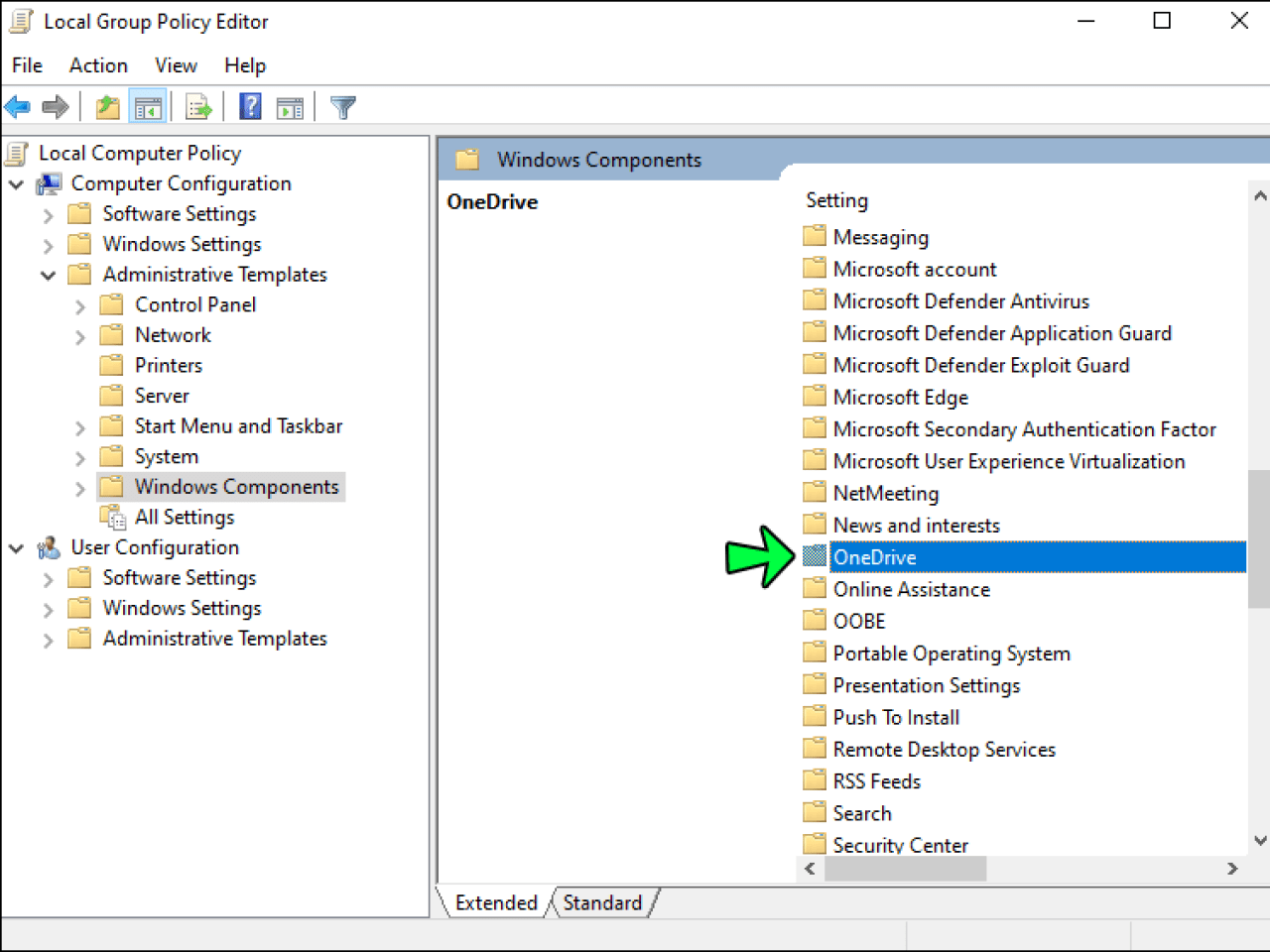
- Откройте опцию «Запретить использование OneDrive для хранения файлов» и выберите вариант «Включено».
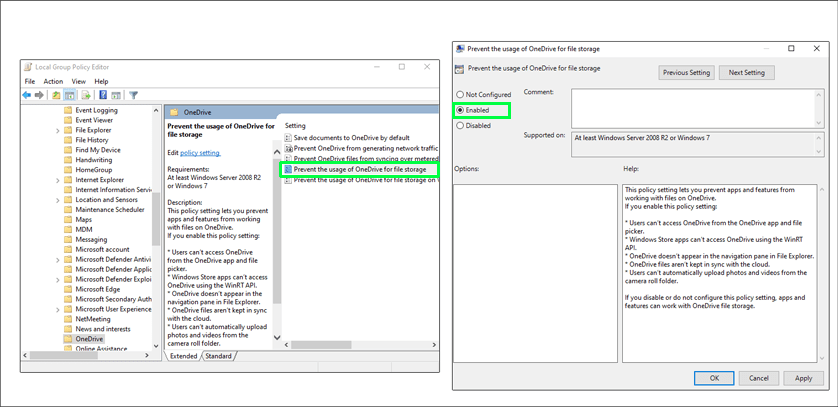
- Нажмите OK для подтверждения.
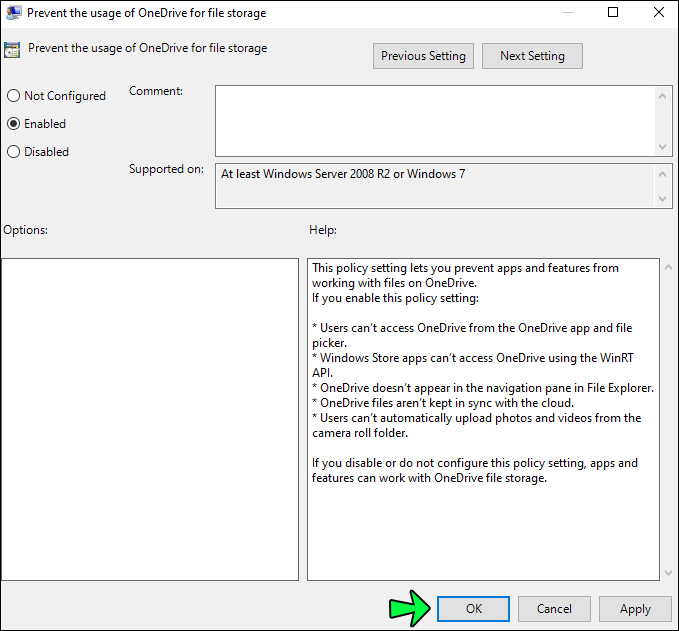
Это отключает OneDrive и удаляет его из проводника. Пользователи не смогут больше запускать сервис и получать к нему доступ.
Также доступа не будет из магазина Windows Store. Невозможно будет загружать изображения в OneDrive при помощи камеры.
Важные замечания
При использовании описанного выше метода не нужно удалять OneDrive из панели управления или приложения «Параметры», поскольку папка остаётся в проводнике.
Однако, иногда папка может отображаться, даже когда использовался вариант с редактором локальных групповых политик. В таком случае нужно открыть системные папки и переустановить OneDrive, чтобы папка исчезла.
Для отмены изменений:
- Откройте редактор локальных групповых политик.
- Откройте папку OneDrive в панели слева, как описано выше.
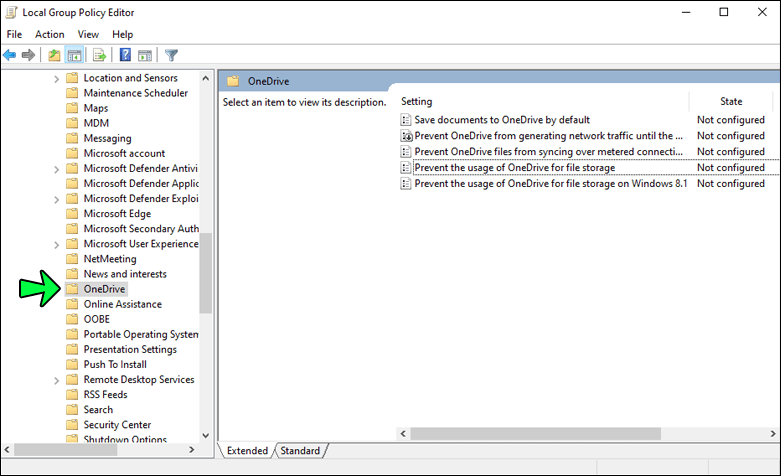
- Откройте «Запретить использование OneDrive для хранения файлов» и выберите вариант «Не задано».
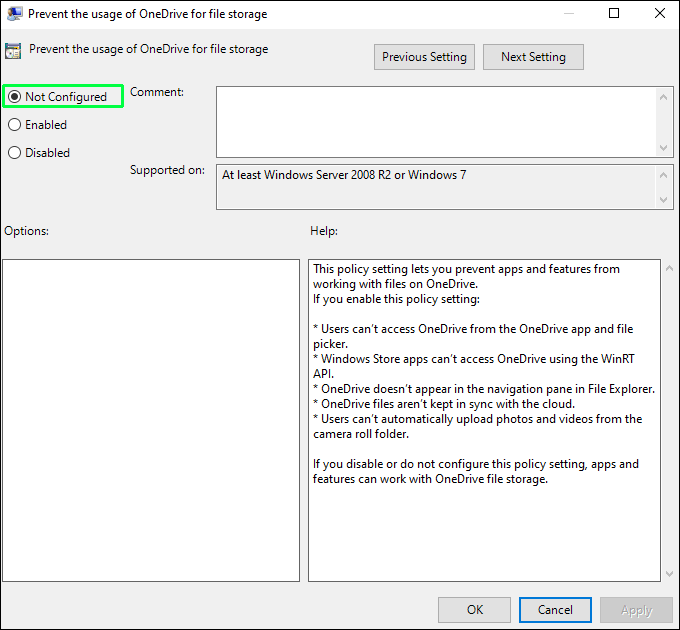
В Windows 10 нет разделов параметров DisableFileSync и DisableFileSyncNGSC. Они есть в Windows 8.1.
Альтернативный метод
Как говорилось выше, пользователи Windows 10 Home могут легко удалить OneDrive, но для устранения папки придётся потрудиться. Вместо редактора локальной групповой политики можно воспользоваться реестром.
Этот метод подходит для Windows 10 Home. В редакциях Pro и Enterprise лучше применять редактор локальных групповых политик.
- Нажмите «Пуск» и введите в поиск regedit.
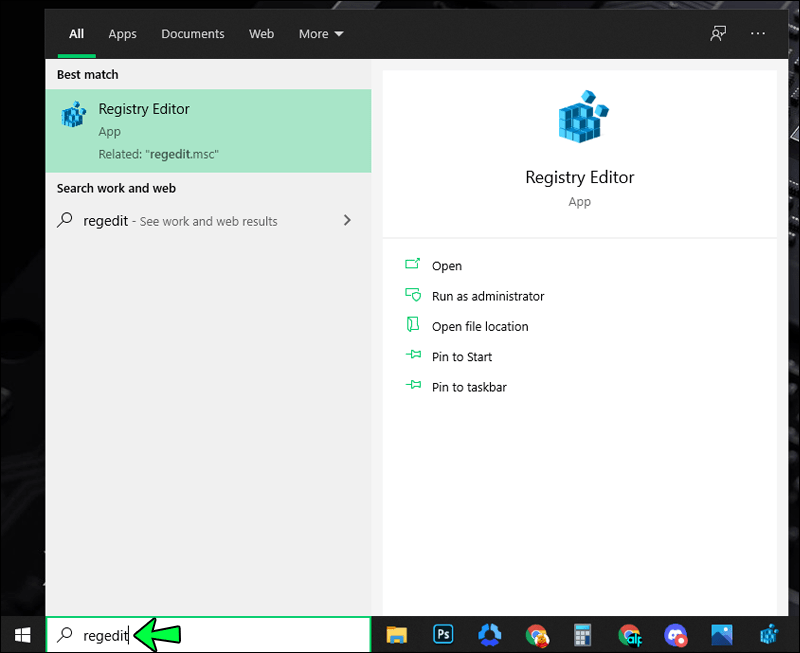
- Нажмите на ввод и дайте разрешение редактору вносить изменения.
- В панели слева найдите ключ
HKEY_CLASSES_ROOT\CLSID\{018D5C66-4533-4307-9B53-224DE2ED1FE6}
- В панели справа найдите параметр System.IsPinnedToNameSpaceTree и дважды кликните по нему.
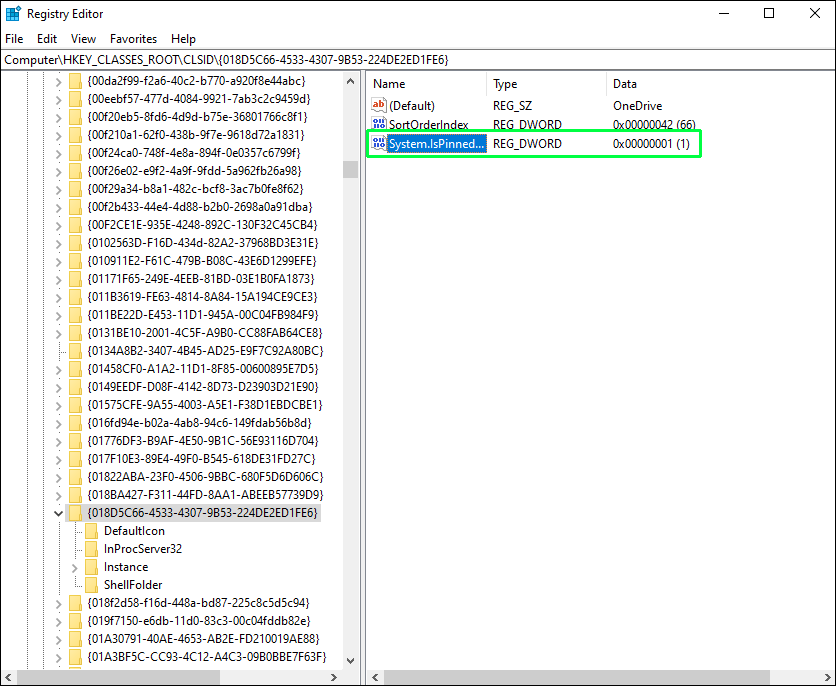
- Задайте значение 0 и нажмите OK для подтверждения.
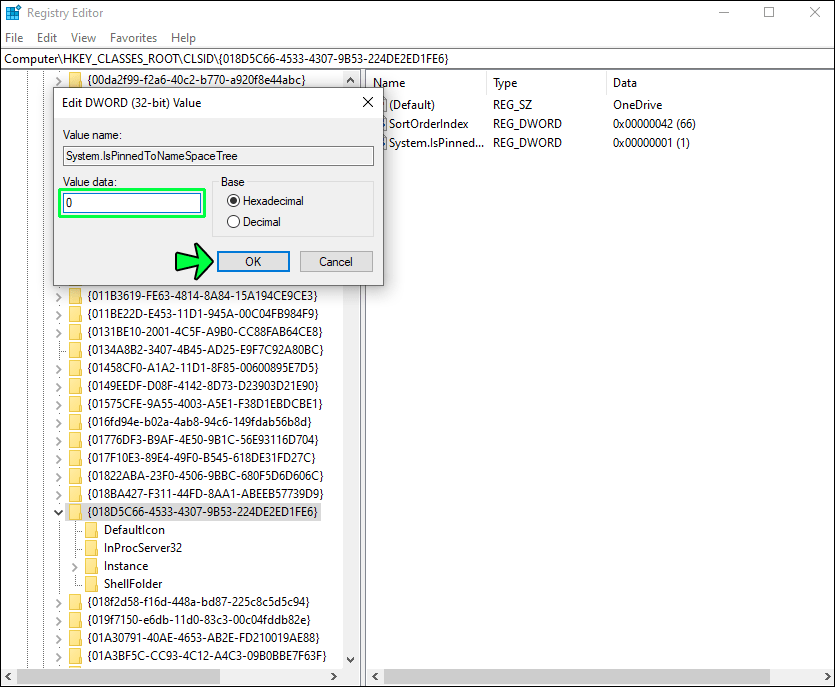
Дополнительные действия в 64-разрядных Windows
Для Windows 10 64 бит требуются дополнительные шаги.
- В редакторе реестра на панели слева найдите ключ
HKEY_CLASSES_ROOT\Wow6432Node\CLSID\{018D5C66-4533-4307-9B53-224DE2ED1FE6}
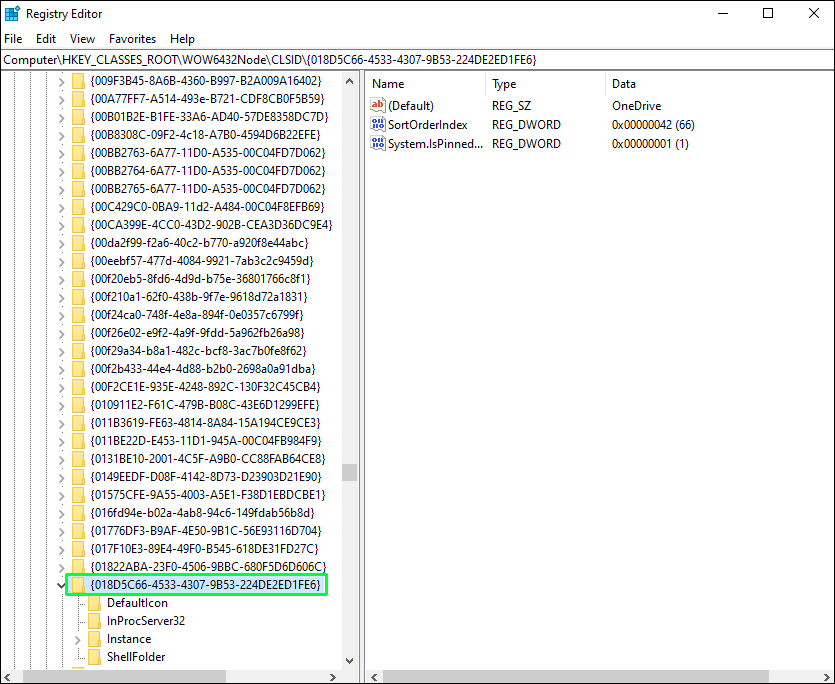
- На панели справа найдите параметр System.IsPinnedToNameSpaceTree.
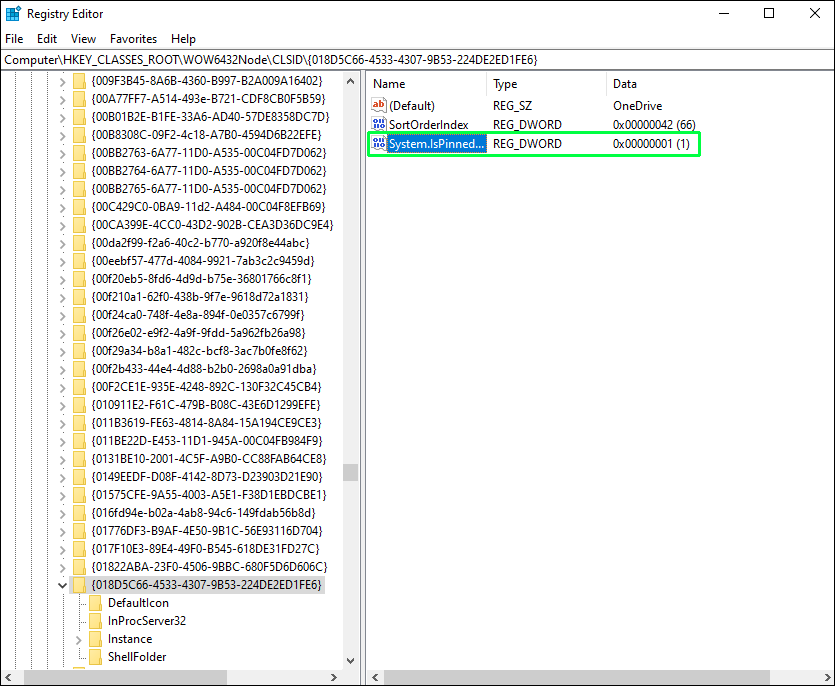
- Поставьте значение 0 и подтвердите изменения.
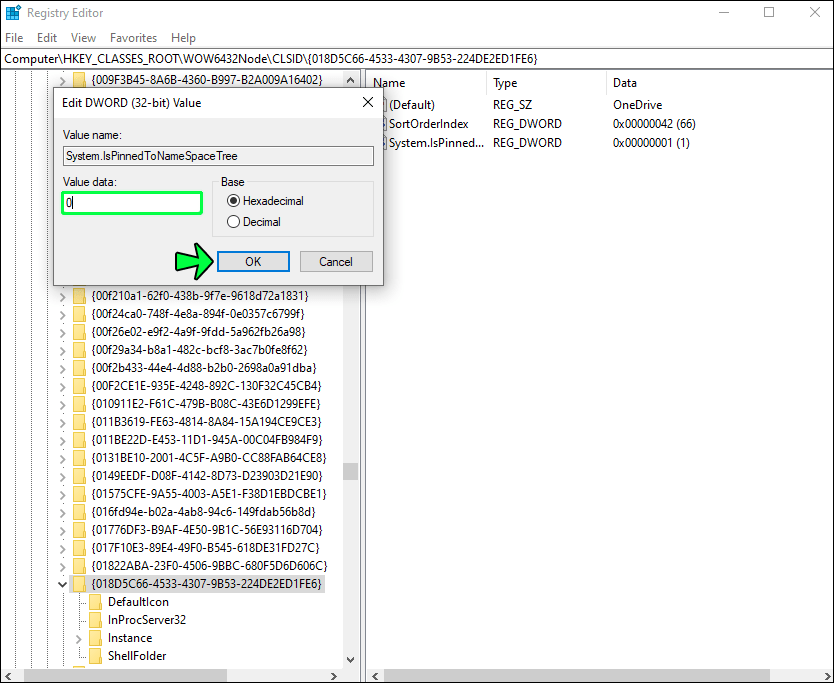
После этого OneDrive исчезнет из проводника. Если это действие не поможет, перезапустите компьютер.
Как переустановить OneDrive
Возможно, вы передумаете и захотите вернуть облачное хранилище в систему. Как это сделать, если его нет на компьютере и в магазине Windows Store?
Придётся найти приложение в глубине системных папок. Вернуть его будет не так сложно, как может показаться, хотя нужно действовать по-разному для 32 и 64-разрядных версий операционной системы.
Windows 10 32 бит
- Откройтепапку C:\Windows\System32.
- Найдите OneDriveSetup.exe и дважды кликните.
- Установка произойдёт автоматически, нужно выполнять указания на экране.
Windows 10 64 бит
- Откройте папку C:\Windows\SysWOW64\.
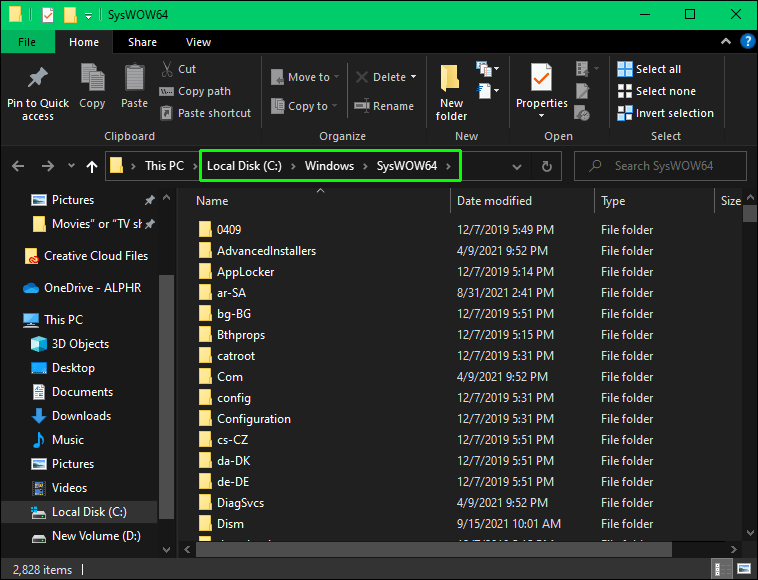
- Дважды кликните на файл OneDrive.exe и выполняйте указания на экране.
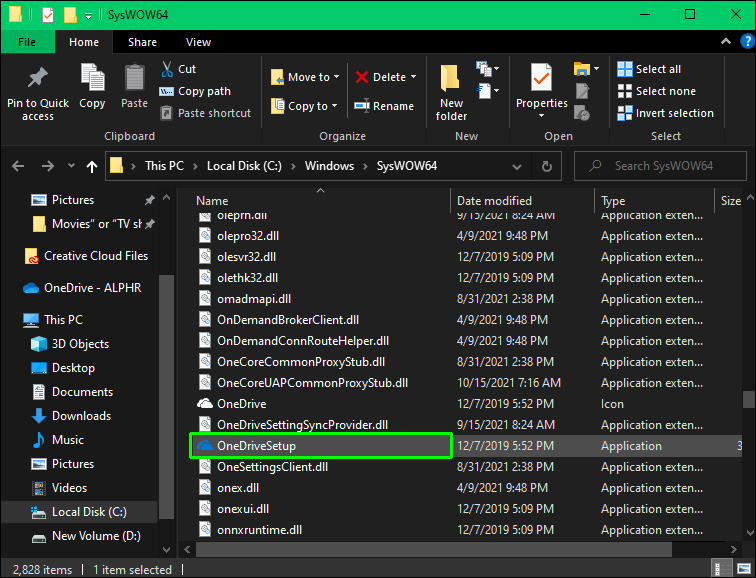
Примечание: вне зависимости от версии Windows 10 может потребоваться перезагрузить компьютер для применения изменений.
Как отвязать OneDrive?
Отвязывание OneDrive не приводит к потере хранящихся файлов и сделать это очень просто.
- Откройте меню «Пуск» или панель задач и выберите иконку OneDrive синего или белого цвета.
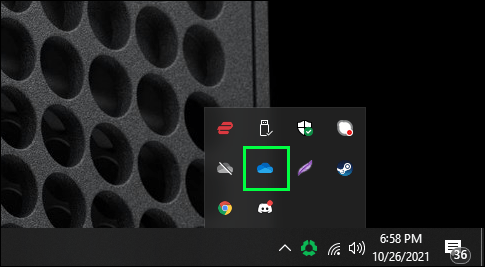
- Нажмите «Помощь и настройки», затем «Настройки».
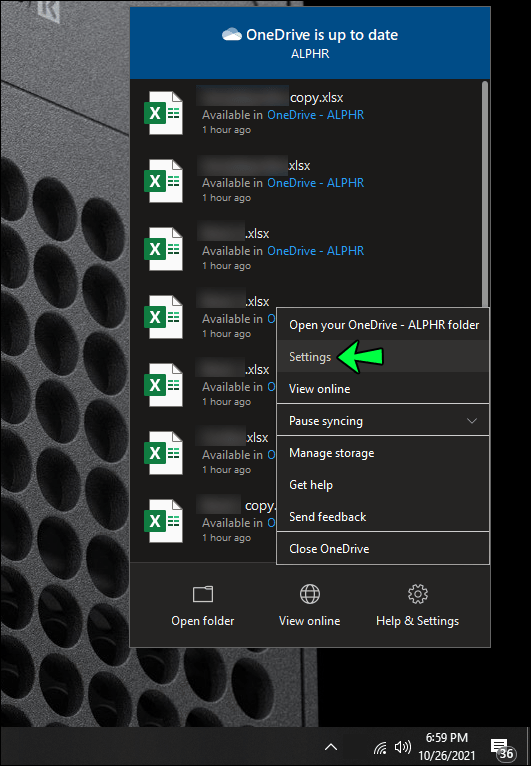
- В разделе «Учётная запись» выберите команду Отвязать этот компьютер > Отвязать учётную запись.
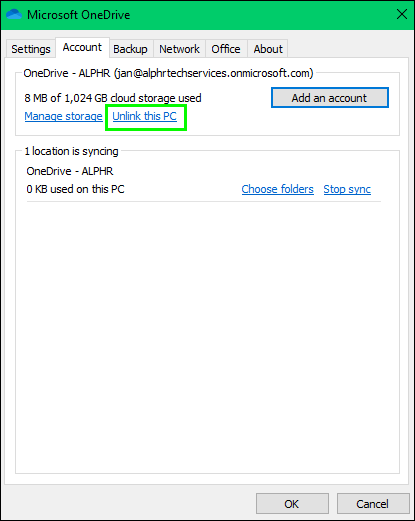
Заключение
Для полного удаление OneDrive с компьютера нужно предпринять несколько описанных выше действий. Казалось бы, всё должно быть проще, но наличие множества разных версий Windows усложняет ситуацию.
Несмотря на это, в данной статье предлагаются проверенные методы удаления облачного хранилища с вашего компьютера. Не нужно устанавливать никаких рекламируемых в интернете приложений для избавления от OneDrive. Они могут оказаться вредоносными и открыть двери перед хакерами, не выполняя обещанных действий.