
Выбираете вы недорогой твердотельный накопитель (SSD) с небольшой вместимостью или модель объёмом 1-2 ТБ, установить их в компьютер довольно легко. Твердотельные накопители являются первым выбором для тех, кто хочет максимально ускорить загрузку компьютера и приложений. SSD дороже по сравнению с жёсткими дисками, но увеличение производительности стоит этого.
Вне зависимости от того, хотите вы ускорить существующий компьютер или собираете новый, описанные в этой статье действия помогут вам правильно установить SSD в системный блок.
Что необходимо знать перед установкой SSD
Если вы не специалист по замене и обновлению устройств хранения данных в компьютере, нужно принять во внимание несколько вещей, прежде чем открывать системный блок и работать с ним.
Нужно помнить о двух целях. Во-первых, нужно сделать так, чтобы компьютер заработал как вам хочется. Во-вторых, вы не должны повредить его. Следует принять меры предосторожности, чтобы процесс установки SSD прошёл без проблем.
- Отсоедините компьютер от розетки. Это наиболее очевидный совет, о котором легко можно забыть. Чтобы не получить удар электрическим током или не повредить компоненты, нужно отключить питание.
- Необходимо соблюдать осторожность с одеждой, поскольку длинные рукава, браслеты или кольца могут мешать и приводить к проблемам.
- Опасайтесь статического электричества. Бывают разные мнения относительно того, насколько велика вероятность повредить компьютер при помощи статического электричества. Для предосторожности следует применять браслет ESD или статический коврик, которые не позволят повредить электронные компоненты вашего компьютера.
- Читайте инструкции производителя. Хотя данная статья может оказаться полезной, у производителей могут быть более подробные указания по замене компонентов.
- Сохраняйте порядок. Внутри системного блока старайтесь закрепить и спрятать кабели, чтобы они не путались. Продумайте, где разместить твердотельный накопитель и кабели от него, затем выберите инструменты для работы.
Какие кабели используются с HDD и SSD
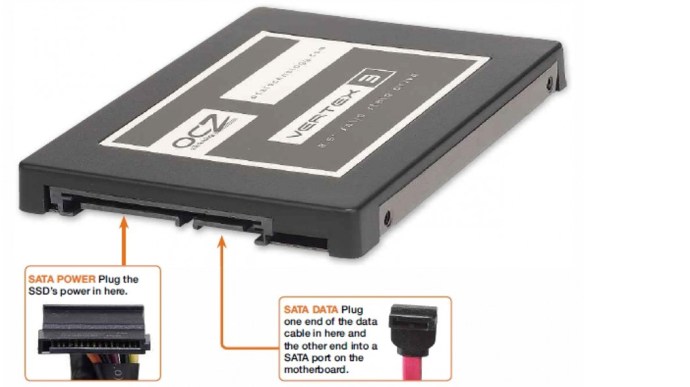
Прежде чем начать устанавливать SSD в системный блок, нужно узнать, какие кабели применяются для его подключения к компьютеру или ноутбуку.
Кабели SATA
Кабели SATA (Serial Advanced Technology) применяются для подключения к компьютеру твердотельных накопителей, жёстких дисков и оптических приводов. Они соединяются с разъёмами на материнской плате. Разъёмы могут поддерживать скорость передачи данных 3 и 6 ГБ/с, но это теоретические скорости и вы не всегда получаете их в реальности.
Проблема жёстких дисков в том, что даже при скорости вращения 7200 об/мин передача данных ограничена этой скоростью. Тут на помощь приходят твердотельные накопители. Они основаны на флеш-памяти, поэтому читают и записывают данные намного быстрее. Это исключительно электроника, здесь нет механических движущихся компонентов. Также SSD записывают блоки вместо секторов.
Коннекторы питания SATA
Коннекторы питания SATA обеспечивают накопитель энергией для работы. Коннекторы питания SATA располагаются на конце провода от блока питания и они обычно чёрного цвета.
Как установить SSD в системный блок

Подсказка 1. Необходимо убедиться, что на материнской плате SSD подключен к разъёму SATA с минимальным номером, когда он используется в качестве загрузочного диска по умолчанию. Это даёт лучшую совместимость и обеспечивает поддержку стандартного процесса загрузки по умолчанию.
Подсказка 2. Для получения максимальной скорости чтения и записи данных лучше всего подходит кабель SATA3 или выше. Это не значит 3-й порт на материнской плате, это описывает стандарт SATA, вроде USB 2.0 и USB 3.0.
Подсказка 3. Некоторые производители для своих накопителей предлагают специальные инструкции. Читайте руководство пользователя от накопителя.
Примечание. Скорее всего вам потребуется переходник для отсека жёстких дисков. Размер отсека может составлять 3,5 дюйма, а размер SSD 2,5 дюйма. В некоторых системных блоках компьютеров бывают отсеки размером 2,5 дюйма. Проверьте отсек в системном блоке, прежде чем приобретать накопитель.
Теперь вы знаете правила безопасности и основные сведения об установке SSD.
Шаг 1. Установите SSD в отсек.

Большинство SSD подходят к отсекам 2,5 дюйма в ноутбуках, но могут не подходить к системным блокам настольных компьютеров.
Некоторые накопители в комплекте поставки содержат крепежи, чтобы разместить их в отсеке. В таком случае необходимо сначала разместить SSD в переходнике, а уже его устанавливать в отсек.
Найдите отсек 3,5 дюйма в системном блоке, если нет отсека 2,5 дюйма. Не используйте открытые отсеки в передней части системного блока, поскольку туда устанавливаются приводы DVD/Blu-Ray и картридеры.
Если у вашего корпуса есть направляющие для устройств хранения данных или безвинтовые фитинги, читайте руководство от системного блока, где должно быть описание установки нового SSD. В остальных вариантах системного блока поставьте жёсткий диск в запасной отсек дисковода, чтобы отверстия для винтов на боковых сторонах отсека для дисковода совпали с отверстиями в накопителе. Он закрепляется четырьмя винтами, по два с каждой стороны.
Шаг 2. Подключите кабель питания SATA к SSD

Найдите нужный кабель от блока питания и подключите его к задней стороне SSD. Подключить его можно только с одной стороной и обычно он щёлкает, когда вы введёте его до упора.
Примечание: подключайте кабель питания к SSD максимально осторожно. Лишнее усилие может сломать защёлку, без которой коннектор не будет держаться в разъёме.
Шаг 3. Подключите кабель данных SATA к SSD

В отличие от кабелей IDE, SATA использует простой тонкий кабель для передачи данных. Он меньше по сравнению с кабелем питания SATA. Материнские платы обычно содержат в своём комплекте поставки несколько кабелей SATA, одним из которых вы можете воспользоваться в данном случае. Осторожно вставьте кабель в разъём SSD, что можно сделать только одной стороной. Когда он правильно встанет, раздастся щелчок.
Как и прежде, не нажимайте слишком сильно, поскольку в противном случае может сломаться защёлка.
Шаг 4. Подключите кабель данных SATA к материнской плате
На материнской плате найдите свободный разъём SATA. Чаще всего они располагаются в правом нижнем углу платы и пронумерованы. Чем меньше номер, тем выше подключаемый диск будет стоять в загрузочной последовательности компьютера. SATA1 или SATA 1 обычно стоят среди загружающихся устройств под первым номером, затем идут SATA2 или SATA 2.
Если вы устанавливаете больше одного накопителя, загрузочный накопитель должен подключаться к порту с меньшим номером. Смотрите руководство от материнской платы, чтобы проверить, что все порты работают одинаково. Некоторые порты бывают зарезервированы для резервных массивов независимых дисков (RAID).
Кабель SATA подключается к материнской плате только одной стороной. При правильном подключении вы услышите щелчок.
Перенос данных с одного диска на другой
Используете вы накопитель вместе с существующим диском или замените его, потребуется перенести на новый диск программы и игры. Есть следующие варианты.
Метод 1. Перенос файлов с диска на диск в системе Windows
Windows упрощает перенос файлов. В приложении «Параметры» и в разделе «Этот компьютер» есть список папок, которые содержат файлы в вашей операционной системе.
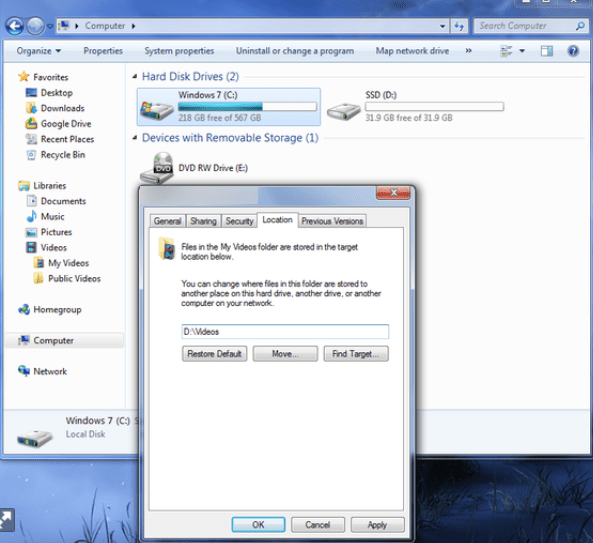
Когда вы правильно установили SSD и подключили его, он начнёт отображаться в системе Windows. Можно получить доступ к свойствам каждой папки и перенести её на новый диск.
Метод 2: стороннее программное обеспечение для переноса файлов
Существует несколько программ сторонних производителей, которые умеют клонировать или копировать диски целиком, в том числе диски с операционной системой Windows. Некоторые твердотельные накопители содержат подобные программы у себя в комплекте поставки. Если нет, легко найти подобные бесплатные приложения под ваши конкретные запросы в интернете.
Установка Windows на SSD
Одним из главных достоинств твердотельных накопителей является установка на них операционной системы, которая станет работать намного быстрее по сравнению с жёсткими дисками. Она будет быстрее загружаться и быстрее читать и записывать файлы.
Установка Windows на новый компьютер с SSD
- В первую очередь при установке Windows на новый накопитель нужно убедиться, что на нём хватает места. Будет достаточно 120 ГБ, а 250 ГБ хватит для любой современной операционной системы.
- Дальше необходимо установить накопитель по инструкциям из предыдущего раздела. Если вы собираетесь использовать двойную загрузку с применением SSD и жёсткого диска, лучше пока оставить в компьютере только SSD, чтобы не путаться при установке операционной системы.
- Следом необходимо включить компьютер и вставить установочный носитель, обычно загрузочную USB-флешку или DVD-диск. Дождитесь установки и обновления операционной системы, прежде чем выключать компьютер, если вы планируете установить в него жёсткий диск.
- Загрузите компьютер и нажмите на кнопку для входа в BIOS. Перейдите на экран порядка загрузки и убедитесь, что SSD с Windows на первом месте.
Перенос Windows с жёсткого диска на SSD на действующем компьютере
- Первые шаги в данном случае такие же, как и на новом компьютере. Убедитесь, что накопитель достаточно вместительный, чтобы хватило места для операционной системы.
- Выключите компьютер, установите и подключите SSD к нему.
Дальше требуется создать системный образ нынешнего компьютер. Это можно сделать в панели управления в разделе Резервное копирование и восстановление > Создать системный образ.
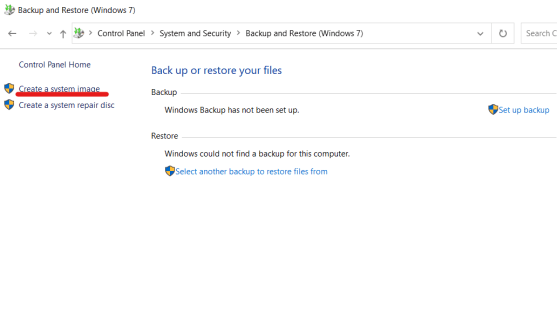
- Выберите раздел, который будет копирован в системный образ. Это должен быть раздел с установленной Windows, обычно C:. Потребуется подождать примерно 30-60 минут, пока будет создаваться системный образ.
- Установите чистую копию Windows на SSD. Это можно сделать при помощи Windows Media Creation Tool с сайта Microsoft. Этот инструмент позволяет создать установочную флешку или другой носитель. При начале установки укажите раздел твердотельного накопителя для установки.
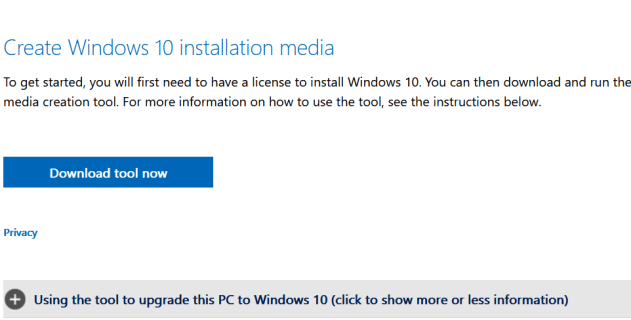
- Замените жёсткий диск на твердотельный накопитель и включите компьютер. Войдите в BIOS и укажите в качестве первого варианта загрузки SSD. Когда настройка и установка завершены, даётся возможность войти в параметры восстановления. Там выберите Дополнительные параметры > Восстановление образа системы.
- Выполняйте оставшиеся инструкции по настройкам и компьютер загрузится с операционной системой на SSD.
Как видимо, установить и настроить твердотельный накопитель в компьютере нетрудно. Тщательно проверьте подключение и заземлите себя, прежде чем трогать руками чувствительные электронные устройства. Осторожно подсоединяйте кабели и выберите вариант восстановления данных перед началом установки.



