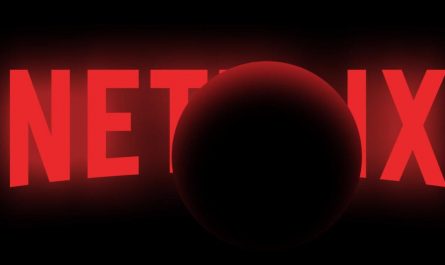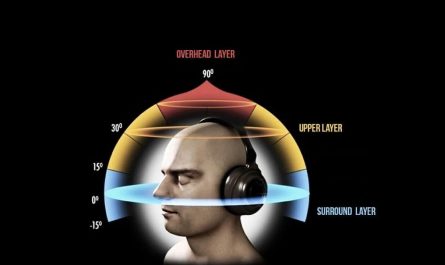Когда-то сетевой администратор представлял собой специалиста в области информационных технологий, работающего в крупных компаниях. Однако, по мере развития технологий малый и крупный бизнес, домохозяйства и библиотеки, кафе, вокзалы и рестораны обзавелись собственными сетями. Их нужно уметь разворачивать и поддерживать. Сейчас настройка подключения Wi-Fi достаточно простая и дешёвая.
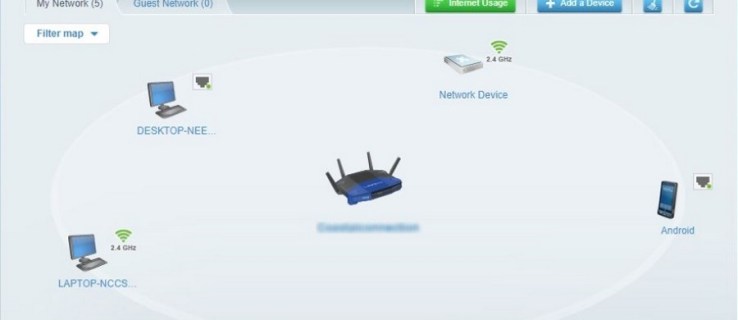
Некоторые пользователи запускают сеть Wi-Fi от кабеля интернет-провайдера, другие используют в качестве точки доступа смартфон. Большинство современных смартфонов поддерживают подобную функциональность. Какой бы вариант не был выбран, всегда есть риск, что кто-то получит несанкционированный доступ к сети Wi-Fi и маршрутизатору. В этой статье рассказывается, как узнать, если подобное случилось с вами. Также описываются способы защитить свою сеть от вторжения посторонних.

Признаки несанкционированного доступа к Wi-Fi
Сколько бы человек не имели подключение к сети Wi-Fi, большинство из них их не разбираются в сетевой безопасности. Это означает, что ваша сеть Wi-Fi может быть уязвимой перед хакерами или перед соседями, которые хотят бесплатно выходить в интернет. Любой вариант вам вряд ли понравится и любой из них является противозаконным.
Нужно уметь определять признаки того, что кто-то подключился к вашей сети без разрешения. Например, это замедление скорости доступа в интернет. Каждое подключенное к Wi-Fi устройство отбирает часть пропускной способности. Если это устройство скачивает файлы с торрентов или на нём играют в сетевые игры, у остальных устройств скорость доступа падает.
Если знать, кому разрешён доступ к Wi-Fi, вы сможете лучше защитить её. В этой статье рассказывается, как проверить наличие несанкционированного доступа к вашей сети, как выкинуть постороннее устройство из сети и как не дать ему войти туда снова.
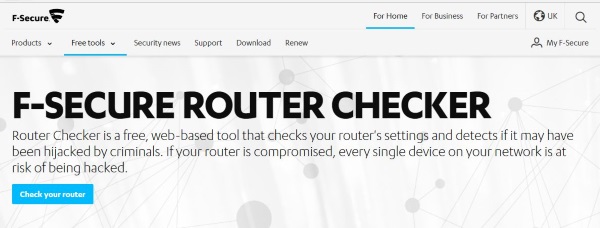
Проверка пользователей сети Wi-Fi
Есть несколько способов обнаружить, что кто-то посторонний использует вашу сеть. Для этого можно задействовать прямой доступ к маршрутизатору через браузер или специальные приложения для проверки маршрутизатора.
Отключение всех устройств для проверки доступа посторонних к Wi-Fi
Одним из наиболее простых способов проверки является выключение всех ваших компьютеров, смартфонов и планшетов. Когда они выключены, к маршрутизатору не должно быть подключено ни одного устройства. Чтобы убедиться в этом, проверьте индикаторы активности на маршрутизаторе или беспроводном модеме, если вы подключены через кабель или DSL. Если на маршрутизаторе отображается активность, хотя все ваши устройства выключены, кто-то мог получить доступ к сети Wi-Fi без разрешения. Необязательно это так. На маршрутизаторе могут происходить разные процессы, вроде установки обновлений или пинга устройств для проверки подключения, даже если эти устройства выключены.
Использование веб-браузера для доступа к маршрутизатору и проверки неизвестных устройств
Дальше необходимо в браузере войти на страницу доступа маршрутизатора. Почти у любого маршрутизатора есть страница доступа, на которую можно попасть с подключенного к маршрутизатору компьютера. У разных производителей маршрутизаторов процесс немного отличается.
Распространённые адреса URL маршрутизаторов
В адресную строку браузера нужно ввести адрес URL, чтобы попасть на страницу ввода логина и пароля к маршрутизатору. Какой именно адрес, зависит от модели маршрутизатора. Посмотрите документацию от вашего маршрутизатора или посетите сайт производителя для получения этой информации. Обычно адрес написан на задней панели маршрутизатора. Можно попробовать использовать адреса http://192.168.0.1 или http://192.168.1.1, которые подходят к подавляющему большинству маршрутизаторов.
У маршрутизаторов Xfinity (Comcast) адресом по умолчанию скорее всего будет http://10.0.0.1/.
Нужно ввести адрес вроде 192.168.0.1 в адресную строку браузера и нажать на ввод. Должен открыться административный интерфейс маршрутизатора.
Логин и пароль маршрутизаторов по умолчанию
Для входа в настройки маршрутизатора необходимо знать логин и пароль. При покупке маршрутизатора вы получаете логин и пароль по умолчанию, которые необходимо сразу изменить. Запишите эти логин и пароль, чтобы в будущем иметь возможность войти на страницы управления маршрутизатором.
Чаще всего по умолчанию используется логин admin. Пароль по умолчанию обычно такой же или wireless. Часто встречается пароль 1234.
Провайдер Comcast/Xfinity обеспечивает своих пользователей маршрутизаторами с логином admin и паролем password.
Определение подключенных устройств
Когда вы вошли в настройки маршрутизатора, откройте страницу администратора для просмотра списка подключенных устройств. На маршрутизаторах Netgear этот список обычно располагается по адресу Обслуживание > Подключенные устройства. На маршрутизаторах Linksys перейдите в раздел «Сетевая карта».
У маршрутизаторов других производителей может быть своя структура страниц настроек, но подобная страница есть у всех. Когда вы нашли список, вы можете узнать все подключенные устройства по их MAC-адресу.
Этот адрес представляет собой имеющееся у каждого устройства уникальное число, по которому это устройство определяется в локальной сети (LAN). В данном случае локальной сетью является ваша сеть Wi-Fi, поэтому сеть называется беспроводная локальная сеть (WLAN).
Вы можете посмотреть MAC-адреса всех своих компьютеров, смартфонов и планшетов, и сравнить их с адресами из списка в маршрутизаторе. MAC-адрес обычно отображается в настройках устройства.
Если вы не можете определить все устройства из списка на маршрутизаторе, отключите все устройства и обновите список. Нужно искать устройство методом исключения.
Если для вас это слишком сложно, можно не волноваться. Существуют решения сторонних разработчиков, которые помогут определить подключенные устройства.
Использование сервиса F-Secure Router Checker
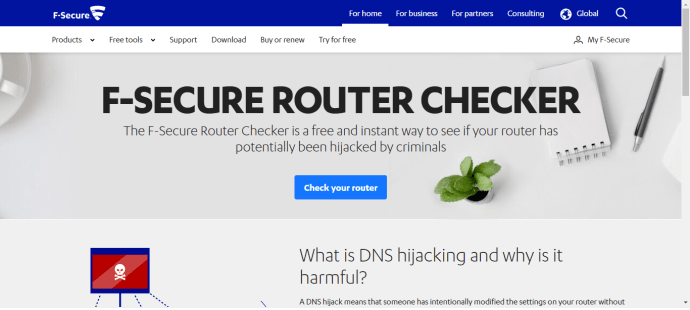
Одним из таких инструментов является F-Secure Router Checker. Это бесплатное решение, которое покажет, не получил ли кто-то доступ к вашему маршрутизатору без разрешения.
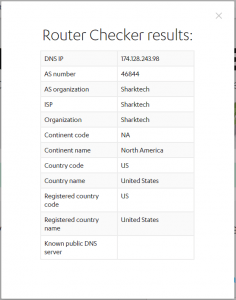
Нужно перейти на сайт и нажать на кнопку Check your router. Будут показаны все имеющиеся на маршрутизаторе уязвимости, если они есть.
Использование Wi-Fi Monitor на Android
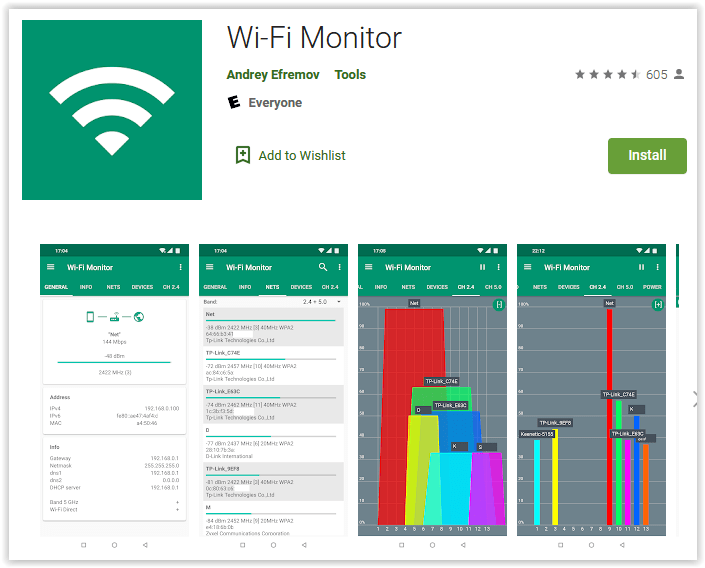
Другим способом проверки является Android-приложение Wi-Fi Monitor. Оно сканирует вашу сеть Wi-Fi и показывает, какие устройства к ней подключены. Так вы сможете быстро просмотреть список устройств.
Как защитить свою сеть Wi-Fi от посторонних
Что делать, если вы нашли в своей сети Wi-Fi постороннее устройство? В первую очередь удалить его, а затем закрыть возможность подключиться повторно.
Описанные ниже инструкции проверялись на маршрутизаторе Linksys Smart Router. Другие модели могут немного отличаться и использовать другую терминологию.
- Войдите в интерфейс администрирования своего маршрутизатора.
- Перейдите в раздел беспроводных подключений или найдите гостевую сеть.
- Выключите гостевую сеть, если не пользуетесь ей.
- Отключите беспроводные подключения. На маршрутизаторе Linksys для этого есть переключатель. Все устройства будут отключены от Wi-Fi.
- Выберите режим безопасности WPA2, если он ещё не выбран. Это наиболее надёжный вариант.
- Поменяйте пароль беспроводного подключения и сохраните изменения.
- Включите беспроводную связь.
- Введите новый пароль на подключающихся к Wi-Fi устройствах.
Пароль желательно выбирать максимально сложный. Используйте сочетание строчных и заглавных букв и цифр. Если маршрутизатор позволяет применять специальные символы, используйте их.
Дополнительные меры защиты Wi-Fi
Дополнительные шаги могут защитить вашу сеть Wi-Fi от вторжения. Среди них отключение защищённой настройки Wi-Fi (WiFi protected setup, WPS) и обновление прошивки маршрутизатора.
Отключение защищённой настройки Wi-Fi
Это настройка в разделе беспроводных подключений маршрутизатора. Она открывает уязвимость при использовании в общих помещениях, жилых домах и других местах, где у вас нет контроля над посетителями. Выключите эту настройку, чтобы посторонние не могли подключаться к сети, если у них есть физический доступ к маршрутизатору.
Обновление прошивки маршрутизатора для повышения защиты беспроводной сети
Установка последней версии прошивки на маршрутизатор позволяет закрыть найденные уязвимости. Например, уязвимость KRACK является слабым местом WPA2. Защиту даст только последняя версия прошивки. Вы можете разрешить на маршрутизаторе автоматическую установку обновлений, если она поддерживается. Или можно проверять наличие обновлений вручную.
Описанные выше рекомендации должны помочь защитить беспроводную сеть и маршрутизатор Wi-Fi от посторонних и злоумышленников. Другим способом является защита компьютера.