Обновление iOS 14.0 было выпущено и уже осталось в прошлом. Последней версией на данный момент является 14.2. Возвращаться на iOS 13 уже поздно, однако если в работе iOS 14.2 на вашем iPhone возникли проблемы, можно вернуться на версию iOS 14.1.
Обновление iOS 14.2 включает в себя 117 новых смайлов, 8 новых обоев, интеграцию с Shazam в центре управления, распознавание людей в приложении «Увеличительное стекло» и другие интересные возможности. Однако, любое программное обеспечение не идеальное. Если перед обновлением вы работали на iOS 14.1 и хотите вернуться назад, это можно сделать, поскольку Apple продолжает подписывать данную версию системы.
Чтобы обновиться или откатиться до любой версии iOS, необходимо, чтобы она была подписана Apple. Это даёт ей авторизацию на серверах Apple. Если Apple перестанет подписывать обновление iOS, его нельзя будет больше установить на устройство. Так произошло с iOS 13.7 (22 сентября), iOS 14.0 (1 октября), 14.1 (27 октября).
iOS 14.1 была выпущена 20 октября и продолжает подписываться Apple. Это означает, что можно обновляться, восстанавливаться и откатываться на неё. Сроки прекращения поддержки разных версий различаются от недели до двух недель. Лучше подождать не больше недели, чтобы потом не оказалось, что нельзя откатиться на предыдущую версию.
Поддерживаемые устройства, которые можно откатить на предыдущую версию
- iPhone 12 Pro Max (ещё не выпущен)
- iPhone 12 Pro
- iPhone 12 mini (ещё не выпущен)
- iPhone 12
- iPhone SE (2-е поколение)
- iPhone 11 Pro Max
- iPhone 11 Pro
- iPhone 11
- iPhone XR
- iPhone XS Max
- iPhone XS
- iPhone X
- iPhone 8 Plus
- iPhone 8
- iPhone 7 Plus
- iPhone 7
- iPhone 6S Plus
- iPhone 6S
- iPhone SE
- iPod touch (7-е поколение)
Если вы не сделали архивную резервную копию iPhone до обновления до iOS 14.2, вы не сможете вернуться на iOS 14.1 без потери данных.
Шаг 1. Отключение «Найти мой телефон»
Если аппарат не реагирует на действия, перейдите к следующему шагу.
Прежде чем вы сможете восстановить iPhone, нужно отключить функцию «Найти мой телефон». Это могло потребоваться сделать, если вы когда-либо относили iPhone в магазин Apple Store. Можно выполнить отключение позже, когда система запросит это, а можно в самом начале.
Откройте системные настройки, нажмите на своё имя наверху экрана, затем нажмите «Найти мой». Нажмите «Найти мой телефон», затем на переключатель рядом для отключения функции. Можно ввести Apple ID и пароль от него.
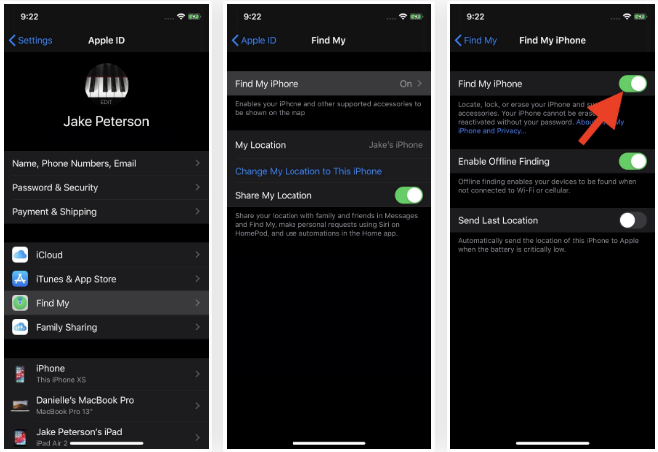
Шаг 2. Скачать нужный образ восстановления
Чтобы восстановить iPhone до предыдущей версии iOS, нужен правильный образ восстановления для этой версии и для вашей модели iPhone. Образ восстановления до iOS 14.1 представляет собой файл формата IPSW и для его скачивания потребуется компьютер.
Мы будем рассказывать об образе для iPhone и iPod Touch, хотя процесс такой же для iPadOS на iPad. Образы восстановления весят много, поэтому может потребоваться скачивать их долго. Скачанные файлы на Mac или Windows-компьютерах вы найдёте в папке «Загрузки».
Образы восстановления iOS 14.1
iPhone 12 Pro Max (ещё не выпущен)
iPhone 12 mini (ещё не выпущен)
Образы восстановления iPadOS 14.1
iPad Pro (4-е поколение) — 12,9 дюйма
iPad Pro (4-е поколение) — 11 дюймов
iPad Pro (3-е поколение) — 12,9 дюйма
iPad Pro (3-е поколение) — 11 дюймов
iPad Pro (2-е поколение) — 12,9 дюйма
iPad Pro (2-е поколение) — 10,5 дюйма
Шаг 3. Подключение iPhone к компьютеру
Когда загрузка файла IPSW завершена, подключите iPhone к компьютеру кабелем Lightning > USB или Lightning > USB-C.
Шаг 4. Разблокировка iPhone
Если iPhone не реагирует на действия пользователя или вы не используете пин-код, переходите к следующему шагу.
iPhone должен быть разблокирован для взаимодействия с компьютером. Используйте Face ID, Touch ID или пин-код для разблокировки. Если вы видите уведомление «Разблокировать iPhone для использования аксессуаров», разблокируйте его.
Шаг 5. Запуск Finder или iTunes
Если у вас компьютер на macOS Catalina (10.15 или более современной версии) или на macOS Big Sur (11.0 или более современной версии), откройте приложение Finder, если оно не открылось на iPhone автоматически. Нажмите на название аппарата в разделе «Местоположение» в боковой панели, если оно не выбрано. Если вы не видите названия, переходите к следующему шагу.
На macOS Mojave (10.14 или более ранней версии) или на Windows-компьютере откройте iTunes. Если вы на Windows и у вас нет iTunes, установите приложение. Если iTunes уже открыт, закройте его и откройте снова, чтобы обеспечить подключение к смартфону. Когда вы открыли окно iTunes, нажмите на иконку iPhone наверху. Можно также кликнуть по названию iPhone в разделе «Устройства» в боковой панели. Если вы не видите здесь названия, переходите к следующему шагу.
Шаг 6. Доверять компьютеру
Если iPhone не реагирует на ваши действия или доверие уже дано, переходите к следующему шагу.
Когда вы подключаете iPhone к компьютеру в первый раз или выполняете подключение после сброса настроек конфиденциальности, местоположения или сетевых настроек iPhone, нужно дать доверие этому компьютеру. В Finder, после выбора iPhone, нажмите кнопку «Доверять». В iTunes нужно нажать кнопку «Продолжить».
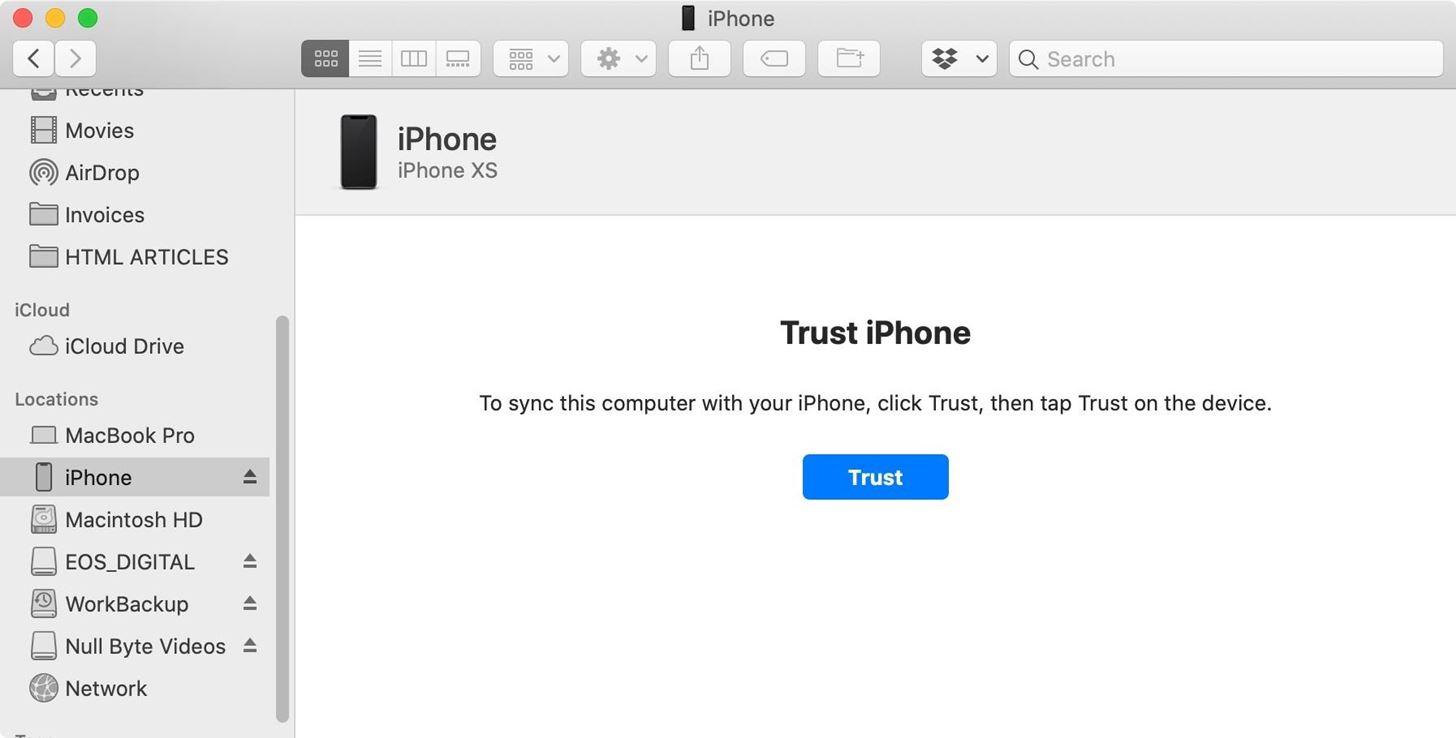
На iPhone появится окно, если вы не на экране блокировки, в котором нужно разблокировать устройство, как сказано выше. Нажмите «Доверять», введите пин-код iPhone, чтобы дать компьютеру права на доступ к данным на смартфоне.
Шаг 7. Установка старой версии iOS
Когда ваш iPhone выбран в Finder или iTunes, проверьте, что вы находитесь на экране «Общие» или в режиме просмотра Summary соответственно. Перейдите к секциям Finder или iTunes ниже, чтобы увидеть, как получить старую версию iOS для iPhone. Инструкции для этих двух вариантов немного отличаются.
Если ваш iPhone не показывается на компьютере или не реагирует на действия, нужно войти в режим восстановления или в режим DFU, прежде чем вы сможете продолжать.
Вариант 1. Использование Finder
Удерживайте кнопку Option, затем выберите «Проверить наличие обновлений» или «Восстановить iPhone».
- Проверить наличие обновлений. Если вы хотите откатиться на прошлую версию системы и сохранить пользовательские данные, следует проверить наличие обновлений. Это рискованный вариант, который может вызвать нежелательное поведение, если вы не выполняли резервного копирования. Это происходит из-за перехода на версию iOS, которая несовместима с некоторыми функциями.
- Восстановление iPhone. Это безопасный вариант. Он позволит начать работу с устройством с нуля. Если у вас есть заархивированная резервная копия системы или совместимая резервная копия в iCloud, вы сможете восстановить устройство до прежнего состояния.
Появится файловый проводник. Найдите скачанный файл IPSW, выберите его и нажмите «Открыть». Появится окно, где сказано, что iOS 14.1 будет установлена на iPhone. Появится следующее сообщение:
«Ваш Mac сотрёт и восстановит ваш iPhone до iOS 14.1 и подтвердит восстановление с Apple».
При обновлении вы увидите следующее сообщение:
«Ваш Mac обновит ваш iPhone до iOS 14.1 и подтвердит обновление с Apple».
Это действие перезапишет iOS 14.2. Нажмите «Восстановить» или «Обновить» для продолжения. Следите за iPhone, в процессе установки может потребоваться ввести пин-код. Убедитесь, что iPhone подключен к компьютеру, пока он не перезагрузился и вы не увидите экран приветствия iOS 14.1. После появления этого экрана можно отключать аппарат от компьютера.
Вариант 2. Использование iTunes
Если у вас компьютер Mac, удерживайте на нём кнопку Option, затем нажмите «Проверить наличие обновлений» или «Восстановить iPhone». На Windows делается то же самое с применением кнопки Shift.
- Проверить наличие обновлений. Если вы хотите откатиться на прошлую версию системы и сохранить пользовательские данные, следует проверить наличие обновлений. Это рискованный вариант, который может вызвать нежелательное поведение, если вы не выполняли резервного копирования. Это происходит из-за перехода на версию iOS, которая несовместима с некоторыми функциями.
- Восстановление iPhone. Это безопасный вариант. Он позволит начать работу с устройством с нуля. Если у вас есть заархивированная резервная копия системы или совместимая резервная копия в iCloud, вы сможете восстановить устройство до прежнего состояния.
Появится файловый проводник. Найдите скачанный файл IPSW, выберите его и нажмите «Открыть». Появится окно, где сказано, что iOS 14.1 будет установлена на iPhone. Появится следующее сообщение:
«iTunes сотрёт и восстановит ваш iPhone до iOS 14.1 и подтвердит восстановление с Apple».
При обновлении вы увидите следующее сообщение:
«iTunes обновит ваш iPhone до iOS 14.1 и подтвердит обновление с Apple».
Это действие перезапишет iOS 14.2. Нажмите «Восстановить» или «Обновить» для продолжения. Следите за iPhone, в процессе установки может потребоваться ввести пин-код. Убедитесь, что iPhone подключен к компьютеру, пока он не перезагрузился и вы не увидите экран приветствия iOS 14.1. После появления этого экрана можно отключать аппарат от компьютера.
Шаг 8. Восстановление iPhone из резервной копии
Поскольку вы откатились при помощи образа восстановления, данные будут утрачены, если только вы не смогли удачно использовать проверку на наличие обновлений. В 9 попытках из 10 это не срабатывает. Если вы выбрали восстановление iPhone и у вас есть совместимая резервная копия в iCloud, Finder или iTunes, сделайте следующее для возврата всех данных, настроек и файлов.
Откат iPhone через образ восстановления стирает на нём все данные. Если у вас есть резервная копия iOS 14.1, которую вы сделали до установки iOS 14.2, можно восстановить данные.
- Если вы хотите начать работать с iPhone с чистого листа, нажмите «Настроить как новый iPhone».
- Если вы хотите сохранить приложения и данные от них, нажмите «Восстановить из iCloud», если у вас есть совместимая с Cloud резервная копия iOS 14.1. Если вы выполняли резервное копирование iPhone уже на iOS 14.2, скорее всего система обновится обратно на эту версию, поэтому придётся настраивать iPhone как новый.
- Если вы сделали архивную резервную копию iOS 14.1 в iTunes, можно нажать «Восстановить из резервной копии iTunes». Если у вас есть архивная резервная копия в Finder, команда похожая.
Если вы решили восстанавливать iPhone из архивной резервной копии, нужно подключить аппарат к Finder или iTunes и выбрать его там. Нажмите «Восстановить из резервной копии», выберите копию, затем выберите «Восстановить». Копия архивная, если вы видите дату и время в названии.
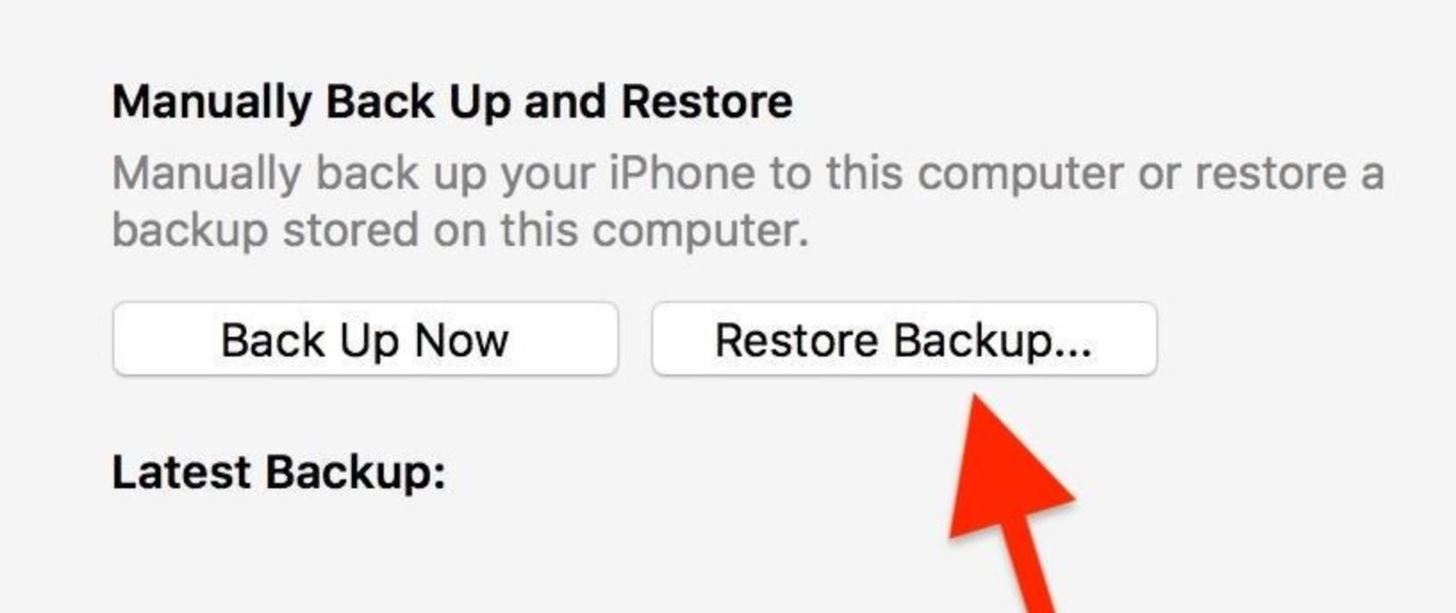
Если вы зашифровали вашу резервную копию, нужно ввести пароль для продолжения. Ждите завершения восстановления, прежде чем отключить iPhone от компьютера. Когда синхронизация завершена, iPhone будет работать на iOS 14.1 с восстановленными данными.



