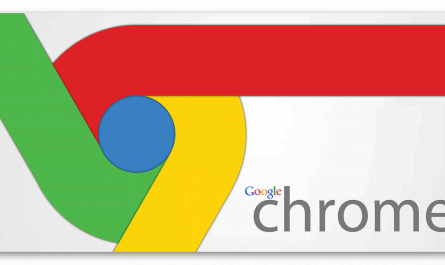Любой пользователь браузера Chrome обычно держит на нём множество открытых одновременно вкладок. Бывают случаи, когда вы закрываете вкладку случайно. Разработчики предусмотрели подобное развитие событий и предложили варианты восстановления закрытых вкладок.
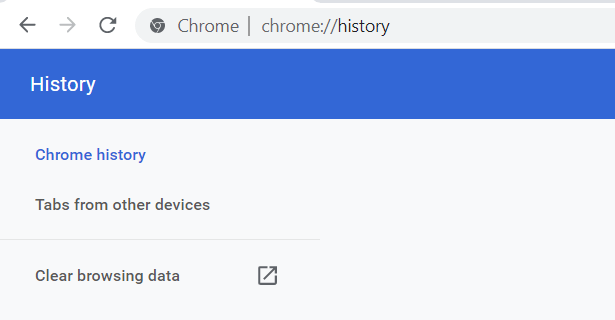
В этой статье рассказывается о восстановлении закрытых вкладок браузера Chrome для любой операционной системы. Также даётся несколько подсказок по работе с браузером.
Как восстановить закрытые вкладки в Chrome на Windows, Mac и хромбуках
Когда браузер Chrome используется на компьютере, варианты восстановления закрытых вкладок одинаковые на Windows, Mac и Chrome OS. Вот что нужно сделать:
- Откройте в браузере новую вкладку. Это делается, чтобы закрытая вкладка не была восстановлена поверх другой открытой страницы.
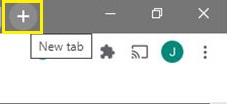
- Откройте меню настроек и управления, нажав на иконку с тремя вертикальными точками в правом верхнем углу экрана. Если вместо точек там отображается красная или жёлтая стрелка, нужно установить обновление браузера.
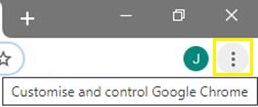
- В появившемся меню наведите указатель мыши на команду «История».
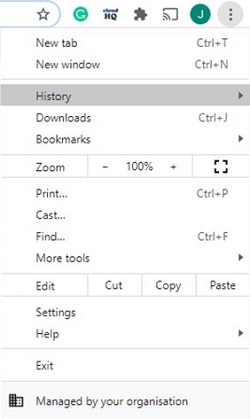
- Найдите закрытую вкладку в списке «Недавно закрытые» и нажмите на неё.
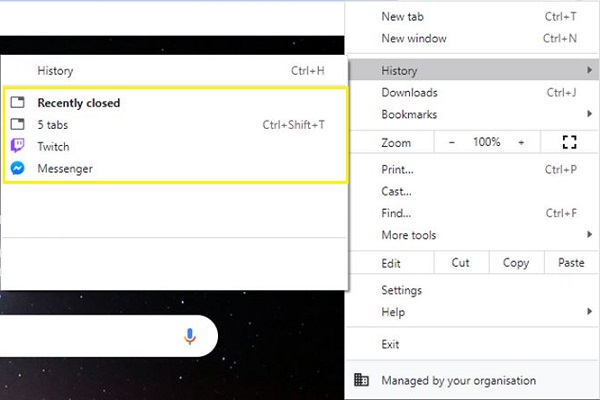
Если нужная вам вкладка отсутствует в этом списке, нужно расширить список.
- Когда вы навели указатель мыши на команду «История», нажмите на неё. Также можно использовать сочетание клавиш Ctrl + H.
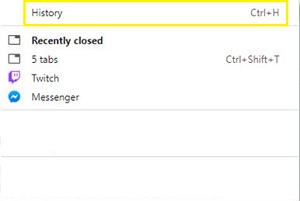
- Прокрутите вниз по списку для поиска нужной вам страницы.
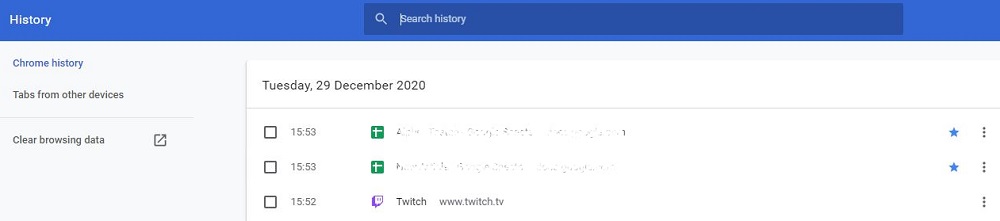
- Нажмите на найденную страницу для её открытия в новой вкладке.
Для возврата недавно закрытых вкладок можно воспользоваться сочетанием клавиш Ctrl + Shift + T. Можно использовать это сочетание много раз, пока не откроется нужная вкладка.
Как восстановить закрытые вкладки в Chrome на Android
Если у вас мобильный браузер Chrome в системе Android, шаги по восстановлению закрытых вкладок похожи.
- Откройте браузер Chrome и новую вкладку в нём, чтобы не перезаписывать текущую вкладку. Для запуска новой вкладки нажмите на квадратную иконку справа от адресной строки. В этой иконке отображается количество запущенных сейчас вкладок.
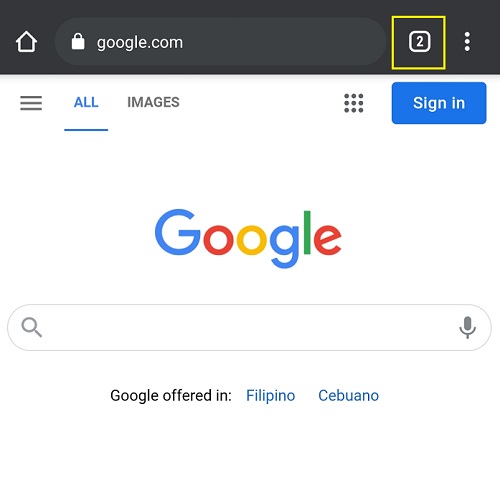
- На новом экране нажмите на иконку + в верхнем левом углу.
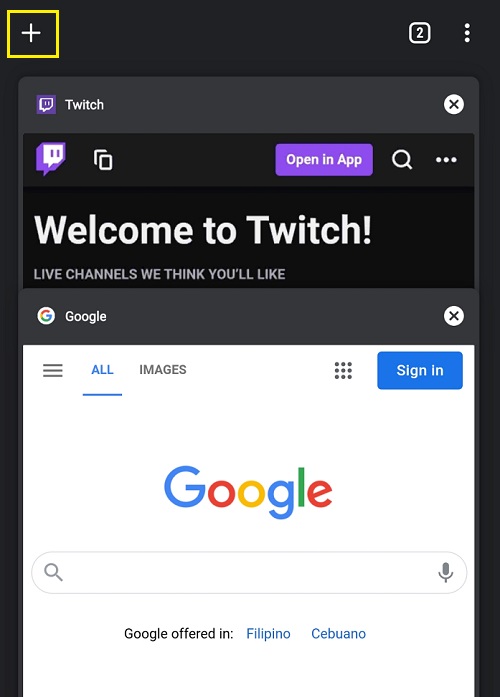
- Нажмите на иконку с тремя вертикальными точками в правом верхнем углу.

- Прокрутите меню вниз и нажмите на команду «История».
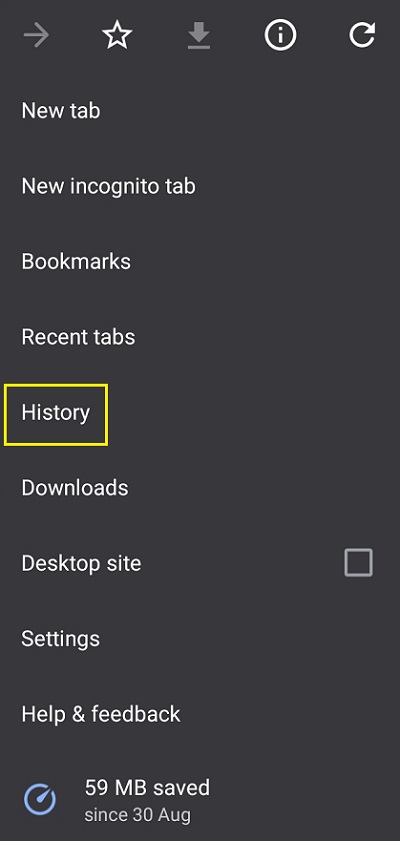
- Прокрутите вниз список недавно открывавшихся сайтов, пока не найдёте нужную вам страницу.
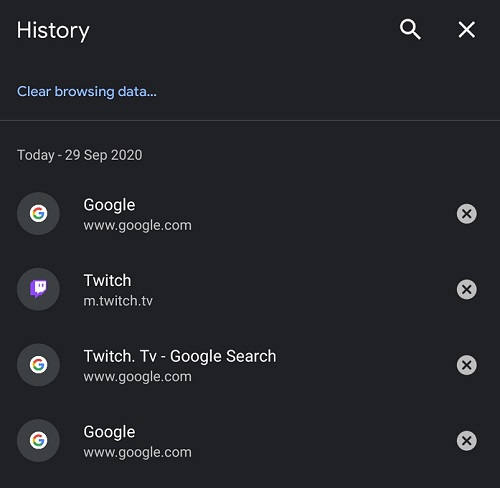
Как восстановить закрытые вкладки Chrome на iPhone
Мобильное приложение Chrome является кроссплатформенным. На iPhone закрытые вкладки восстанавливаются так же, как на Android.
Как восстановить закрытые вкладки Chrome после аварийного завершения работы
Если вы хотите восстановить недавно открывавшиеся вкладки в браузере Chrome после аварийного завершения его работы, есть два варианта. Можно сделать это через меню «История», как показано выше. Или же можно задать автоматическое восстановление в настройках. Это делается следующим образом:
- Откройте браузер Chrome. Откройте в нём новую вкладку, чтобы не перезаписывать текущую вкладку.
- Нажмите на иконку с тремя вертикальными точками в правом верхнем углу.
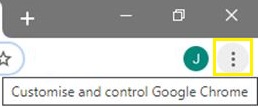
- В появившемся меню нажмите «Настройки».
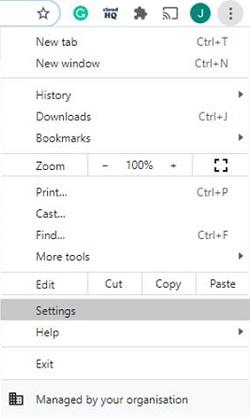
- В настройках найдите раздел «Запуск Chrome». Должен быть активен переключатель «Ранее открытые вкладки».
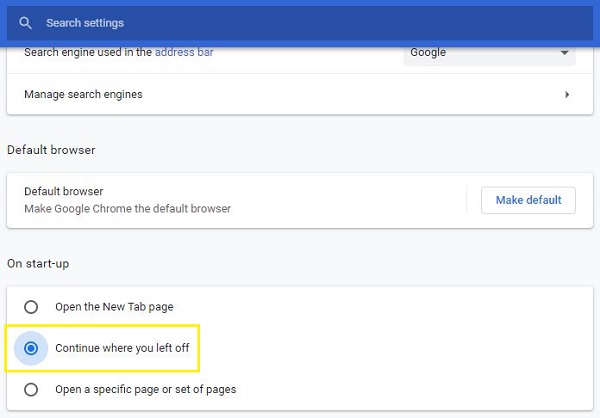
Когда данная настройка включена, при каждом запуске Chrome автоматически открываются вкладки, бывшие открытыми при предыдущем закрытии браузера. Если произойдёт аварийное завершение работы браузера или компьютера в целом, при следующем запуске браузера все вкладки будут восстановлены.
Вкладки восстанавливаются не только при аварийном прекращении работы, но и если вы сами закрыли браузер. Того же нельзя сказать, если вы закрывали каждую вкладку вручную. Chrome восстановит при запуске только те вкладки, которые были открыты в момент закрытия браузера. Если закрывать вкладки по отдельности, их можно восстановить только в меню «История».
Как восстановить случайно закрытые вкладки Chrome после перезагрузки
Если вы хотите восстановить вкладки, которые случайно закрыли при перезагрузке компьютера, можно воспользоваться разделом «История» или опцией запуска ранее открытых вкладок. Как это сделать, описано выше. Всё, что сказано про аварийное закрытие браузера, относится и к перезагрузке компьютера.
Доступ к открытым на других устройствах вкладкам
Если при работе в Chrome выполнен вход в учётную запись Google, история посещённых страниц сохраняется на разных устройствах с этой учетной записью. Это удобно, если вы собираетесь открыть сайт на одном устройстве и продолжить работать с ним на другом. Чтобы открыть страницу на компьютере и получить к ней доступ на мобильном устройстве, сделайте следующее:
- Откройте браузер Chrome. Если он уже открыт, откройте новую вкладку, чтобы не перезаписывать текущую вкладку.
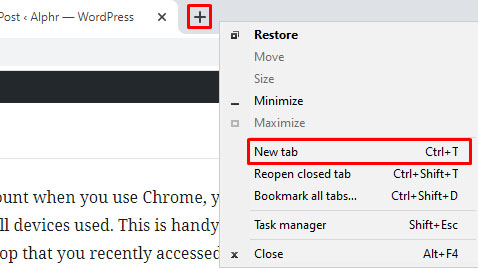
- Нажмите на иконку с тремя вертикальными точками в правом верхнем углу экрана.
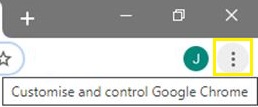
- В меню нажмите на команду «История».
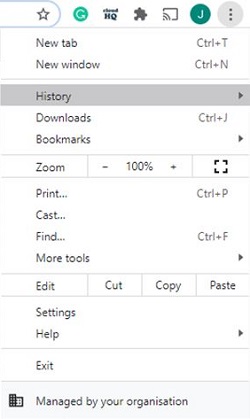
- В меню слева нажмите на иконку с тремя горизонтальными полосами и на команду «Вкладки с других устройств». В открывшемся списке показывается, какие вкладки недавно открывались на всех устройствах с этой учётной записью Google. Откройте нужную вам страницу.
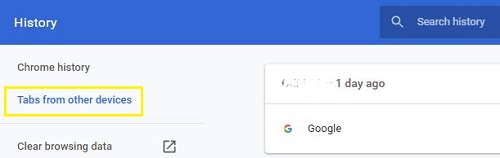
Удаление истории браузера
Если вы хотите удалить историю посещённых страниц для освобождения дискового пространства или чтобы никто не смог посмотреть историю, сделайте следующее.
Удаление истории целиком:
- Откройте браузер Chrome, нажмите на иконку с тремя вертикальными точками в правом верхнем углу экрана.
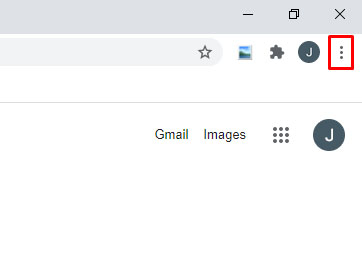
- В меню нажмите на команду «История».
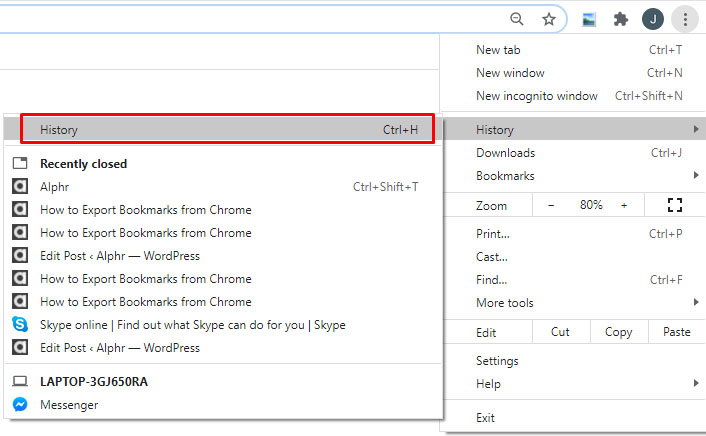
- В меню слева нажмите на иконку с тремя вертикальными полосами и на команду «Очистить историю».
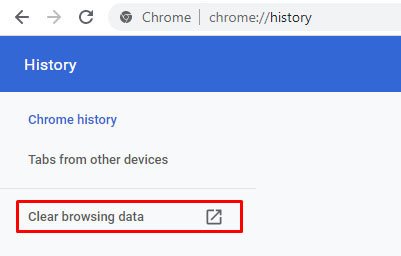
- Также можно в меню нажать на команду «Настройки», в меню слева перейдите в раздел «Конфиденциальность и безопасность». Среди заголовков справа нажмите «Очистить историю».
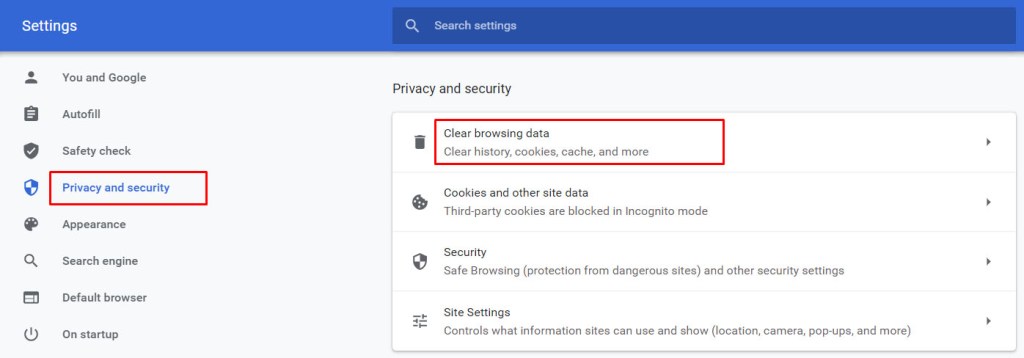
- В появившемся окне выберите «Основные настройки» или «Дополнительные».
а. В основных настройках можно очищать историю, файлы куки и изображения и файлы в кэше. Можно задать, за какой промежуток времени вы хотите удалить эти файлы. Можно удалить историю за последний час, сутки, 7 дней, 4 недели и за всё время.
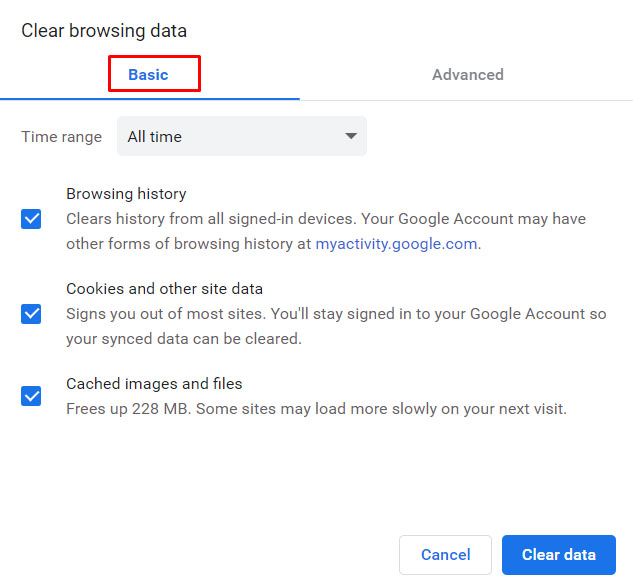
б. Вариант «Дополнительные» позволяет указывать отдельно сохранённые метаданные. Среди них история посещённых страниц, история загрузок, куки и данные с сайтов, файлы кэша, пароли, данные автозаполнения полей, настройки сайтов и данные размещаемых приложений. Если вы хотите сохранить информацию на вход в учётной записи на одних сайтах и удалить на других, это возможно. Временные промежутки такие же, как в основных настройках.
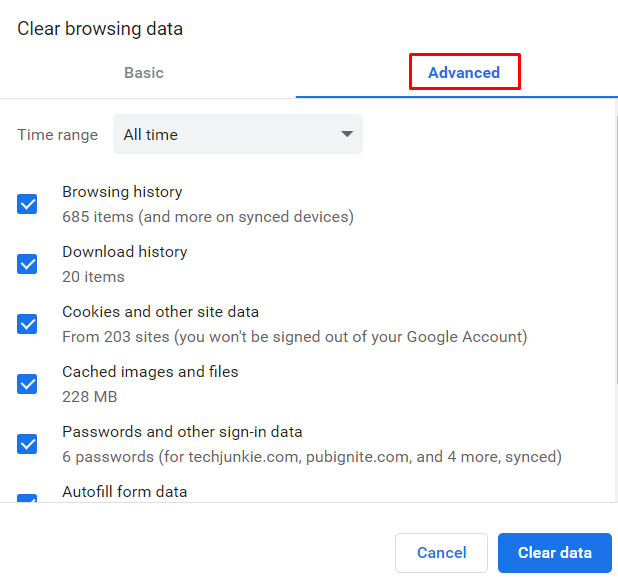
- После выбора данных для удаления нажмите «Удалить данные».
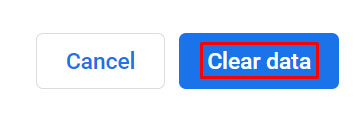
- Теперь вы можете выйти из этого окна.
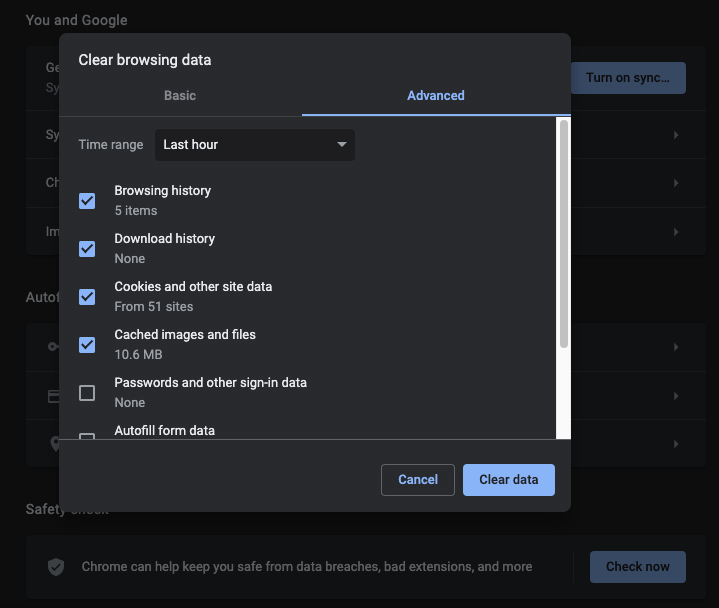
Удаление истории посещения отдельных сайтов
- Нажмите на иконку с тремя вертикальными точками в верхнем правом углу браузера.
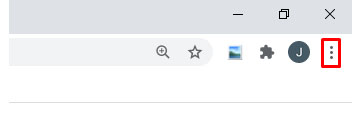
- Нажмите на опцию «История».
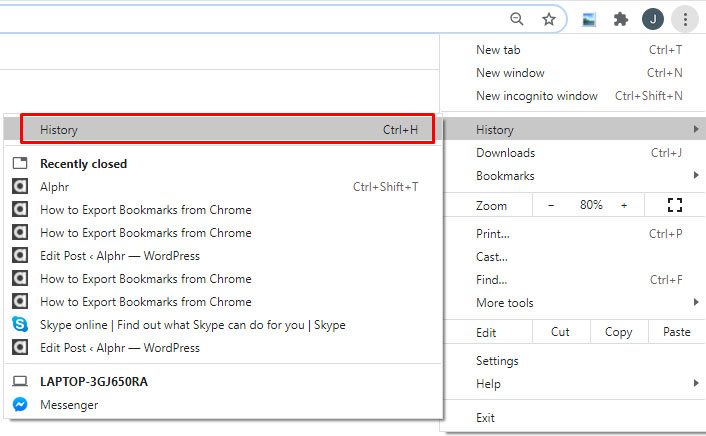
- Для удаления сайтов по отдельности найдите необходимый сайт и нажмите на иконку с тремя точками справа от названия сайта. В меню нажмите «Удалить из истории».
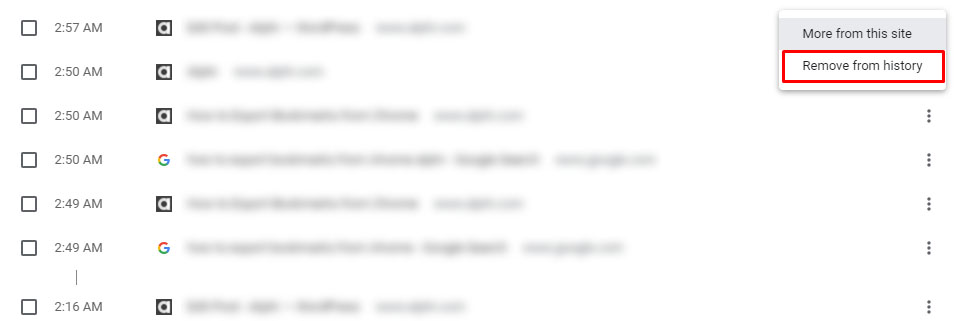
- После выбора всех сайтов, историю от которых вы хотите удалить, нажмите «Удалить» в правом верхнем углу экрана. В появившемся окне нажмите «Удалить».
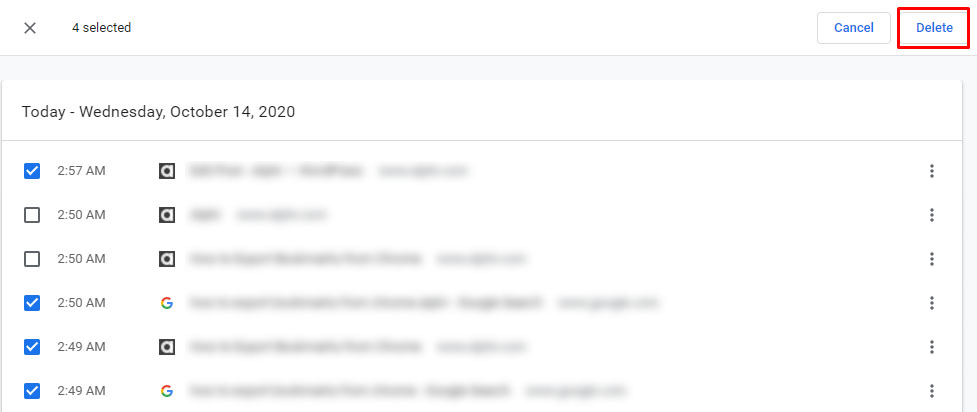
- Как только вы закончите, вы можете выйти.
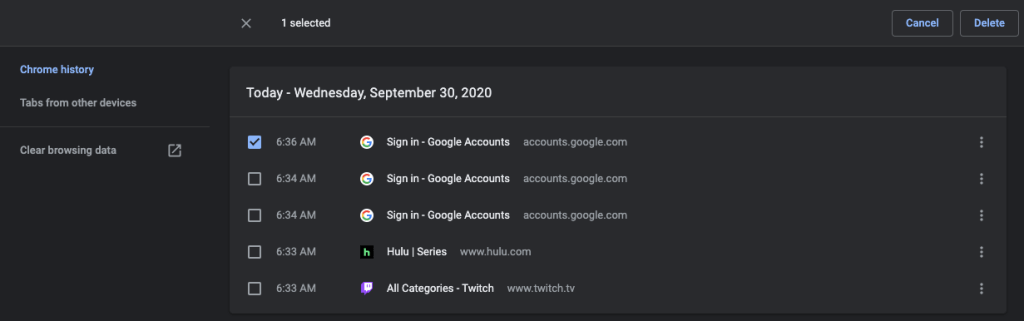
Заключение
Случайное закрытие вкладок происходит в браузерах довольно часто. Это может быть неприятно, если вы набрели на неизвестный ранее сайт, который не успели внести в закладки и забыли его адрес. К счастью, Google позволяет легко восстановить закрытую вкладку, чтобы вы не потеряли нужную страницу.