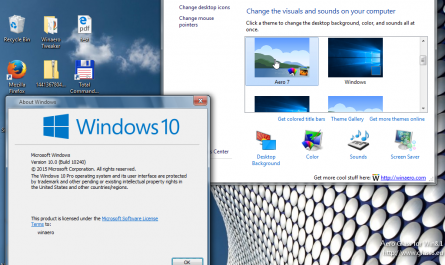Если вы не можете открыть файлы, которые скачали в браузере или получили по электронной почте, скорее всего Windows 10 блокирует их. В этой статье мы расскажем, как исправить эту проблему.
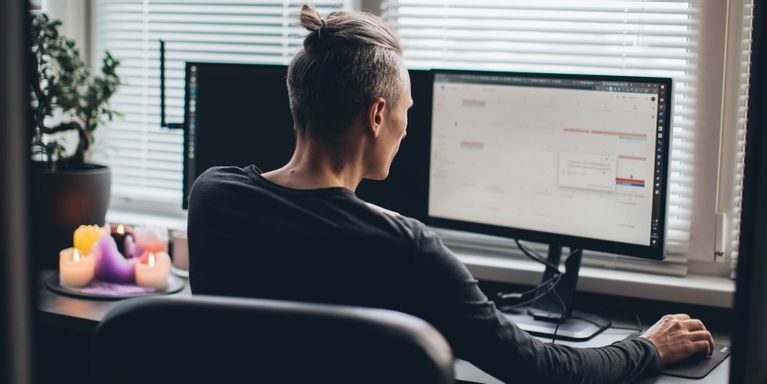
Когда вы пытаетесь открыть файл, операционная системы Windows 10 может препятствовать этому. Появляется предупреждение системы безопасности о том, что файл получен из неизвестного источника и может быть вредоносным. Это происходит, когда функция Windows 10 под названием диспетчер вложений (Attachment Manager) блокирует файлы, которые могут рассматриваться как небезопасные для этого компьютера.
Хотя вы можете разблокировать файлы по отдельности, это может быть утомительно. Особенно если это нужно делать с каждым скачанным файлом. В этой статье мы покажем, как запретить Windows 10 блокировать скачанные файлы.
Что такое диспетчер вложений в Windows 10?
В системе Windows 10 есть функция безопасности под названием диспетчер вложений. Она блокирует открытие небезопасных файлов. Скачанные вами файлы система может пометить как небезопасные, это же относится к вложенным в электронные письма файлам. Если диспетчер вложений считает файл небезопасным, он не позволяет системе открывать его и отображает предупреждение. Диспетчер вложений классифицирует скачанные файлы на основе типы файлов и расширений.
Диспетчер вложений применяет интерфейс прикладного программирования IAttachmentExecute для определения типа файла, связи файла и на основе этого принимает решение. Когда вы скачиваете файлы и сохраняете их на диске, Windows добавляет к ним определённые метаданные. Они считаются вложением. Когда Windows добавляет метаданные к скачанным файлам в качестве вложения, это называется Zone Information.
Здесь и кроется источник проблемы. Когда проводник открывает файл, он читает вложенную информацию Zone Information, которая хранится в том же месте, и проверяет, получен файл из неизвестного источника или нет. Если Windows не может распознать файл или он получен из неизвестного источника, система не даёт открывать его.
Предупреждение Windows SmartScreen заявляет следующее:
Windows SmartScreen заблокировала запуск неизвестного приложения. Запуск этого приложения может подвергнуть этот компьютер риску.
Если вы хотите вручную открыть заблокированный файл, нажмите на него правой кнопкой мыши и выберите «Свойства». На вкладке «Общие» нажмите «Разблокировать», затем нажмите «Применить» и «OK».
Представьте, что нужно делать это с каждым скачанным файлом. На это уйдёт слишком много времени. Если вы часто скачиваете файлы из интернета или получаете их по электронной почте, проще запретить компьютеру блокировать такие файлы.
Чтобы запретить Windows 10 блокировать открытие файлов, нужно запретить добавлять Zone Information к скачиваемым файлам. Это можно сделать, вручную настроив диспетчер вложений через редактор локальных групповых политик или через реестр.
Мы покажем оба способа. Чтобы воспользоваться ими, вы должны работать на компьютере под учётной записью администратора или затребовать права администратора.
Настройка диспетчера приложений при помощи редактора реестра
Нажмите сочетание клавиш Windows + R для запуска окна «Выполнить». Наберите в нём Regedit и нажмите ввод. Появится контроль учётных записей пользователя. Нажмите кнопку «Да» для продолжения.
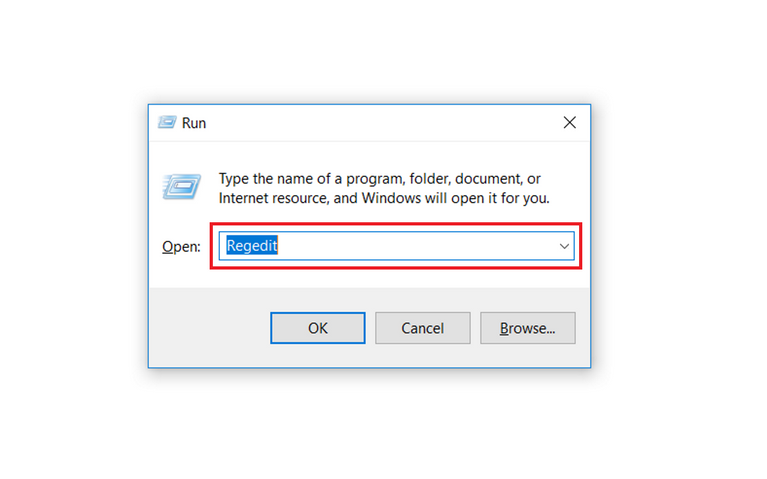
Перейдите по следующему адресу: HKEY_CURRENT_USER > Software > Microsoft > Windows > CurrentVersion > Policies > Attachments.
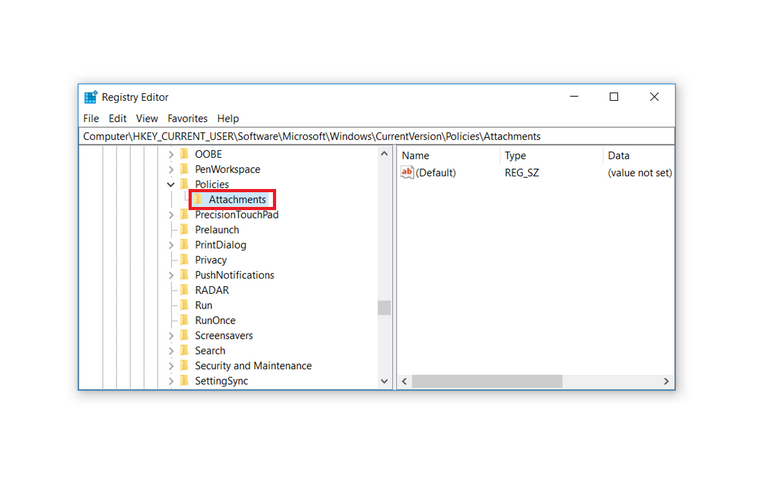
Если ключ Attachments отсутствует в папке Policies, нужно создать его. Для этого правой кнопкой мыши нажмите на Policies > Создать > Раздел. Будет создан новый раздел, который нужно назвать Attachments. Если этот раздел уже существует, можно переходить к следующему шагу.
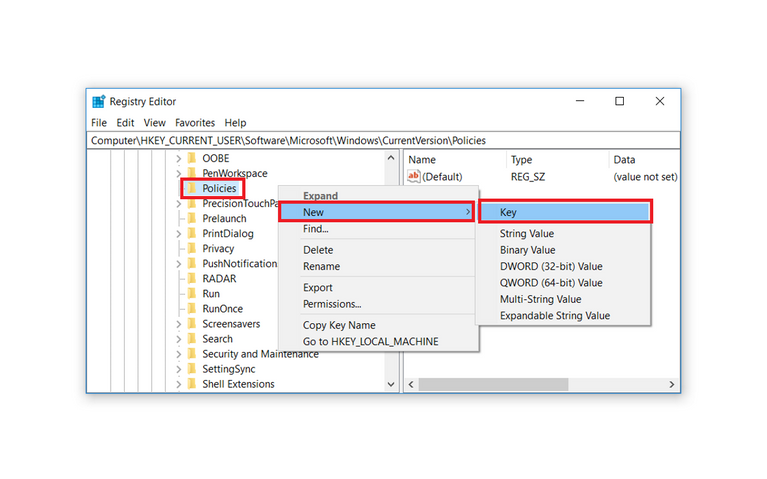
Нажмите правой кнопкой мыши на раздел Attachments > Создать > Параметр DWORD (32 бита).
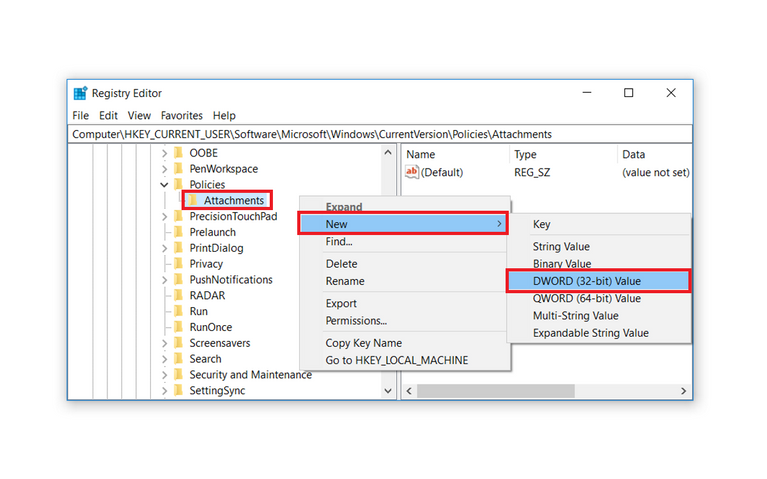
Нужно будет назвать его SaveZoneInformation и нажать на ввод.
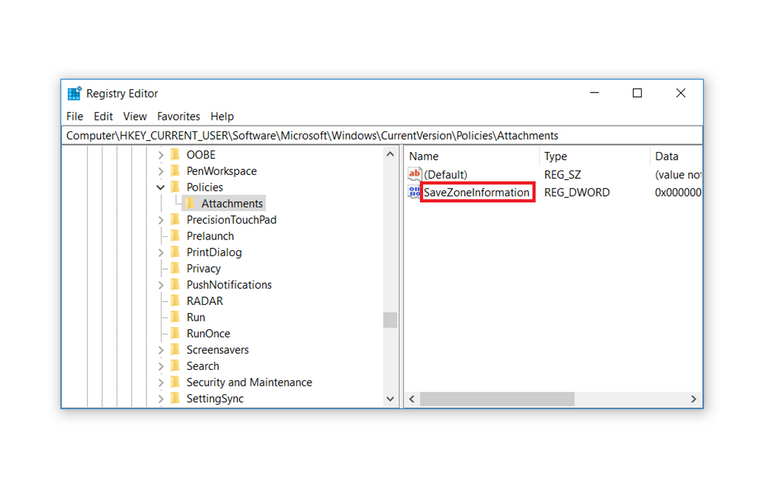
Отключите диспетчер приложений в Windows 10, дважды кликнув по только что созданному объекту SaveZoneInformation и поменяв значение на 1. Нажмите OK.
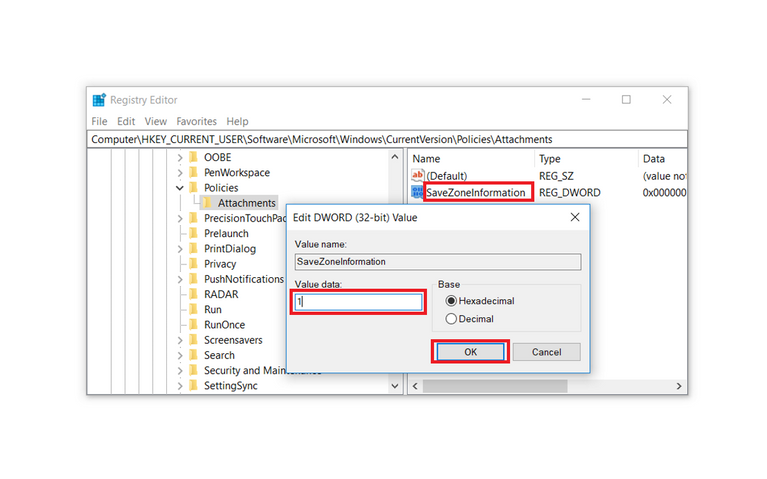
После этого закройте редактор реестра и перезагрузите компьютер, чтобы изменения вступили в силу. После этого скачиваемые файлы не будут прикреплять Zone Information. Это позволит открывать файлы без проблем.
Если вы захотите снова включить диспетчер вложений, нужно поменять значение SaveZoneInformation на 3.
Настройка диспетчера вложений при помощи редактора локальных групповых политик
Редактор локальных групповых политик доступен в редакциях системы Windows 10 Enterprise, Education, Pro. Этот метод не подходит для версии Windows 10 Home. Если у вас как раз Windows 10 Home, пользуйтесь редактором реестра.
В остальных случаях можно применить описанные ниже действия. Нажмите Windows + R, введите gpedit.msc и нажмите ввод.
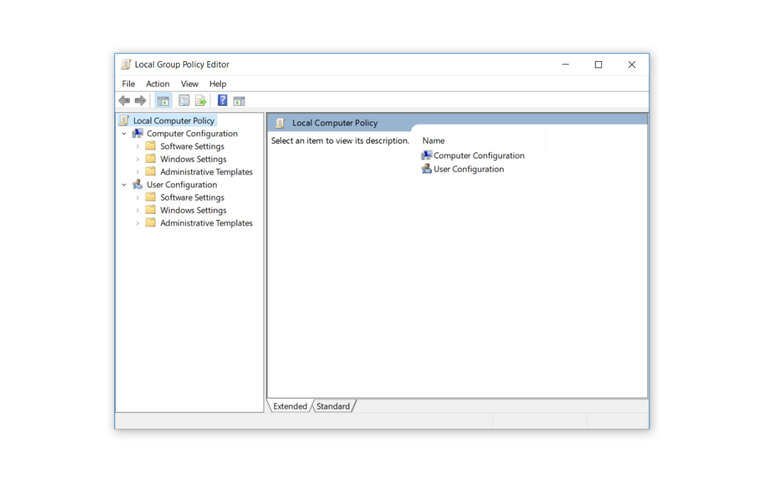
Перейдите в раздел Конфигурация пользователя > Административные шаблоны > Компоненты Windows > Диспетчер вложений.
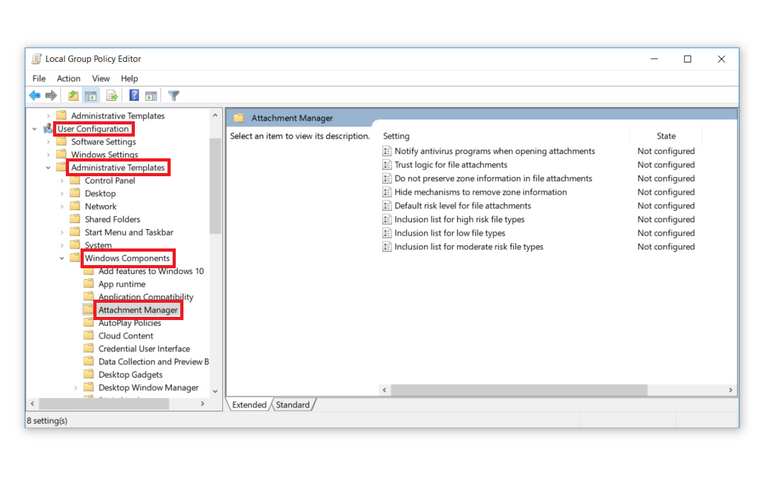
Дважды нажмите на политику «Не хранить сведения о зоне происхождения вложенных файлов для редактирования настроек».
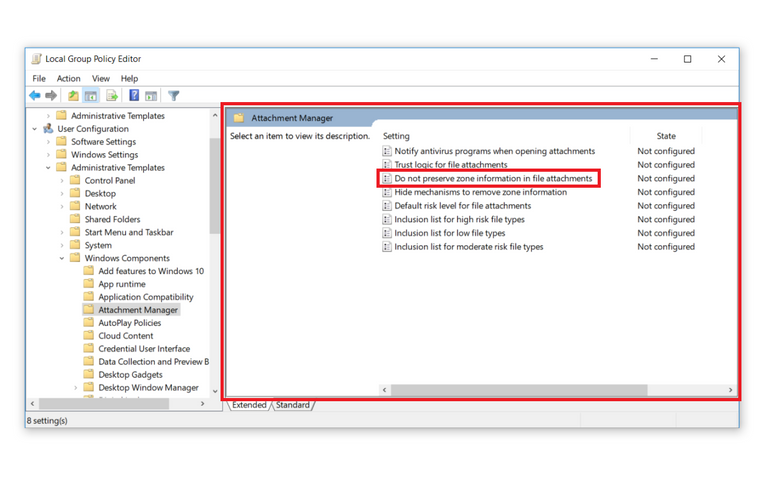
Появится окно, где можно выбрать, должен ли диспетчер вложений сохранять Zone Information или нет.
Нажмите «Включено», чтобы позволить диспетчеру вложений не сохранять Zone Information. Это запретит Windows блокировать ваши файлы при открытии. Нажмите «Применить» и OK.
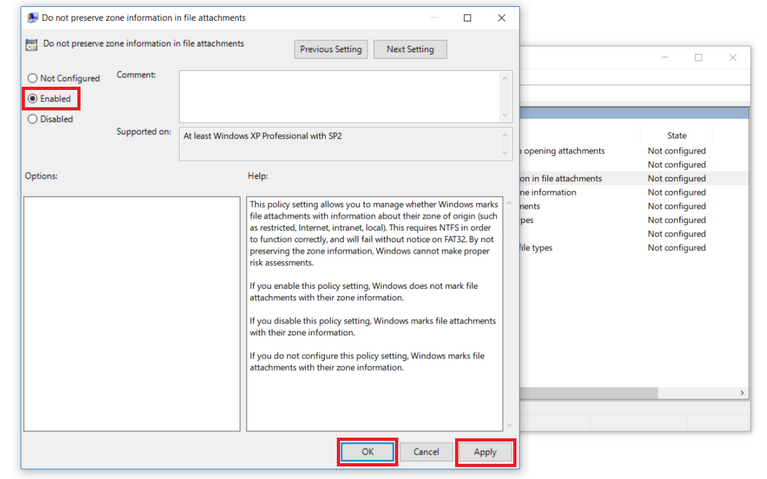
Больше Windows не будет блокировать ваши файлы
Если прежде приходилось вручную разблокировать большинство скачанных файлов, наверняка вам это надоело. После прочтения этой статьи вы избавитесь от этой проблемы.
Если вы скачали файлы и сомневаетесь в их безопасности, всегда можно открывать их в защищённом изолированном окружении, чтобы защитить систему.