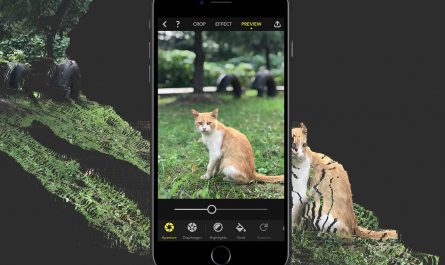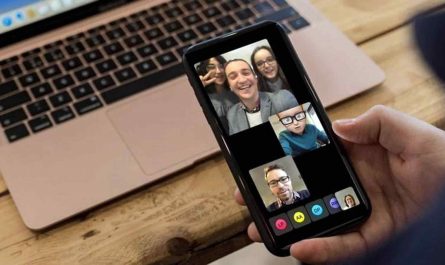Apple постепенно разрешает кастомизацию iPhone, но до Android в плане гибкости ей ещё далеко. Можно спрятать приложение с домашнего экрана в системе iOS 14, но нельзя добавлять промежутки между иконками на одной странице, чтобы расставить их по своему усмотрению. Некоторые обходные манёвры могут помочь с этим.
Иконки прикрепляются к фиксированной сетке на каждой странице с верхнего левого угла до нижнего правого. Это относится к приложениям, папкам, закладкам, ярлыкам и виджетам. Можно перемещать иконки в нужном вам порядке, но невозможно установить их в любое место по желанию.
Были твики с джейлбрейком, которые добавляли такую возможность. Пользоваться этим мало смысла, когда Apple предлагает встроенную в систему функциональность. Кроме того, джейлбрейк умеют делать не все.
Можно было создавать иллюзию зазоров между иконками на домашнем экране при помощи Apple Configurator. Это ещё сложнее, чем джейлбрейк. Веб-приложения вроде Makeovr упрощают процесс, а также есть iOS-приложения для решения этой задачи, по большей части платные. Сейчас большей популярностью пользуются команды. Одной из таких команд является Blank Icon Maker.
Как работает Blank Icon Maker
Команда достаточно простая. Нужно сделать скриншот фона, запустить команду, выбрать изображение и выбрать, какой зазор вы хотите создать для иконок. Дальше добавляется конфигурационный профиль и меняются невидимые иконки, пока приложения, папки, закладки, команды и виджеты не окажутся на нужном расстоянии друг от друга. Скрытые иконки являются иконками пустых закладок без меток. Изображения иконок представляют собой копии части обоев под ними, создавая внешний вид зазоров между иконками.
Требования
Нужно приложение Shortcuts и iPhone на iOS 14, в том числе модели iPhone 12 и 12 Pro. Этот метод не сработает в системах iOS 12 и iOS 13. В настройках Shortcuts необходимо разрешить неизвестные команды.
Шаг 1. Отключите Perspective Zoom
Когда функция Perspective Zoom включена для обоев, обои на домашнем экране слегка двигаются, когда вы двигаете аппарат. Это добавляет ощущение плавности. Поскольку наши прозрачные иконки полагаются на неподвижные обои, Perspective Zoom может помешать.
Для отключения откройте Настройки > Обои и нажмите на установленные в данный момент обои. Внизу нажмите на кнопку, которая похожа на смартфон с небольшими стрелками от него. Это выключит Perspective Zoom и иконка будет перечёркнута.
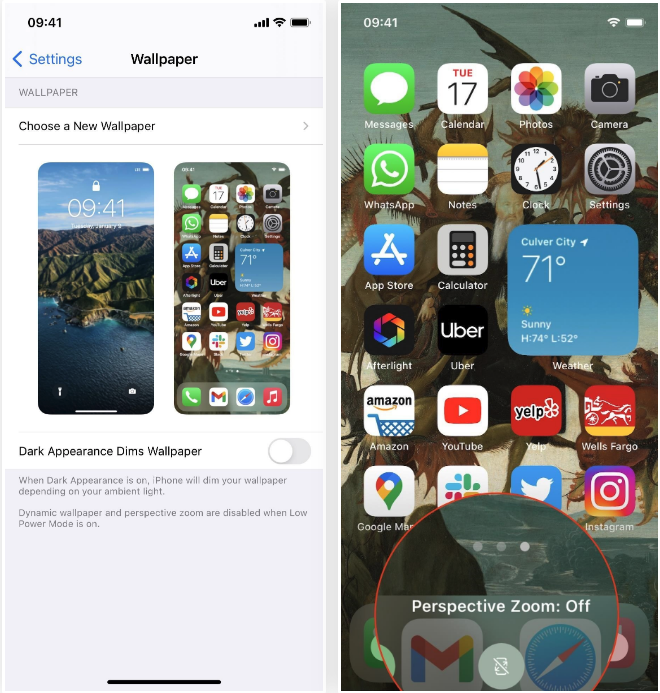
Шаг 2. Добавьте Blank Icon Maker в Shortcuts
Blank Icon Maker от пользователя с ником robric18 с RoutineHub можно установить по ссылке https://routinehub.co/download/22901/ или из RoutineHub изhttps://routinehub.co/shortcut/7387/. Второй вариант лучше, поскольку тогда вы сможете получить последнюю версию. На 18 ноября последней версией является 0.3, где исправлены проблемы с размещением иконок на iPhone с кнопкой Home.
После нажатия на Get Shortcut вы будете перенаправлены в приложение Shortcuts. Тут можно увидеть все действия данной команды. Прокрутите вниз, нажмите «Доверять неизвестным командам», чтобы добавить её в библиотеку команд.
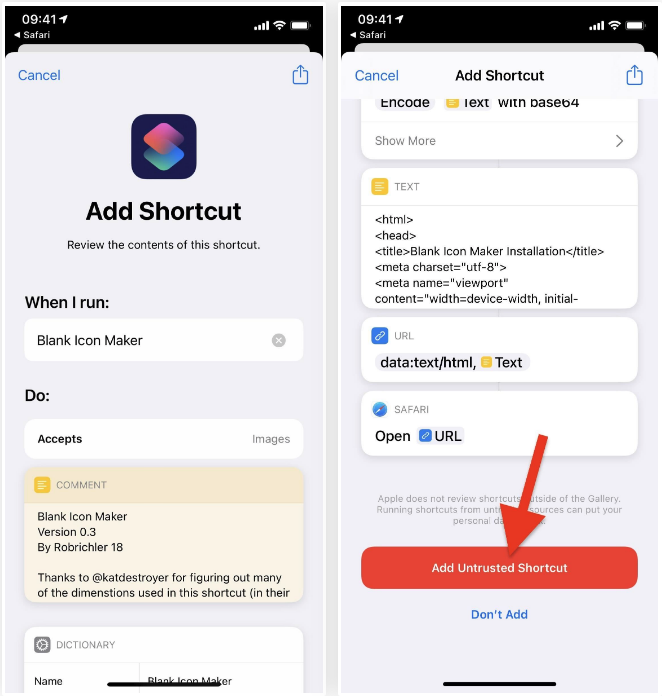
Шаг 3. Сделайте скриншот обоев
Прежде чем запустить команду, нужен скриншот пустого домашнего экрана. Если у вас его ещё нет, нужно его сделать.
Нажмите и удерживайте пальцем на домашнем экране, ждите появления редактора. Сделайте жест слева по экрану, пока не откроется пустая страница домашнего экрана. Нажмите на боковую кнопку и одновременно на кнопку громкости вверх на моделях iPhone с Face ID или на боковую кнопку и одновременно кнопку Home на моделях с Touch ID. Это сделает скриншот.
Теперь можно закрыть редактор. Нажмите на задний план, нажмите «Готово» на моделях с Face ID или нажмите на кнопку Home на моделях с Touch ID.
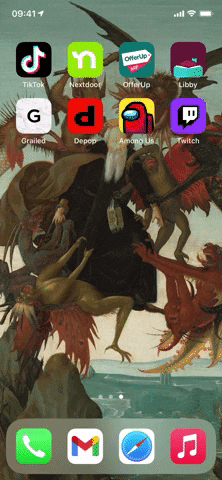

Шаг 4. Создайте набор пустых иконок
На вкладке «Мои команды» в приложении Shortcuts нажмите на карточку Blank Icon Maker. Сначала нужно будет выбрать тип пустых иконок, которые вы хотите создать:
- Для определённого местоположения на домашнем экране. Не выбирает автоматически любое пространство, где будут пустые иконки. Их нужно будет выбрать вручную.
- Для большинства (но не всех) мест на домашнем экране. Автоматически выбирает все места, где будут пустые иконки, но даёт возможность отменить выбор для некоторых из них.
- Для всего домашнего экрана. Автоматически выбирает все места, где будут располагаться пустые иконки, и не даёт возможности вручную выбирать и снимать выбор.
Когда вы в первый раз выбираете один из доступных вариантов, команда запросит доступ к фотографиям. Нажмите OK, чтобы можно было использовать скриншот обоев.
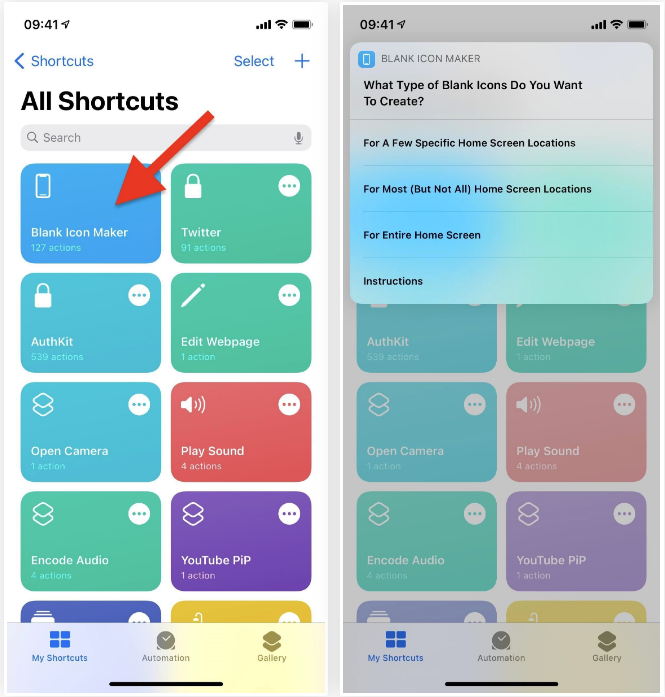
Выберите сделанный вами скриншот. В некоторых случаях нужно указать модель iPhone, если она не распознаётся автоматически.
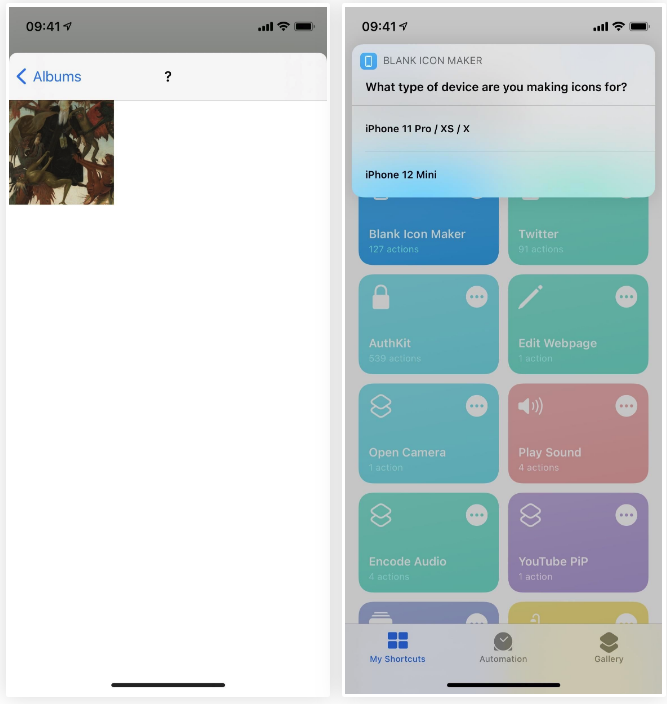
Если вы выбрали вариант для определённых мест на домашнем экране, укажите место, которое на домашнем экране должно отображаться как зазор между иконками. Если вы выбрали для большинства (но не для всех) мест на домашнем экране, снимите выделение с тех мест, которые вам не нужны. Они будут появляться как невидимые, позволяя помещать вокруг настоящие иконки и виджеты. Нажмите «Готово».
В появившемся окне дайте название набору иконок. Если вы выбрали вариант для домашнего экрана, вы перейдёте к этому сразу после выбора скриншота или модели устройства.
Места будут отображаться как невидимые, позволяя размещать настоящие иконки и виджеты вокруг них. Когда вы выбрали пустые иконки, нажмите «Готово» и дайте название набору пустых иконок. Нажмите «Готово» для завершения этого шага.
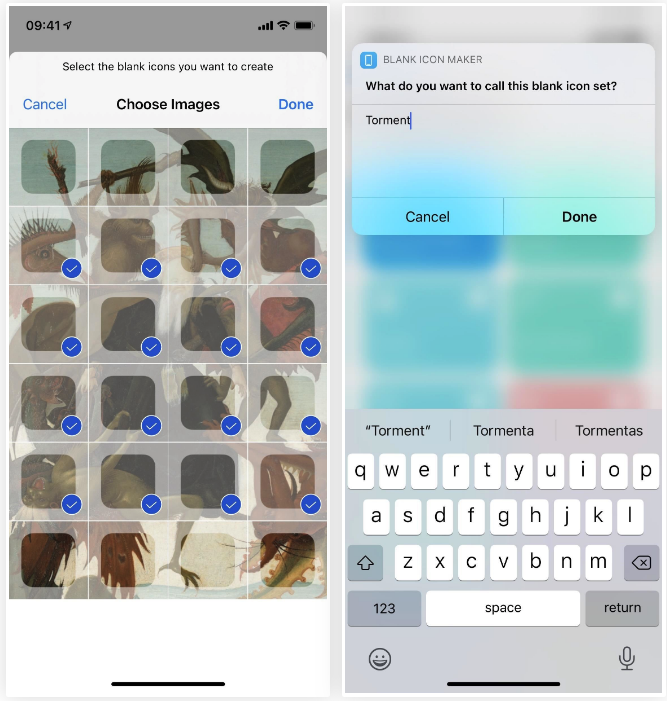
Шаг 5. Скачайте и установите конфигурационный профиль
Когда вы дали название набору иконок, откроется браузер Safari для установки конфигурационного профиля с набором пустых иконок. Обычно IT-отделы и операторы сотовой связи используют эти профили для ограничения определённых настроек вроде Wi-Fi, электронной почты и пин-кодов. В данном случае конфигурационные профили содержат веб-клипы, похожие на закладки домашнего экрана, которые используются как пустые иконки на домашнем экране. Поскольку это веб-клипы, при нажатии на них ничего не происходит, в отличие от нажатия на закладки.
Веб-приложение запросит скачивание конфигурационного профиля. Нажмите «Разрешить», затем «Закрыть», когда профиль будет скачан. Дальше нажмите «Открыть экран установки» в приложении для запуска установщика профиля или можно открыть Настройки > Общие > Профили > Прозрачные иконки.
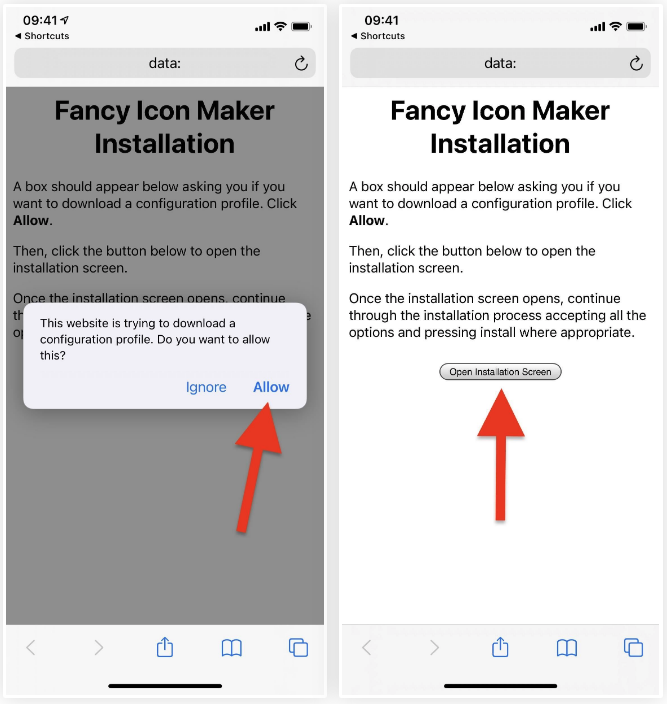
На экране «Установка профиля» вы увидите, что профиль не подписан и включает в себя созданные вами пустые иконки. Нажмите «Установить» в верхнем правом углу, затем введите пин-код. Поскольку профиль не подписан, нужно будет нажать «Установить» снова, а затем снова в меню действий. Профиль будет установлен, можно нажать «Готово» для выхода.
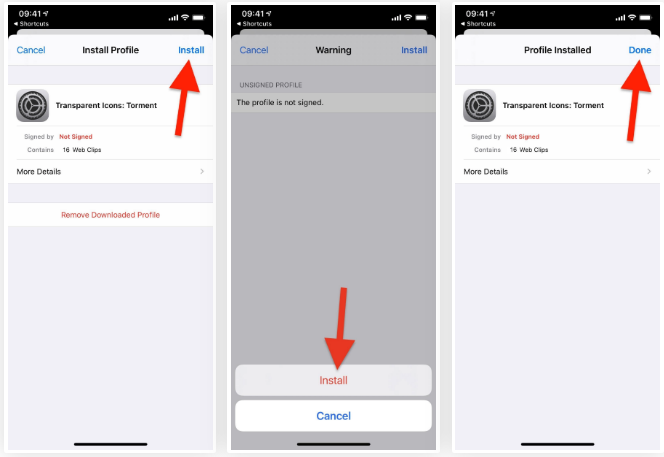
Шаг 6. Настройка иконок на домашнем экране
После установки профиля все пустые иконки появляются на домашнем экране, даже если в настройках задано устанавливать скачанные приложения в библиотеку приложений вместо домашнего экрана.
В зависимости от количества пустых мест на разных домашних экранах иконки могут быть разбросаны по множеству страниц. Вы можете использовать редактор домашнего экрана и перетащить и отпустить пустые иконки на их позиции среди реальных приложений, папок, закладок, команд и виджетов. После этого нажмите на задний план, нажмите «Готово» на моделях с Face ID или на кнопку Home на моделях с Touch ID для выхода из редактора.
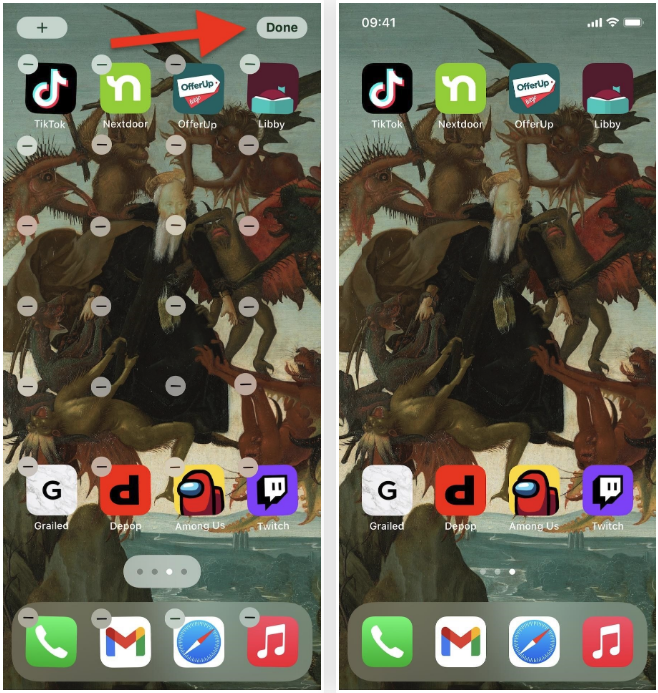
Шаг 7. Протестируйте новый внешний вид
Пустые иконки выглядят неплохо, но не всегда идеально. В более сложных обоях, как в данном примере, можно увидеть неровности между иконками и обоями. Они не бросаются в глаза, но если приглядеться, можно это увидеть.
Большинство обоев выглядят безукоризненно, поэтому используйте простые изображения. Лучше всего одноцветный фон.
Поскольку простые иконки являются частью обоев, которые скопированы поверх настоящих обоев, вы заметите, что невидимое зазоры на самом деле не невидимые, когда будете переходить между страницами домашнего экрана. Это главный недостаток рассматриваемого метода.
Если вы выбрали только один домашний экран, скрыли остальные страницы или спрятали другие приложения в библиотеку, зазоры будут казаться более реальными. Когда вы делаете жест по странице «Сегодня» или библиотеке приложений, они размывают домашний экран, пока он не исчезает, поглощённый другим интерфейсом.
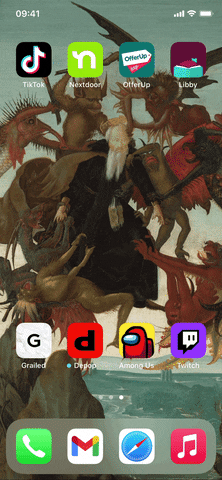
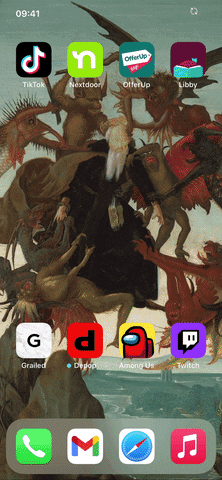
Множество домашних экранов (слева) и один (справа)
Если у вас включена опция Reduce Motion, режим просмотра «Сегодня» и библиотека приложений будут соскальзывать в домашний экран. Если у вас также включена опция «Предпочитать перекрёстный переход» (Prefer Cross-Face Transitions), страница домашнего экрана будет исчезать, когда вы делаете жест для открытия других режимов.
Удаление пустых иконок
Хотя это интересная функция, она может надоесть. Избавиться от пустых иконок так же просто, как удалить приложения, папки, закладки, команды и виджеты. Для этого нажмите в любое место на домашнем экране, чтобы открыть редактор. Нажмите на минус рядом с каждой иконкой, затем «Удалить», когда команда появится. Удалите все пустые иконки, чтобы вернуть нормальное состояние домашней страницы.
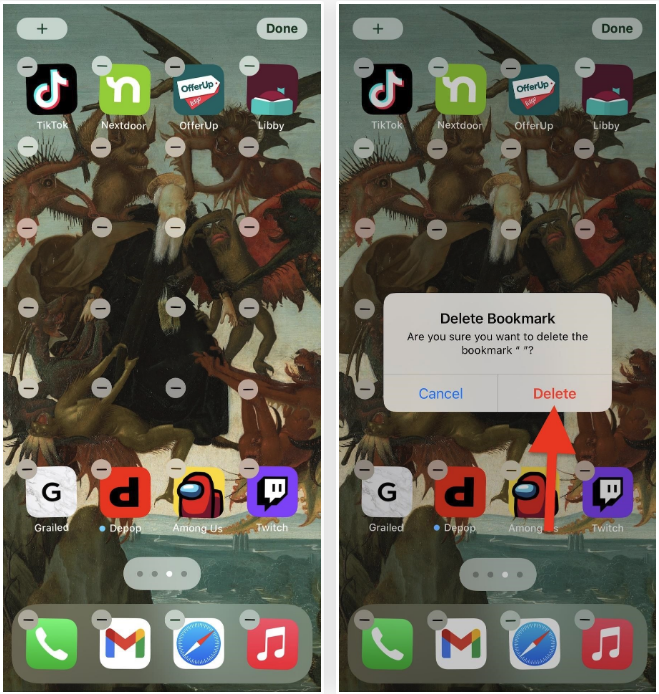
Если вы уверены, чтобы больше не будете пользоваться наборами иконок, можно удалить профиль вместо удаления иконок по одной. Открой Настройки > Общие > Профили и выберите набор иконок. Нажмите «Удалить профиль», введите пин-код, из меню действий выберите «Удалить».