Доступ к сетям Wi-Fi 5 ГГц обеспечивает очень высокую скорость подключения к интернету. Однако, пользы не будет, если подобная сеть не отображается в списке доступных на вашем устройстве. Или если вы не видите такую опцию в настройках маршрутизатора.

Если у вас обнаружилась такая проблема, вы не одиноки. Она встречается довольно часто и многие люди не знают, как её решить.
В данной статье даются рекомендации относительно решения проблемы с сетью Wi-Fi. После этого вы сможете продолжить смотреть на своих мобильных устройствах видео и заходить на сайты.
Несколько причин того, почему сеть Wi-Fi 5 ГГц не отображается в списке доступных сетей
- Компьютер или смартфон могут быть несовместимы с сетями Wi-Fi 5 ГГц
- Другое оборудование, в том числе маршрутизатор, могут быть несовместимы с сетями Wi-Fi 5 ГГц
- На устройстве или на маршрутизаторе может быть неправильно настроен доступ Wi-Fi 5 ГГц
- Драйверы могут быть устаревшими или повреждёнными
Как устранить проблему с отображением Wi-Fi 5 ГГц на Windows 10
Не всегда бывает просто найти на компьютере сеть Wi-Fi 5 ГГц. Давайте рассмотрим несколько вариантов устранения неполадок.
Метод 1. Проверьте, есть ли у компьютера поддержка Wi-Fi 5 ГГц
Прежде чем прибегать к более сложным мерам, нужно убедиться, что компьютер совместим с нужными сетями. Для этого сделайте следующее:
- Откройте окно «Выполнить», нажав сочетание клавиш Windows + R. Или можно нажать на кнопку «Пуск», ввести в поиск «выполнить» и нажать на приложение «Выполнить».
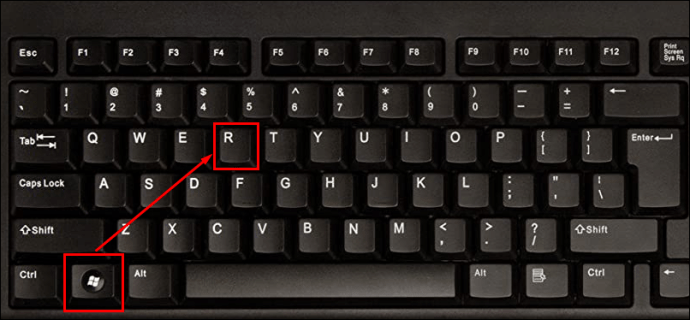
- В появившемся окне наберите команду cmd. Откроется окно командной строки Windows 10.
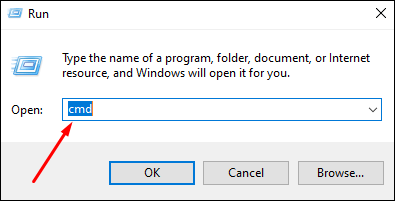
- Введите следующую команду:
netsh wlan show drivers
Нажмите ввод. Появится окно свойств драйвера Wi-Fi Lan.
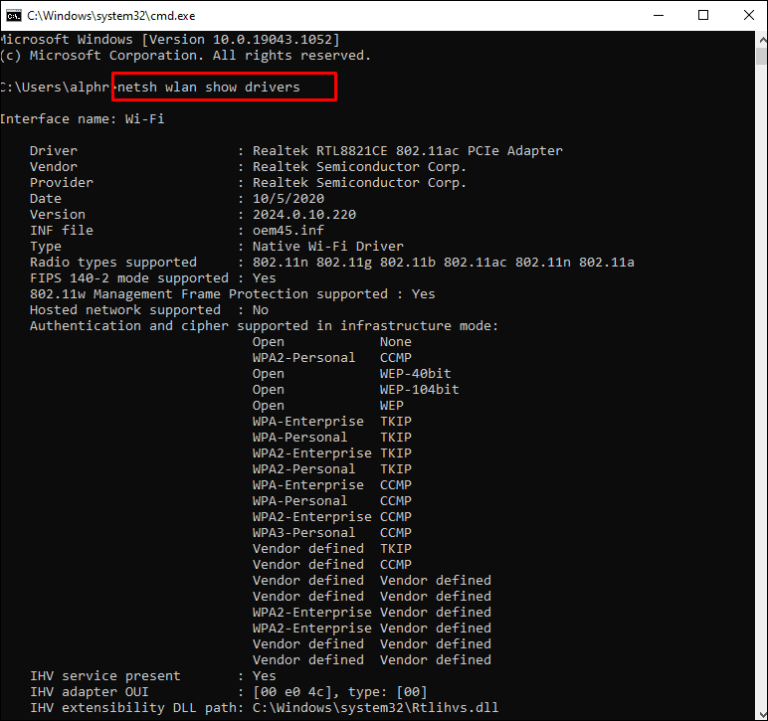
- Проверьте раздел «Поддерживаемые типы радио».
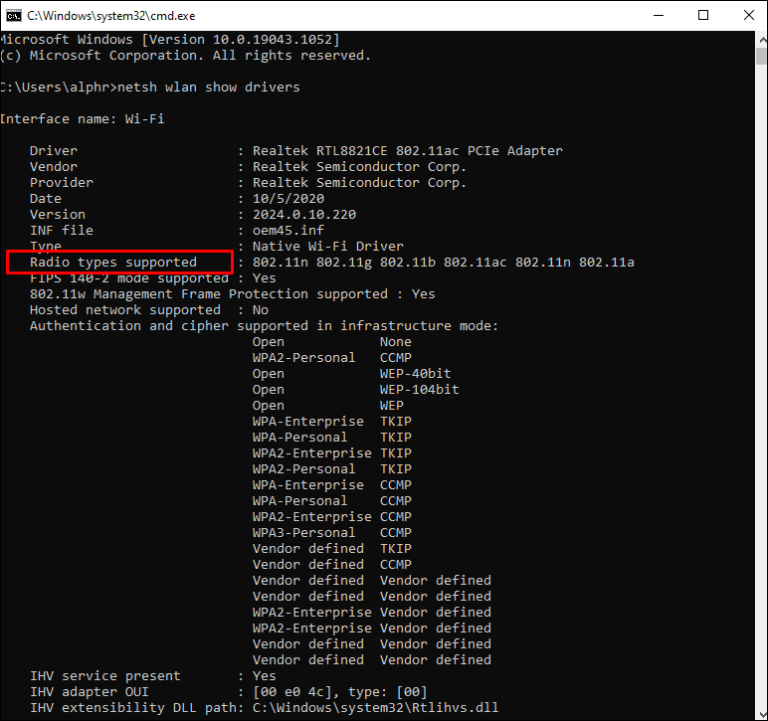
- Скорее всего вы увидите один из трёх доступных сетевых режимов:
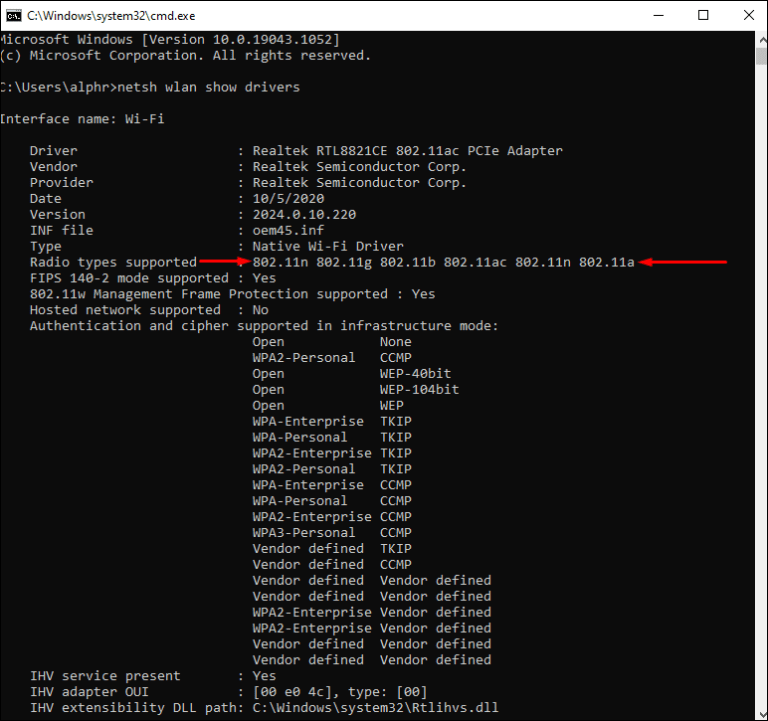
- 11g 802.11n. Означает совместимость только с сетями на частоте 2,4 ГГц.
- 11n 802.11g 802.11b. Также означает совместимость только с сетями на частоте 2,4 ГГц.
- 11a 802.11g 802.11n. Означает совместимость с сетями на частотах 2,4 ГГц и 5 ГГц.
Если у вас есть третий из указанных режимов, на компьютере присутствует поддержка 5 ГГц. Значит, проблема заключается не в сетевом адаптере. Виноваты могут быть настройки, которые нужно исправить. Если же у вас отображается один из двух первых режимов, потребуется более современный сетевой адаптер с поддержкой частоты 5 ГГц.
Метод 2. Убедитесь, что маршрутизатор поддерживает Wi-Fi 5 ГГц
Чтобы проверить это, нужно будет провести кое-какие исследования.
Для начала можно прочитать руководство пользователя от вашего маршрутизатора. Большинство производителей указывают данную информацию. Также можно посмотреть на коробку от маршрутизатора.
Если поиск не даст результатов, можно посетить сайт производителя. Ищите нужный вам маршрутизатор по номеру модели. Найдя, ищите поддержку сети 5 ГГц. Если её нет, придётся купить другой маршрутизатор.
Метод 3. Включите режим 802.11n в адаптере Wi-Fi на компьютере
Быть может, сетевой адаптер вашего компьютера неправильно настроен. Например, не включен режим работы на частоте 5 ГГц. Это можно быстро исправить.
- Нажмите сочетание клавиш Windows + X для запуска диспетчера устройств.

- Нажмите «Сетевые адаптеры».
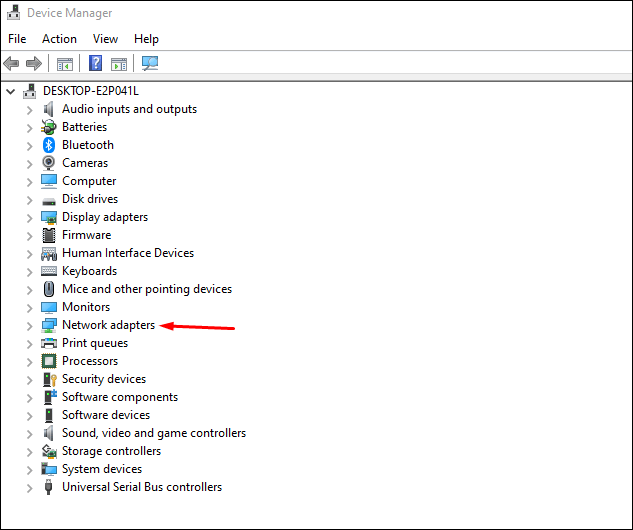
- Из раскрывающегося списка выберите «Беспроводной адаптер».
- Нажмите по нему правой кнопкой мыши и выберите команду «Свойства».
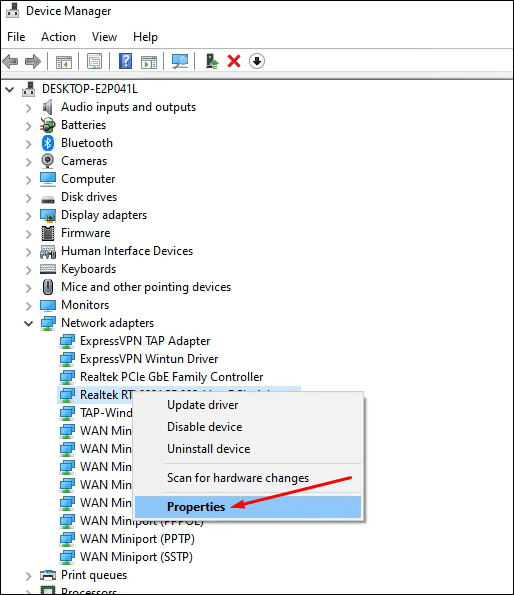
- Выберите режим 802.11n.
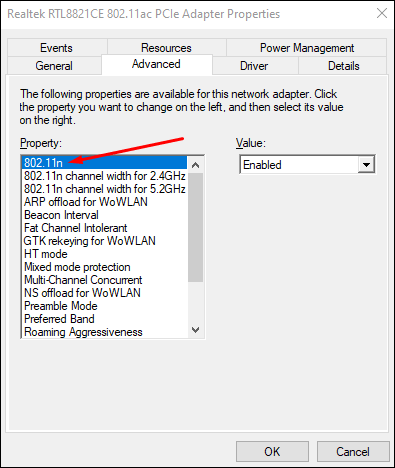
- В поле «Значение» справа выберите «Включён».
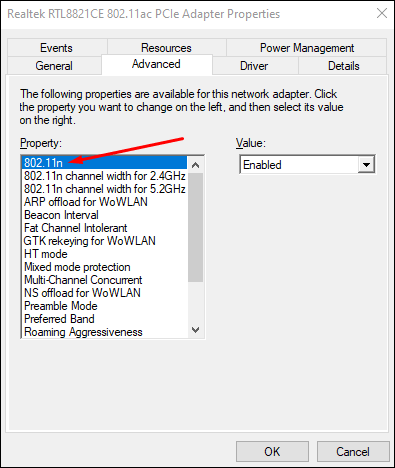
- Нажмите OK для сохранения новых настроек.
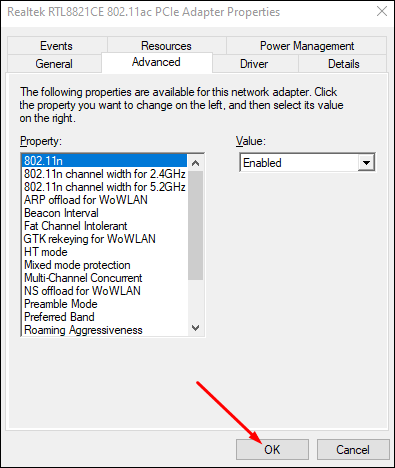
Чтобы узнать, решена ли проблема, перезагрузите компьютер и проверьте 5 ГГц в списке доступных подключений Wi-Fi.
Метод 4: установка частоты 5 ГГц в диспетчере устройств
Если проблема сохраняется, можно поставить частоту 5 ГГц при помощи диспетчера устройств.
- Нажмите сочетание клавиш Windows + X для запуска диспетчер задач.

- Нажмите «Сетевые адаптеры».
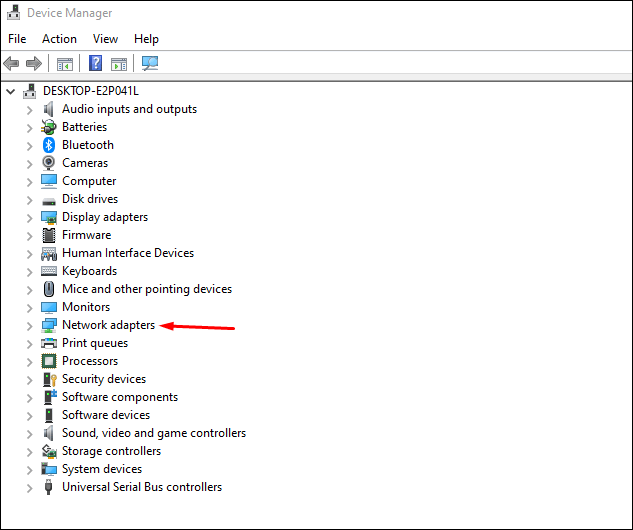
- Из раскрывающегося списка выберите «Беспроводной адаптер».
- Правой кнопкой мыши нажмите на беспроводной адаптер и на команду «Свойства».
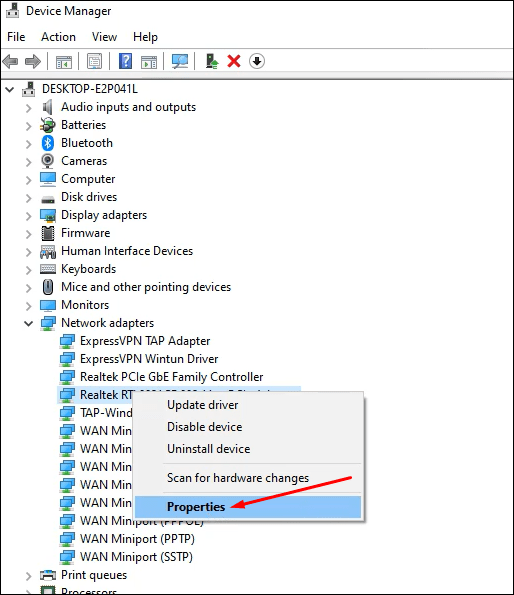
- Нажмите вкладку «Дополнительно» и выберите «Предпочитаемая полоса частот».

- В раскрывающемся списке «Значение» выберите «Сначала 5G».
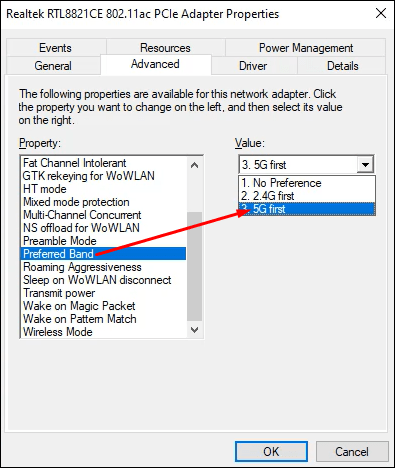
- Нажмите OK для сохранения настроек.
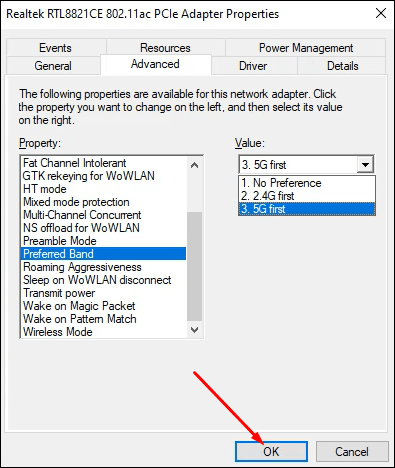
Если этот метод не сработал, нужно обновить драйверы Wi-Fi.
Метод 5: обновление драйверов Wi-Fi
Подключение к полосе частот 5 ГГц практически невозможно, если у вас не установлены современные драйверы. К счастью, обновить их нетрудно.
- Нажмите сочетание клавиш Windows + X для запуска диспетчера устройств.

- Нажмите «Сетевые адаптеры».
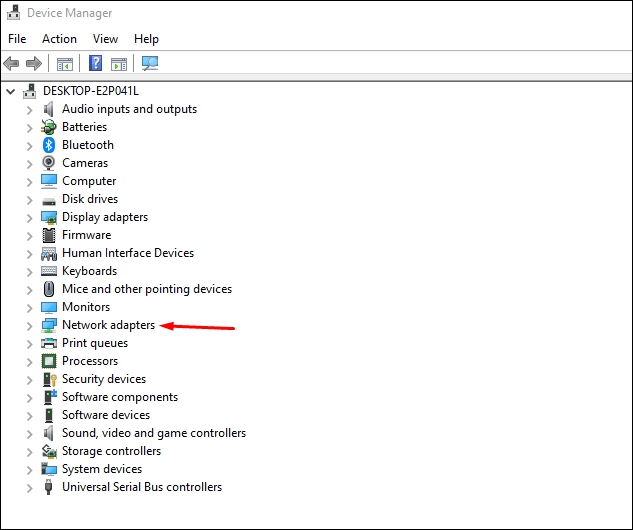
- Из раскрывающегося списка выберите «Беспроводной адаптер».
- Правой кнопкой мыши нажмите на беспроводной адаптер и затем на команду «Обновить драйвер». Появится новое окно с предложением найти драйверы автоматически или указать вручную на диске компьютера.
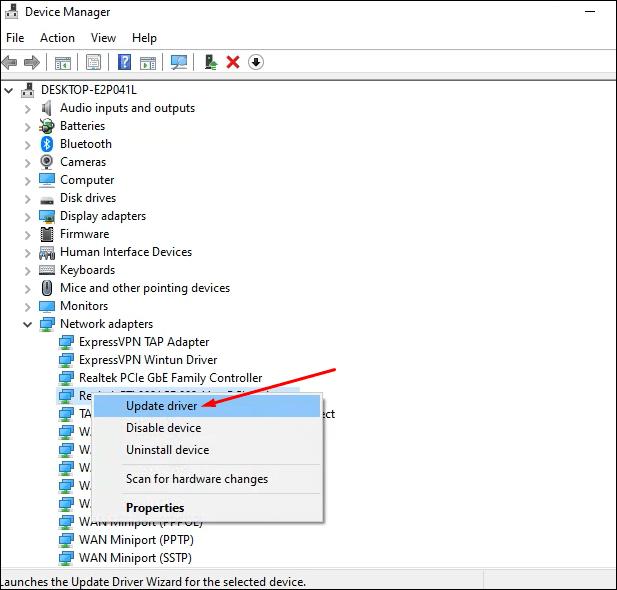
- Выберите «Искать автоматически».
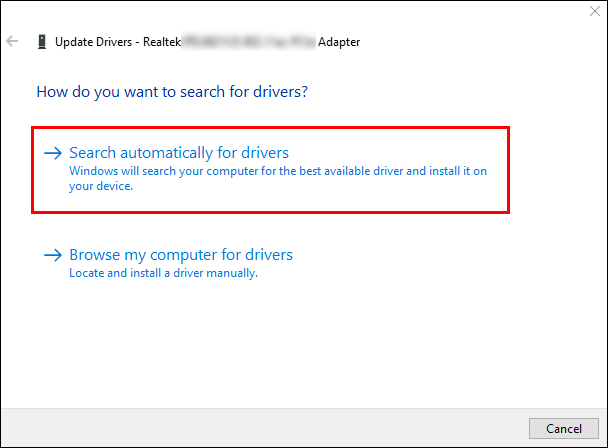
Когда драйвер успешно обновлён, перезагрузите компьютер и попытайтесь подключиться к интернету на полосе частот 5 ГГц.
Метод 6: обновление драйверов Wi-Fi вручную
Если автоматическое обновление драйверов не сработало, можно сделать это вручную.
- Скачайте драйверы Wi-Fi из надёжного источника, вроде сайта Windowsdrivers.org .
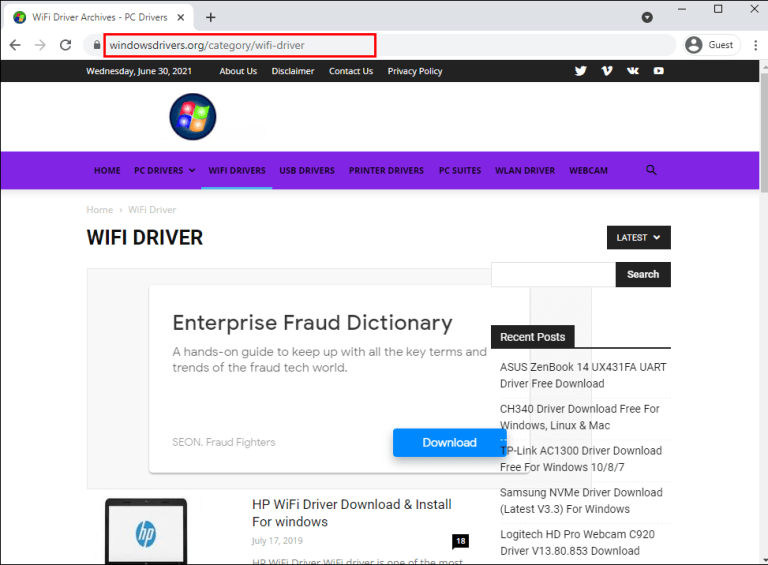
- Нажмите на сочетание клавиш Windows + X для запуска диспетчера устройств.

- Нажмите на «Сетевые адаптеры».
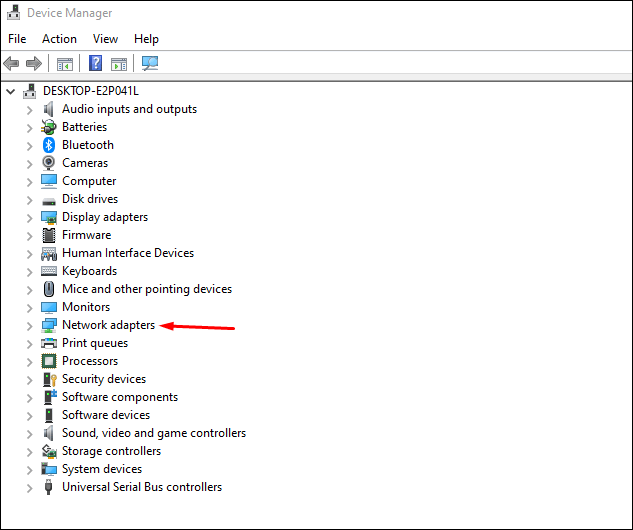
- Из раскрывающегося списка выберите «Беспроводной адаптер».
- Правой кнопкой мыши нажмите на беспроводной адаптер и выберите команду «Обновить драйвер».
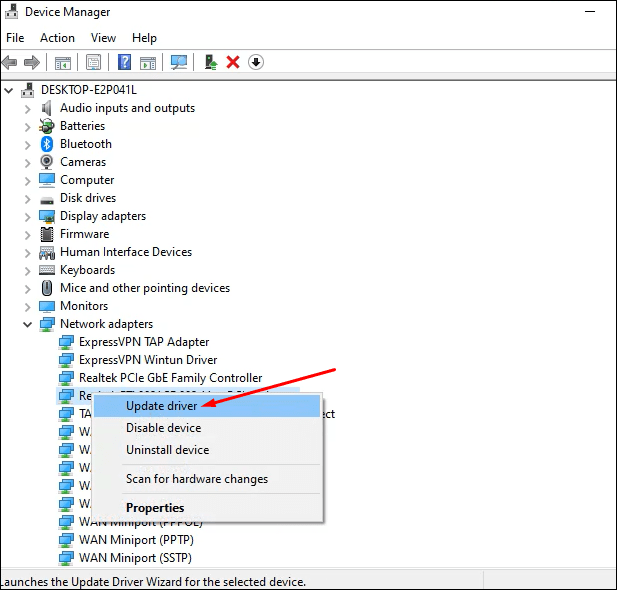
- Выберите команду «Найти драйвер на моём компьютере».
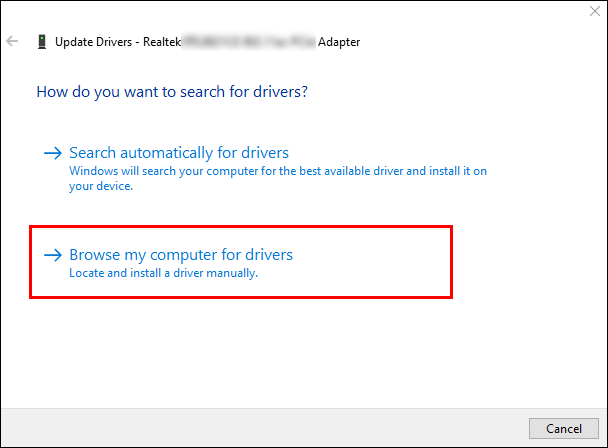
- Откройте место хранения скачанного драйвера и нажмите «Установить».
Как исправить ошибку 5 ГГц Wi-Fi, не отображающуюся на Android
Иногда проблемы с подключением к частоте 5 ГГц бывают и на Android-устройствах. Из-за этого у вас может быть низкая скорость доступа в интернет. Причиной могут быть неправильные настройки, кэш или маршрутизатор без поддержки полосы частот 5 ГГц. Можно попытаться решить проблему следующими способами.
Метод 1. Перезагрузите устройство
Не все предустановленные на смартфон приложения начинают работать при включении. По этой причине всегда стоит попытаться перезагрузить устройство, чтобы устранить проблемы с настройками сети. Для перезагрузки нужно нажать и удерживать кнопку питания. Через пару минут включите устройство.
Метод 2. Изменение настроек
Необходимо установить полосу частот 5 ГГц в качестве предпочтительной для доступа в интернет.
- Перейдите в системные настройки.
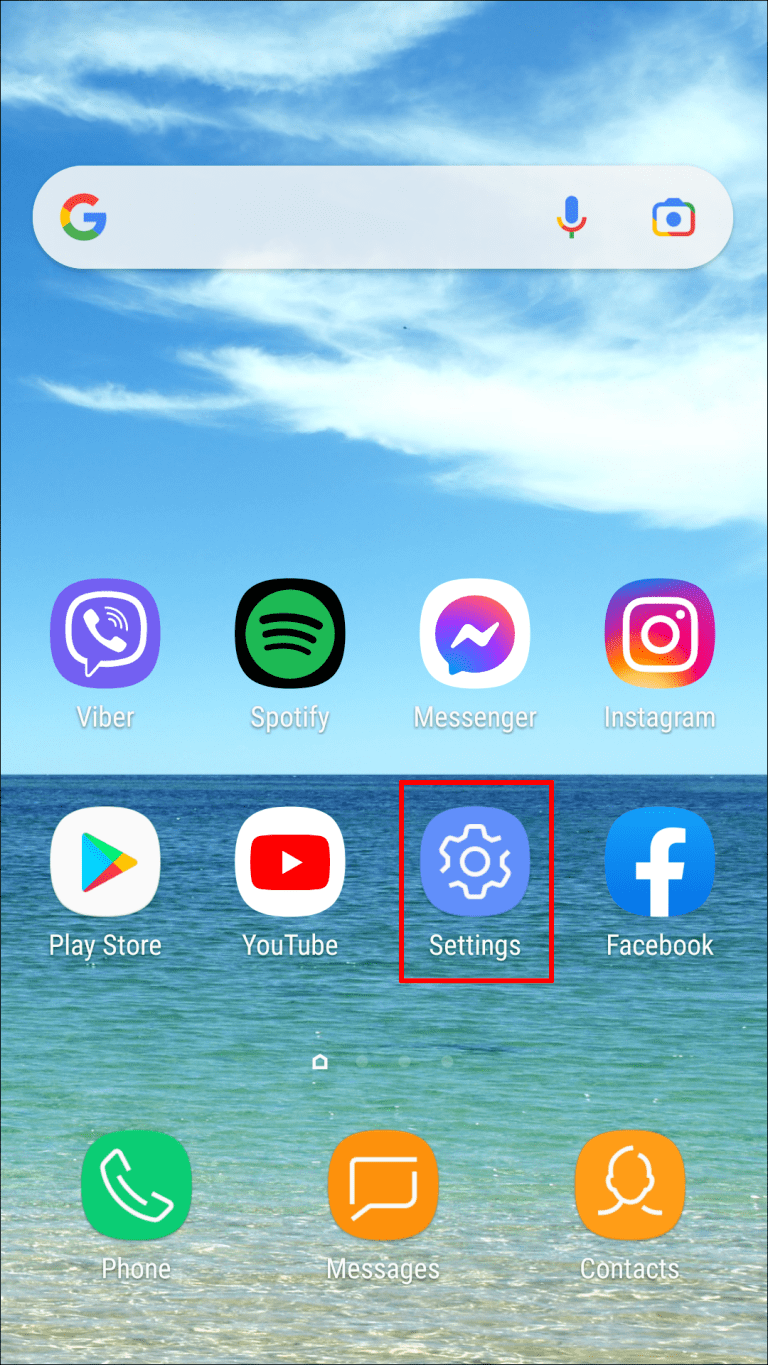
- Нажмите Wi-Fi.
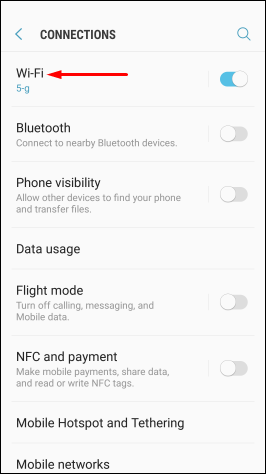
- Нажмите на кнопку с тремя вертикальными точками в правом верхнем углу.
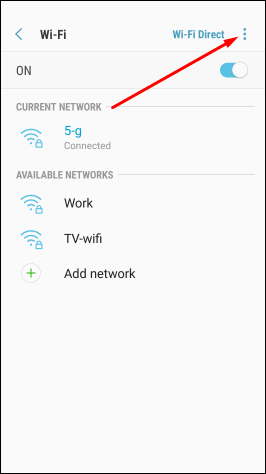
- Нажмите «Дополнительно».
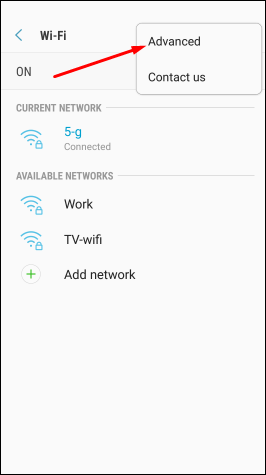
- Выберите «Полоса частот Wi-Fi».
- Выберите 5 ГГц и сохраните настройки.
На разных моделях смартфонов эти шаги могут слегка отличаться.
Метод 3. Проверьте поддержку полосы частот 5 ГГц на маршрутизаторе
Если смартфон не может найти полосу частот 5 ГГц у вас дома, причиной может быть не поддерживающий эту полосу маршрутизатор. Чтобы узнать, так это или нет, необходимо посмотреть руководство пользователя от маршрутизатора. Также можно посмотреть на коробке и на сайте производителя.
Метод 4. Изменение настроек сетевого адаптера
Адаптер представляет собой центр беспроводного устройства. Если установлен неправильный сетевой режим, могут возникнуть проблемы с поиском и подключением к полосе частот Wi-Fi 5 ГГц. С помощью Windows-компьютера можно правильно настроить адаптер и выбрать подходящий сетевой режим.
- Нажмите сочетание клавиш Windows + X для запуска диспетчера задач.

- Нажмите «Сетевые адаптеры».
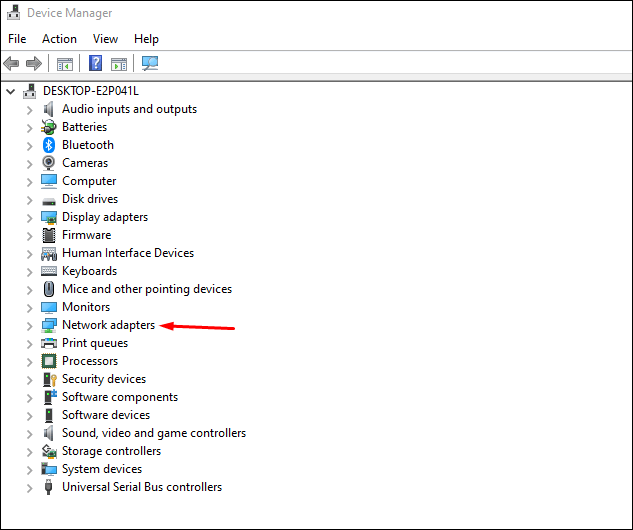
- Из раскрывающегося списка выберите «Беспроводной адаптер».
- Нажмите правой кнопкой мыши по беспроводному адаптеру и выберите команду «Свойства».
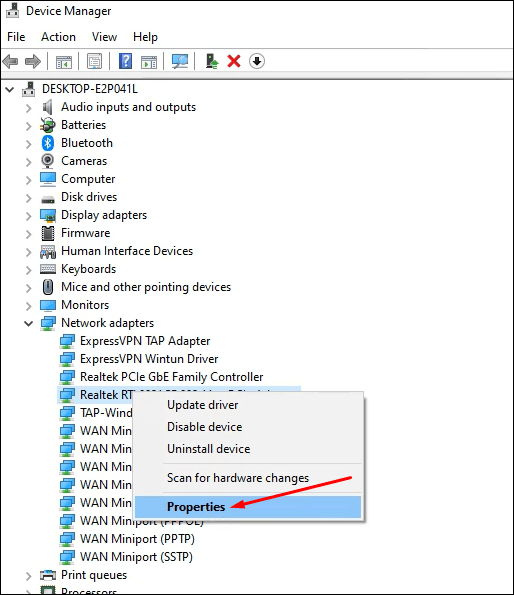
- Выберите режим 802.11n.
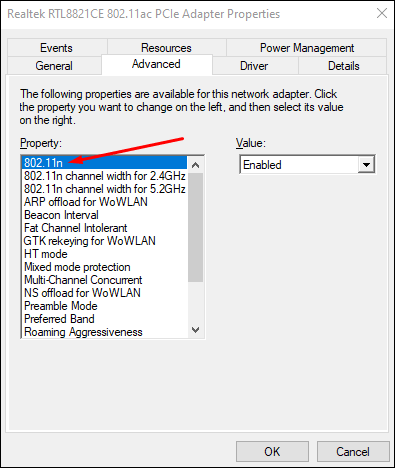
- Из раскрывающегося списка «Значение» установите «Включено».
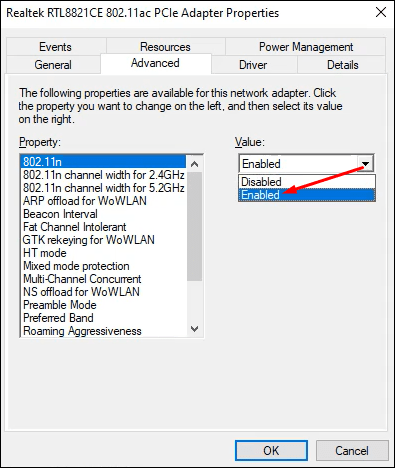
- Нажмите OK для сохранения настроек.
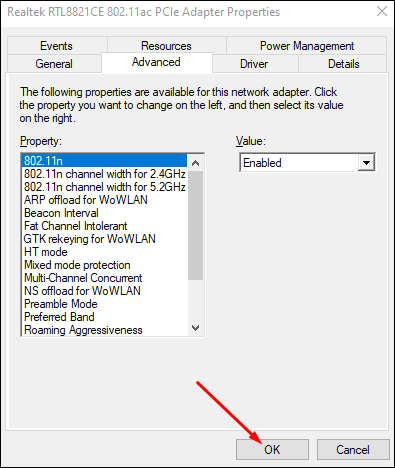
Прежде чем выполнять описанные выше действия, установите соединение между компьютером и маршрутизатором.
Метод 5. Сброс настроек до заводских
Если описанные выше действия не помогают, последним вариантом является сброс настроек вашего смартфона. Все пользовательские данные на нём будут уничтожены, включая неправильные беспроводные конфигурации и другие системные настройки, которые могут мешать подключаться к Wi-Fi 5 ГГц. Будут восстановлены настройки, которые были на аппарате при покупке в магазине. Можно выполнить резервное копирование данных, прежде чем сбрасывать настройки.
Есть небольшая вероятность того, что и после этого полоса частот 5 ГГц не будет найдена. В таком случае необходимо связаться с производителем для получения помощи.
Вопросы и ответы
Как включить полосу частот Wi-Fi 5 ГГц на iPhone?
- Нажмите «Настройки».
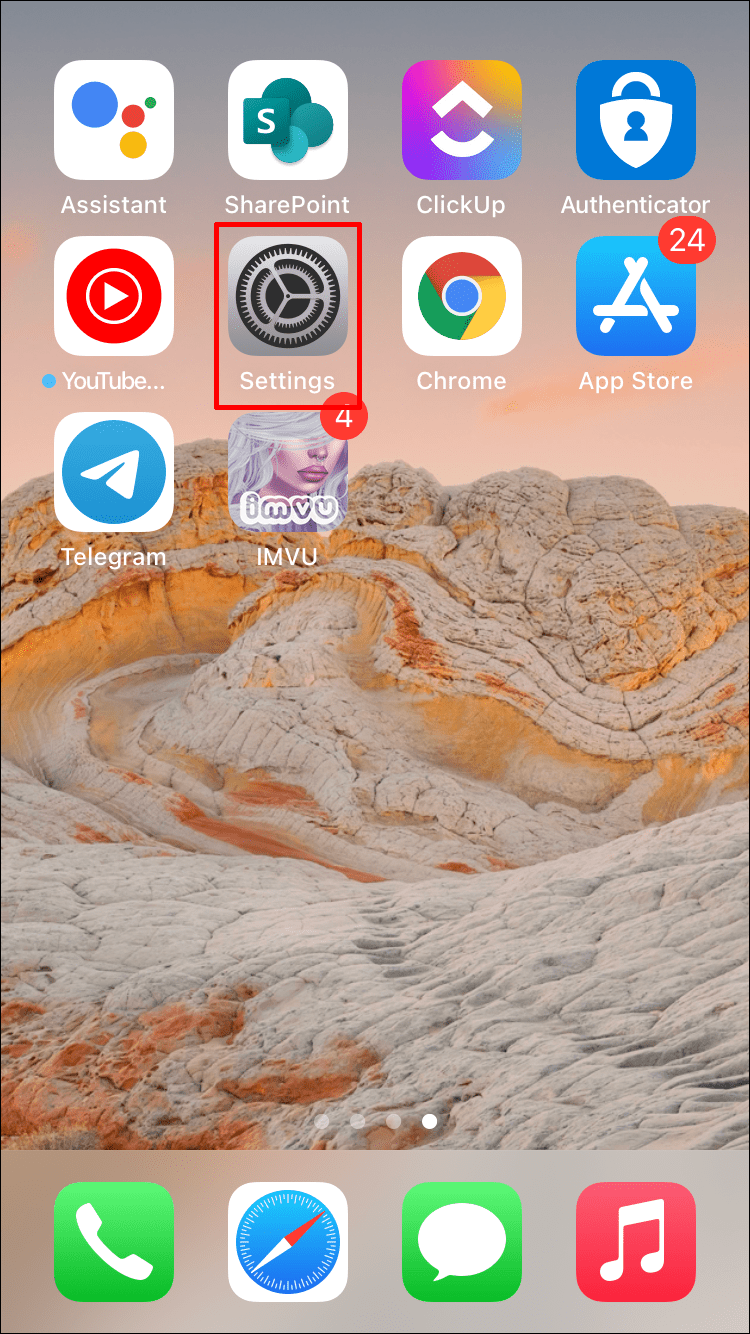
- Нажмите Wi-Fi.
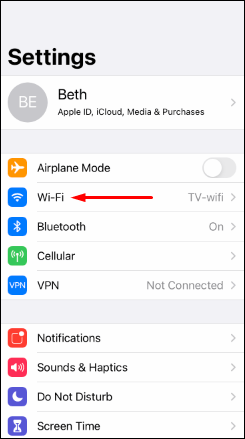
- Нажмите на название сети 5G, к которой хотите подключиться. Нужно будет ввести пароль от сети.
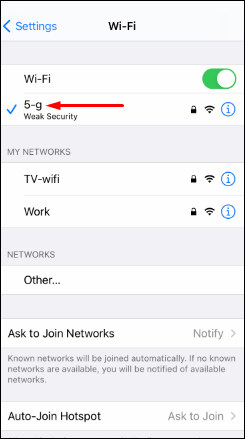
Как поменять настройки на маршрутизаторе?
- Подключите компьютер к сети Wi-Fi.
- Скопируйте адрес маршрутизатора и вставьте в браузер.
- Введите дефолтные логин и пароль для входа в интерфейс маршрутизатора.
- Откройте страницу настроек и выберите нужную сеть.
Какова дальность действия сети Wi-Fi 5 ГГц?
Маршрутизаторы Wi-Fi с поддержкой полосы частот 5 ГГц работают всего на треть расстояния по сравнению с маршрутизаторами на полосе частот 2,4 ГГц. Последние могут обеспечивать сигнал на расстоянии до 92 м в помещениях и 45 м на открытом воздухе, тогда как 5 ГГц позволяет работать на расстоянии 30 м в помещении и 15 м на открытом воздухе.
Заключение
Сеть Wi-Fi 5 ГГц позволяет избежать перегрузок в диапазоне частот 2,4 ГГц и повысить скорость доступа в интернет на вашем устройстве. К сожалению, данный диапазон не всегда автоматически отображается в списке доступных сетей. Теперь вы знаете, как решить эту проблему.



