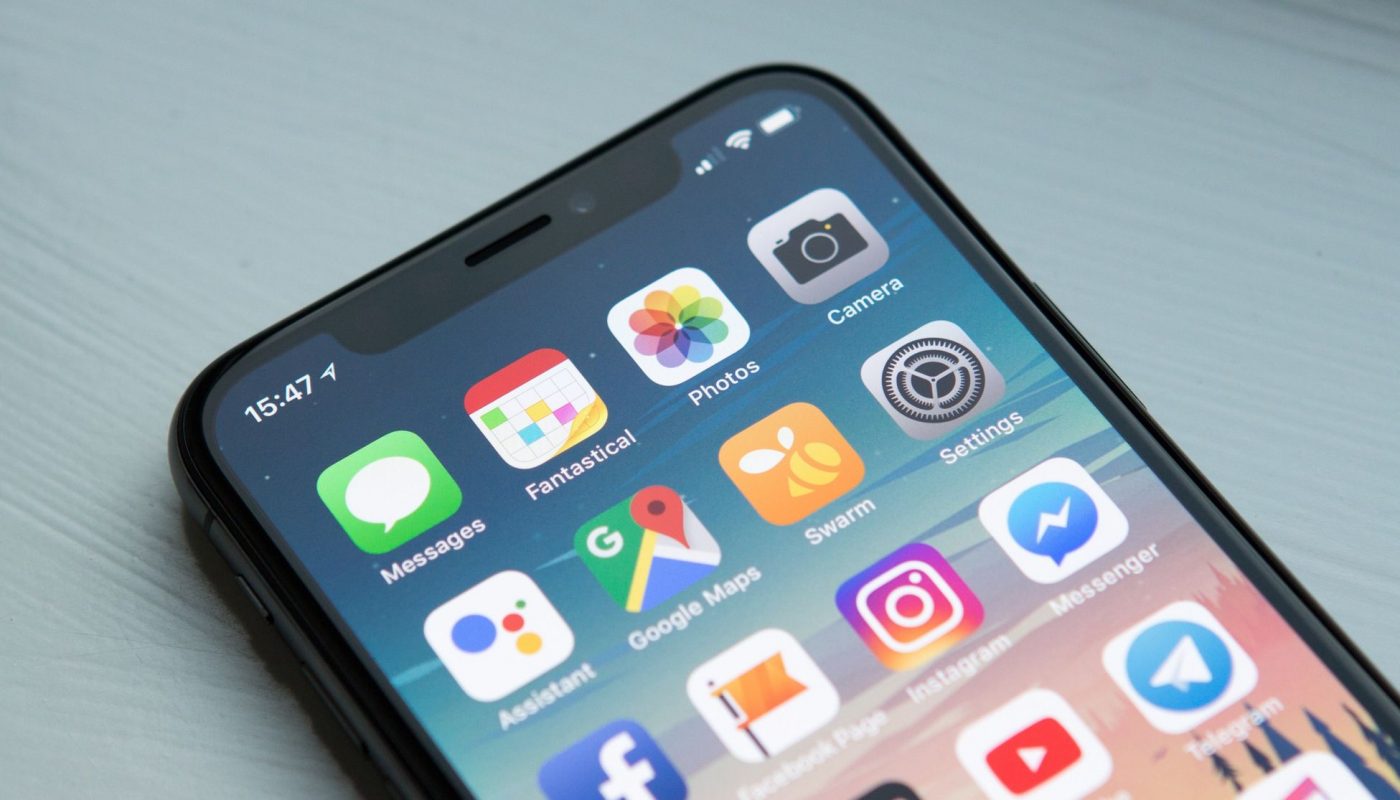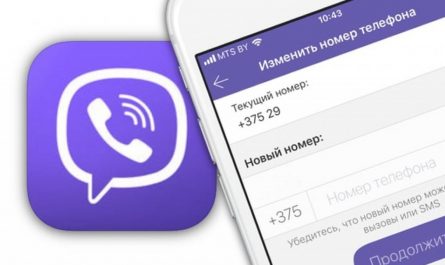Резервное копирование и восстановление ваших устройств iOS легко производится с помощью iCloud, но у зашифрованных резервных копий iCloud есть пара недостатков. Во-первых, ключ дешифрования данных хранится у Apple. Во-вторых, бесплатно даётся всего 5 Гб дискового пространства, а дальше нужно платить за объём хранилища 50 Гб, 200 Гб или 2 Тб.
Хотя ваша история покупок приложений, книг, фильмов, музыки и телешоу сохранится, сами они автоматически не загружаются после восстановления из резервной копии iCloud. Кроме того, любые медиафайлы, которые не были куплены в iTunes, не сохранённые в локальном приложении «Фотографии» снимки, ваша история звонков, настройки домашнего экрана и другие данные не будут восстановлены с помощью iCloud.
Для полного резервного копирования устройства на iOS потребуется задействовать iTunes.
Резервные копии в iCloud и iTunes
Если вы выберете iCloud, вам не потребуется подключаться к компьютеру, а в iOS 13 и более поздних версиях есть резервные копии следующего:
- Данные приложений
- Резервные копии Apple Watch
- Настройки устройства
- Организация домашнего экрана и приложений
- iMessage, текстовые (СМС) и ММС-сообщения (если вы уже не храните сообщения в iCloud с помощью приложения Сообщения в iCloud)
- Фотографии и видео (если вы уже не храните их в iCloud с помощью iCloud Фото)
- История покупок в сервисах Apple, таких как музыка, фильмы, телешоу, приложения и книги (но не сам контент)
- Рингтоны
- Пароль визуальной голосовой почты (нужна SIM-карта, которая использовалась во время резервного копирования)
Хотя резервные копии iCloud зашифрованы, Apple хранит у себя ключ для их расшифровки. Это одна из причин выбрать вместо этого зашифрованные резервные копии iTunes, которые даже Apple не сможет расшифровать.
Кроме того, резервные копии iCloud содержат ключ шифрования для сообщений в iCloud, если это включено. Вы можете отключить резервное копирование iCloud, чтобы ключ шифрования для сообщений в iCloud хранился только на устройстве. Если оба варианта отключены, сообщения iMessages, тексты (СМС) и мультимедиа (ММС) могут быть сохранены только в резервной копии iTunes.
В дополнение к элементам, которые вы можете включить в резервную копию через iCloud, резервная копия iTunes также сохранит вашу историю звонков и другие важные данные, но не будет создавать резервные копии следующего:
- Контент из iTunes и магазинов приложений
- Загруженные напрямую в Apple Books PDF-файлы
- Контент, синхронизированный с iTunes. Например, импортированные файлы MP3 или CD, видео, книги и фотографии
- Данные, уже хранящиеся в iCloud: фото, заметки, файлы, напоминания и т.д.
- iMessages, тексты (СМС) и мультимедиа (ММС), уже сохранённые в iCloud
- Настройки Face ID или Touch ID
- Информация и настройки Apple Pay
- Данные Apple Mail
- Данные Activity, Health, Keychain (если вы не выберете зашифрованную резервную копию iTunes)
Приложения, покупки iTunes и PDF-файлы можно легко восстановить, синхронизируя контент с iTunes. Это ещё одна причина в пользу того, чтобы пользоваться не только iCloud. Лучшим вариантом является использование резервных копий iCloud и iTunes. Тогда вы сможете сохранить все ваши данные и получать ежедневные резервные копии с помощью iCloud, когда вас нет рядом с компьютером.
Шаг 1. Обновите iTunes на Mac или Windows
Прежде чем продолжить, необходимо установить последнюю версию iTunes на компьютере. В зависимости от того, какая у вас операционная система и версия, обновление может отличаться.
Установка и обновление в macOS
Если вы используете iOS 13 или новее и у вас есть Mac, нужно использовать как минимум iTunes 12.9.5, который входит в состав macOS Mojave 10.14.5 и 10.14.6. Откройте приложение «Системные настройки», затем нажмите «Обновление программного обеспечения», чтобы узнать, какая у вас установлена версия. Если версия слишком старая, обновите её до нужной.
Установка и обновление на Windows
Если у вас iOS 13 или новее и компьютер на Windows, вам понадобится как минимум iTunes 12.10.7.3. Вы можете загрузить последнюю версию из Microsoft Store в Windows 10 или с веб-сайта Apple для других версий Windows, а затем запустить установщик.
Чтобы обновить iTunes, если приложение у вас уже установлено из Microsoft Store, ничего делать не потребуется. Если вы хотите проверить, откройте панель «Загрузки и обновления» в Microsoft Store и посмотрите наличие обновлений.
Если вы установили iTunes с сайта Apple, в приложении нажмите «Справка», затем «Проверить наличие обновлений». Кроме того, вы можете настроить автоматическую проверку обновлений; нажмите «Изменить», затем «Настройки», откройте вкладку «Дополнительно», затем выберите «Автоматически проверять наличие новых обновлений программного обеспечения».
Шаг 2. Найдите iPhone на Mac или Windows
Используя качественный кабель Lightning > USB или Lightning > USB-C, подключите iPhone к MacBook, iMac, Mac Pro, другому компьютеру Mac или ПК на Windows. Если соединение хорошее, iTunes может открыться автоматически, но так происходит не всегда. Вам может потребоваться открыть iTunes вручную.
Если на вашем iPhone появляется уведомление «Разблокируйте iPhone для использования аксессуаров», разблокируйте iPhone с помощью Face ID, Touch ID или пароля. Затем, если будет предложено, нажмите «Доверять этому компьютеру» на iPhone и следуйте инструкциям на экране. Вы всегда можете убрать доверие позже.
Затем нажмите кнопку iPhone в левом верхнем углу iTunes под элементами управления воспроизведением. Если вы её не видите, убедитесь, что ваш кабель подключен правильно и не повреждён. После нажатия кнопки выберите «Сводка» в левом столбце, если данная вкладка ещё не выбрана.
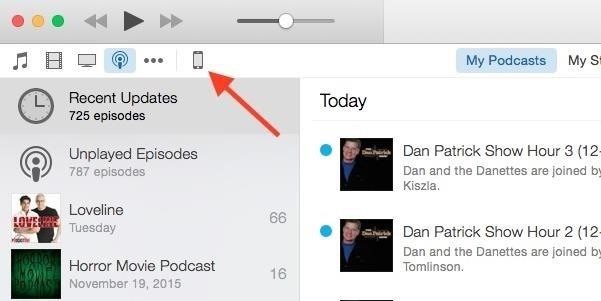
Шаг 3. Выберите вариант резервного копирования
В разделе «Резервные копии» есть два варианта резервного копирования iPhone с помощью iTunes: «Автоматическое резервное копирование» и «Резервное копирование и восстановление вручную». В первом случае есть несколько вариантов:
- iCloud: резервное копирование наиболее важных данных на iPhone в iCloud. Сюда входят данные приложений, настройки устройства, сообщения, фотографии и многое другое.
- Этот компьютер: на этом компьютере будет храниться полная резервная копия вашего iPhone. Сюда входят музыка и видео, которые не были приобретены или загружены из Apple Music, а также другие элементы, не загруженные в ваш iCloud. Это хороший вариант, если у вас мало дискового пространства в iCloud или если вы хотите заархивировать резервную копию при переходе на бета-версию.
Чтобы создать резервную копию iPhone на вашем компьютере, выберите «Этот компьютер». Если вместо этого вы выберете «iCloud», вы все равно сможете создать резервную копию iPhone на компьютере вручную, как будет показано ниже.
Шаг 4. Шифрование локальных резервных копий (необязательно)
Для большей безопасности и конфиденциальности можно зашифровать резервные копии. Выберите «Зашифровать локальную резервную копию» или «Зашифровать резервную копию iPhone». Это позволяет сохранять пароли, хранящиеся в iOS, чтобы вам не приходилось повторно вводить их при восстановлении приложений, данных и настроек. Также сохраняются данные о вашем здоровье и активности на iPhone и Apple Watch, история звонков, история посещения веб-сайтов и настройки Wi-Fi.
Не сохраняются Face ID, Touch ID и информация о пароле устройства.
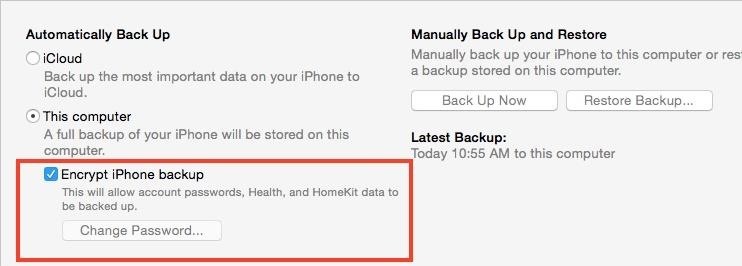
Когда вы выбираете «Зашифровать локальную резервную копию», iTunes просит ввести и подтвердить пароль для вашей резервной копии. Нажмите «Установить пароль» и все будущие резервные копии будут защищены паролем. Не потеряйте свой пароль, так как он понадобится вам для восстановления iPhone при помощи одной из этих зашифрованных резервных копий. Если вам нужен новый пароль, нажмите «Изменить пароль» и введите новый.
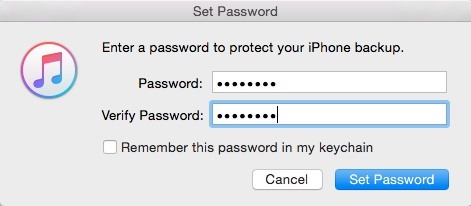
Подсказка: используйте приложения вроде LastPass для хранения паролей. Или компьютер может хранить их в цепи ключей, когда вы устанавливаете пароль.
Шаг 5. Резервное копирование iPhone
После выбора «Этот компьютер» и когда вы решили, следует ли шифровать резервные копии, каждый раз, когда вы подключаете iPhone к компьютеру с открытым iTunes, iTunes будет создавать новую резервную копию. При желании можно выполнить резервное копирование вручную. Для этого нажмите «Создать резервную копию сейчас» в разделе «Резервное копирование и восстановление вручную». Если ваша резервная копия зашифрована, вам может потребоваться ввести пароль на iPhone, чтобы начать резервное копирование.
Когда будет выполнено резервное копирование устройства, вы увидите, что дата и время в разделе «Последнее резервное копирование» изменились на «Сегодня» и текущее время.
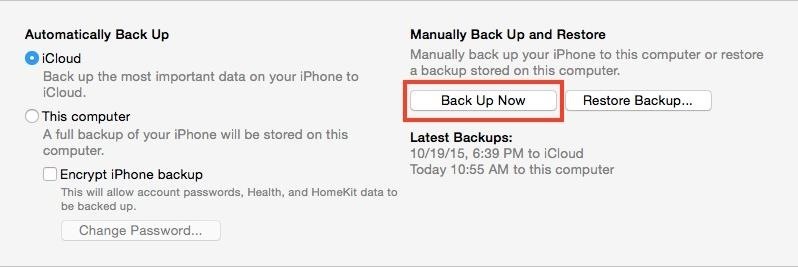
Если вы не хотите использовать кабель в дальнейшем, убедитесь, что флажок «Синхронизировать с этим iPhone через Wi-Fi» установлен в настройках резервного копирования. Затем, когда iPhone подключен к источнику питания и подключен к той же сети Wi-Fi, что и ваш Mac или ПК на Windows, компьютер автоматически синхронизирует выбранный вами контент.
Если вы хотите упростить процесс резервного копирования iPhone, вы можете включить функцию, при помощи которой iPhone автоматически будет создавать резервную копию каждый раз, когда вы подключаете устройство к Mac. Для этого прокрутите до нижней части экрана «Сводка» и нажмите «Автоматически синхронизировать, когда этот iPhone подключен».
Шаг 6. Управление резервными копиями (необязательно)
Место на жёстком диске компьютера не бесконечное, а резервные копии iPhone могут занимать его немало. В iTunes есть возможность удалить старые или повторяющиеся резервные копии.
В открытом iTunes нажмите «iTunes» или «Изменить», затем выберите «Настройки». Выберите вкладку «Устройства» и увидите список всех резервных копий вашего устройства. Около каждой резервной копии будет показываться имя устройства, поэтому вы сможете отличить копии для iPhone от копий iPad или iPod touch, а также новые копии от старых благодаря указанию даты и времени последнего резервного копирования.
Если вы видите изображение замка рядом с резервной копией, это означает, что она заархивирована (подробнее об этом дальше) или зашифрована. Чтобы удалить резервную копию, щёлкните резервную копию, затем «Удалить резервную копию», затем «Удалить» в появившемся окне. Вы также можете нажать по резервной копии правой кнопкой мыши и выбрать оттуда команду «Удалить».
Шаг 7. Архивные резервные копии (необязательно)
По умолчанию iTunes в большинстве случаев хранит только одну резервную копию вашего iPhone на компьютере. Всякий раз, когда вы создаёте новую резервную копию, предыдущая перезаписывается, но вы можете изменить настройки резервной копии, чтобы она сохранялась на компьютере. Это пригодится, если вы когда-нибудь захотите восстановить своё устройство с помощью более старой резервной копии.
В первую очередь это необходимо в том случае, когда вы присоединяетесь к бета-версии iOS. Нельзя восстановить последнюю стабильную версию iOS из резервной копии бета-версии. Нужна резервная копия последней использовавшейся вами стабильной версии.
В macOS откройте вкладку «Устройства» в «Настройках», нажмите правой кнопкой мыши резервную копию, которую хотите сохранить, затем выберите «Архивировать», чтобы заблокировать резервную копию и запретить ей перезаписываться в будущем. Значок замка рядом с именем резервной копии означает, что резервная копия заархивирована. В Windows этот процесс немного сложнее.
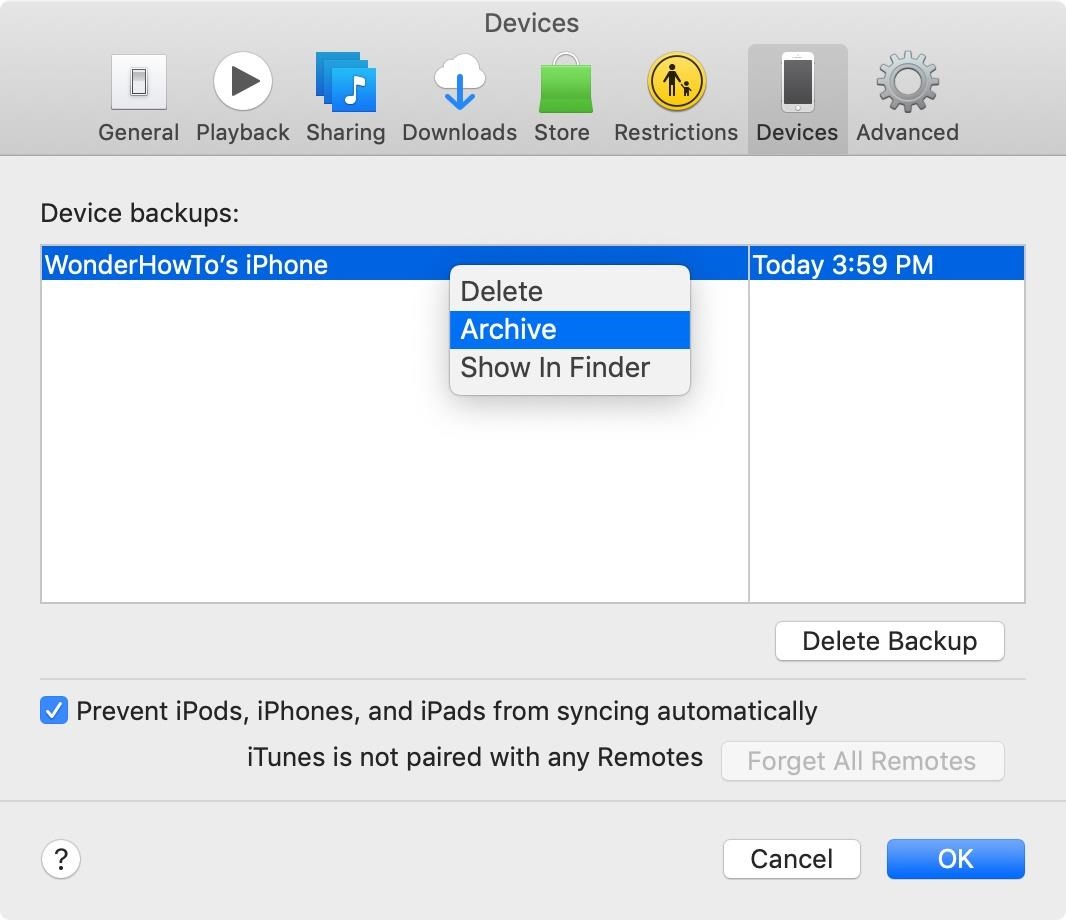
Резервное копирование iTunes стоит усилий
Оба метода резервного копирования имеют свои достоинства. Хотя iTunes позволяет сохранять больше контента, не давая Apple ключа для шифрования, это не так удобно, как в случае использования iCloud. Кроме того, iCloud даёт возможность восстанавливать удалённый контент на вашем устройстве iOS. Ничего не мешает использовать оба варианта одновременно для обеспечения максимальной защиты.