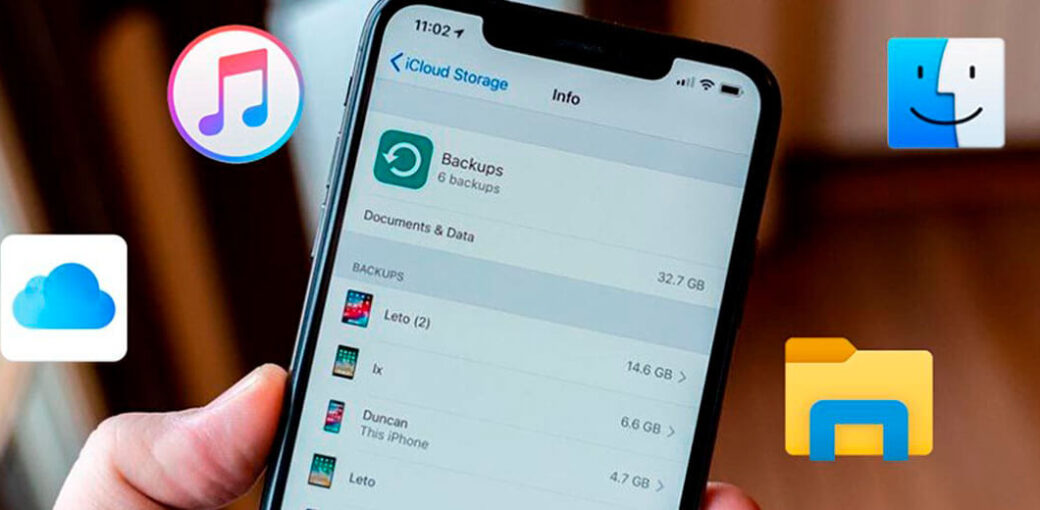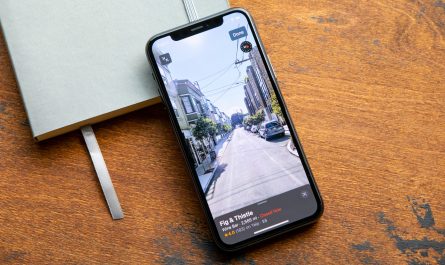Если вы хотите поставить бета-версию iOS на свой iPhone, чтобы стать разработчиком, присоединиться к публичному бета-тестированию или использовать образ IPSW доступного бета-обновления, не исключено, что вы захотите вернуться обратно к стабильной версии. Или вы могли поставить обновление и вам кажется, что предыдущая версия работала лучше.
Чтобы перейти на бета-версию, потребуется архивная резервная копия вашей последней стабильной версии iOS, которая нужна на случай восстановления. Чтобы перейти на предыдущую стабильную версию iOS на iPhone, понадобится архивная резервная копия предыдущей версии iOS, на которой вы были раньше.
Какой бы ни была причина, наличие архивной резервной копии последней версии iOS означает, что вы можете восстановить её. Это актуально только тогда, когда Apple всё ещё подписывает прежнюю версию iOS, на которую вы хотите вернуться. Образы восстановления бесполезны после того, как Apple перестаёт их поддерживать.
Когда вы хотите выйти из бета-версии или откатиться с новой версии iOS
Самый простой способ убрать бета-версию iOS с вашего iPhone — подождать. Если вы установили бета-профиль iOS в программе бета-тестирования или программе для разработчиков, можно удалить этот профиль и подождать прихода следующей стабильной версии системы. Она появится в разделе «Обновление программного обеспечения».
У этого метода есть недостаток. Вам предстоит ждать стабильный финальный вариант системы и версия должна быть более поздней, чем установленная на устройстве сейчас. Вам придётся оставаться на бета-версии, пока Apple не выпустит финальный вариант той бета-версии, которую вы сейчас используете. Вероятнее, вы захотите вернуться на предыдущую версию системы как можно скорее, ничего не дожидаясь.
Если вы хотите уйти с бета-версии прямо сейчас или перейти с финального варианта iOS на более раннюю версию, прежде чем Apple перестала её подписывать, вам потребуется образ восстановления в формате IPSW.
Восстановление при помощи образа работает независимо от того, как вы установили нынешнюю версию iOS на ваш iPhone. Необходимо подобрать правильный файл IPSW для конкретной модели iPhone и нужной вам стабильной версии iOS, а затем задействовать режим восстановления в iTunes или Finder для установки этой версии на свой iPhone. После этого вы сможете восстановить данные из резервной копии.
Почему архивная резервная копия так важна
Единственный способ перейти на более раннюю версию и вернуть все ваши данные на iPhone заключается в применении заархивированной резервной копии. Когда вы используете iCloud Backup, выполняется ежедневное копирование вашей системы. При этом сохраняются только некоторые данные и резервные копии iCloud не могут быть заархивированы. Поэтому, если вы используете бета-версию или последнее стабильное обновление, оно постоянно создаёт резервную копию бета-версии или последней установленной стабильной версии. Вы не сможете использовать это для восстановления всех ваших данных после возвращения на более раннюю версию, поскольку там могут быть неподдерживаемые функции.
Чтобы создать полноценную резервную копию, вам нужно использовать iTunes или Finder. При этом простого резервного копирования с помощью iTunes или Finder недостаточно.
Всякий раз при создании резервной копии есть вероятность, что вы можете подключить iPhone к компьютеру и непреднамеренно обновить его в фоновом режиме до той версии iOS, с которой хотите уйти. Если вы выполняете восстановление с помощью IPSW, это может произойти сразу после подключения к компьютеру для его установки. По умолчанию на вашем компьютере хранится только одна резервная копия для каждого устройства, поэтому ваш iPhone перезаписывается с каждой резервной копией. Таким образом, после перехода на предыдущую версию вы не сможете использовать эту резервную копию для восстановления данных.
Архивная резервная копия выделяется как отдельная резервная копия, независимая от вашей обычной резервной копии. Таким образом, если вы переходите с бета-версии iOS или последней стабильной версии на предыдущую стабильную версию, вы можете использовать архивную резервную копию для восстановления данных, если это резервная копия подписанной финальной версии iOS. Она должна быть более старой, чем версия, с которой вы уходите.
Когда следует архивировать резервную копию
Идеальное время для создания архивной резервной копии — непосредственно перед установкой бета-версии программного обеспечения или обновления iOS. В этой копии будут содержаться все ваши файлы и данные до этого момента. К этой точке вы вернётесь после отката.
Если вы используете iCloud для хранения изображений и других файлов, все данные, синхронизацию которых вы выполняете в iCloud во время работы на бета-версии, останутся с вами после отката до предыдущей версии iOS. Однако, если вы держите всё на iPhone, некоторый контент, такой как фотографии и видео, восстановлен не будет. По этой причине вам потребуется сохранить его где-нибудь перед возвращением на более раннюю версию.
Архивирование резервной копии на macOS Catalina и более современных версиях
После резервного копирования вашего iPhone на Mac, будь это зашифрованная или незашифрованная локальная резервная копия, убедитесь, что iPhone подключен и виден в Finder. На странице «Общие» нажмите «Управление резервными копиями…», чтобы просмотреть все резервные копии на вашем компьютере.
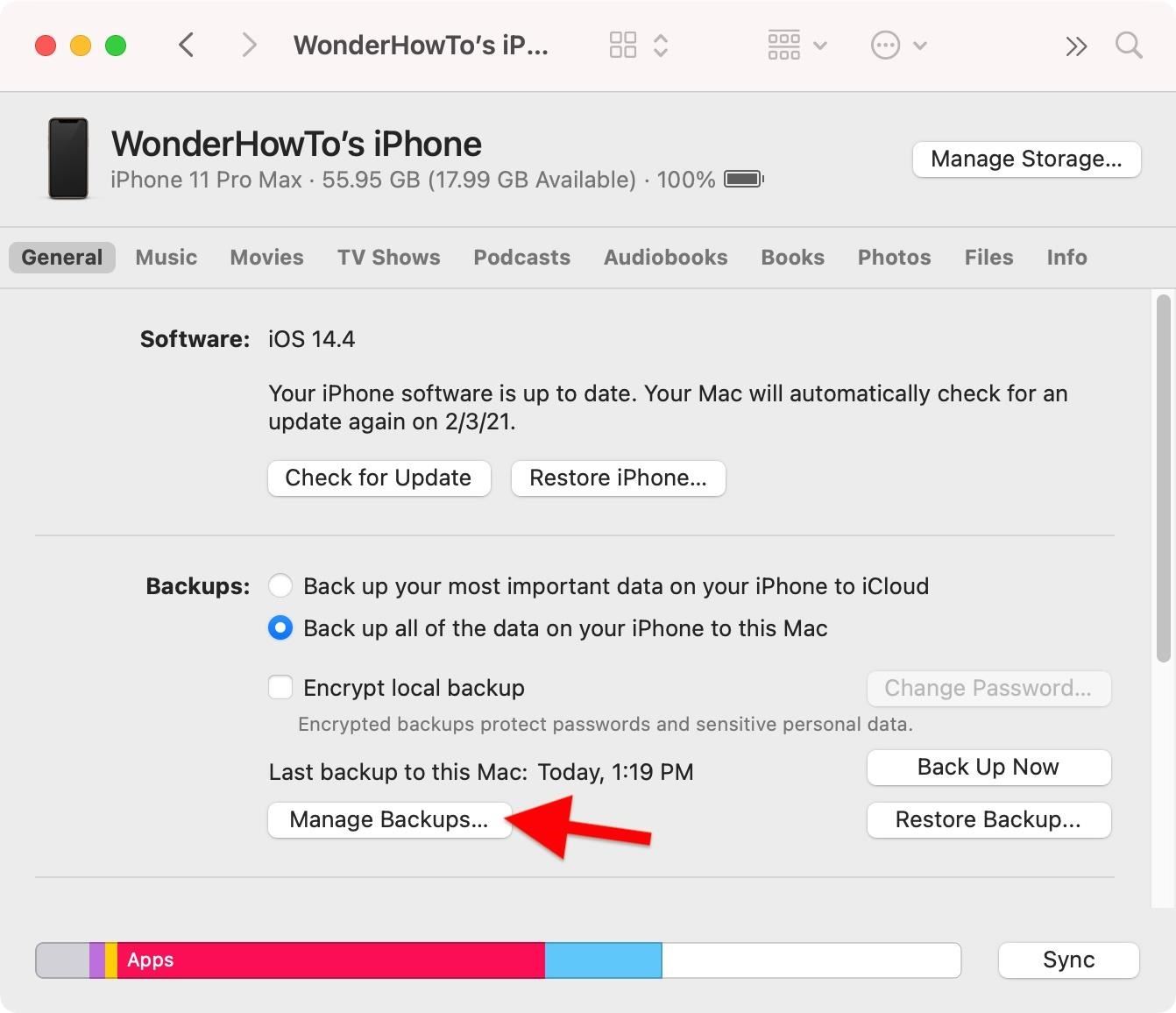
Выберите нужную резервную копию, щёлкните по ней правой кнопкой мыши и нажмите команду «Архивировать». Рядом с именем устройства теперь должна быть указана дата архивирования. Новые резервные копии будут созданы в новый файл, который также будет отображаться в этом меню.
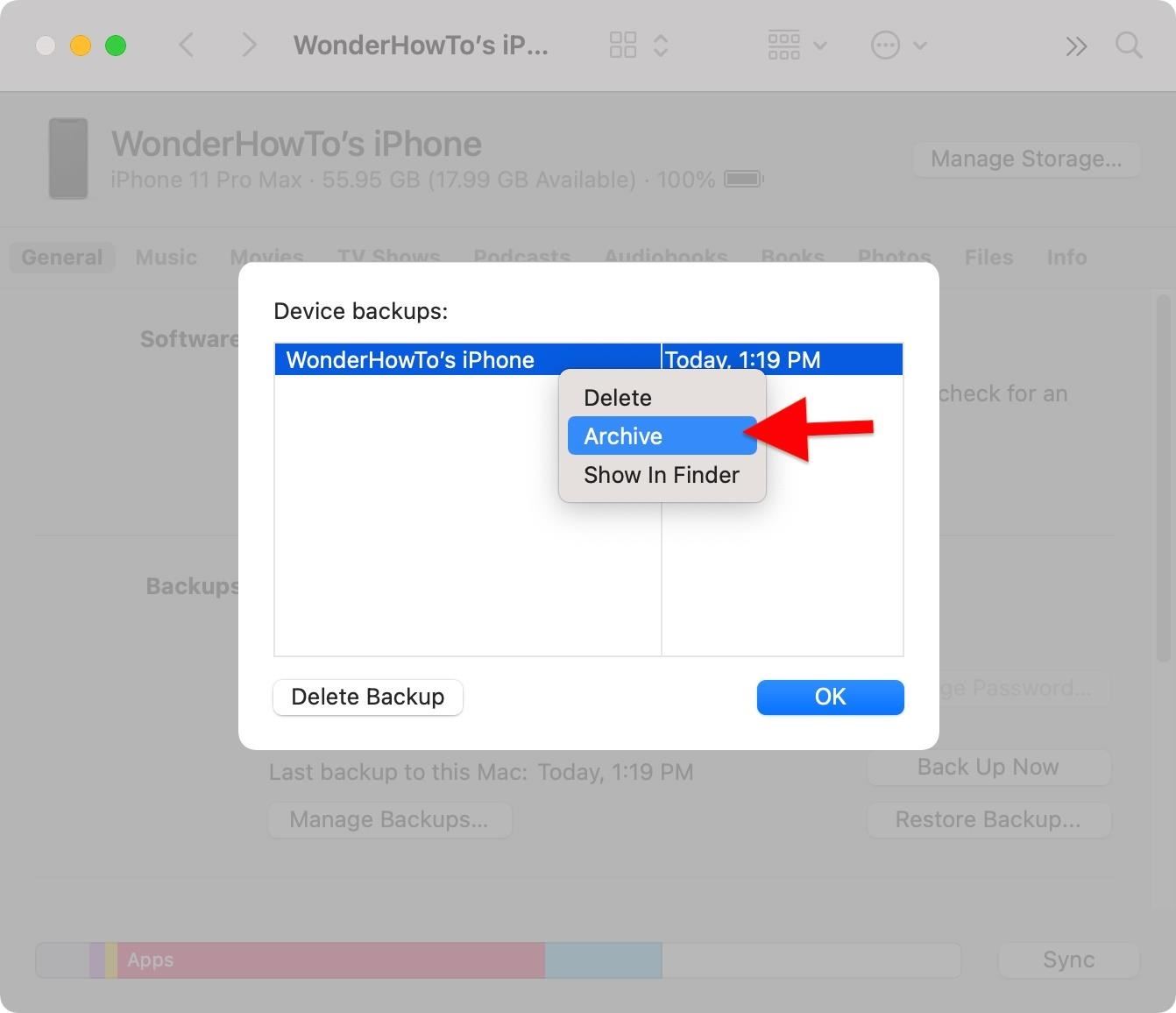
Когда наступит пора восстановить данные с помощью iTunes после отката на более раннюю версию, можно будет выбрать архивную резервную копию, как если бы вы выбирали обычную резервную копию.
Архивирование резервной копии в macOS Mojave и более ранних версиях
После резервного копирования iPhone на Mac, будь то зашифрованная или незашифрованная локальная резервная копия, убедитесь, что iPhone подключен и отображается в iTunes.
Теперь нажмите «iTunes» в меню, затем «Настройки» и выберите вкладку «Устройства». Найдите нужную резервную копию, щёлкните по ней правой кнопкой мыши и выберите «Архивировать». Рядом с резервной копией должны появиться замок и дата, указывающие, что она архивная. Новые резервные копии будут созданы в новый файл, который также будет отображаться в этом меню.
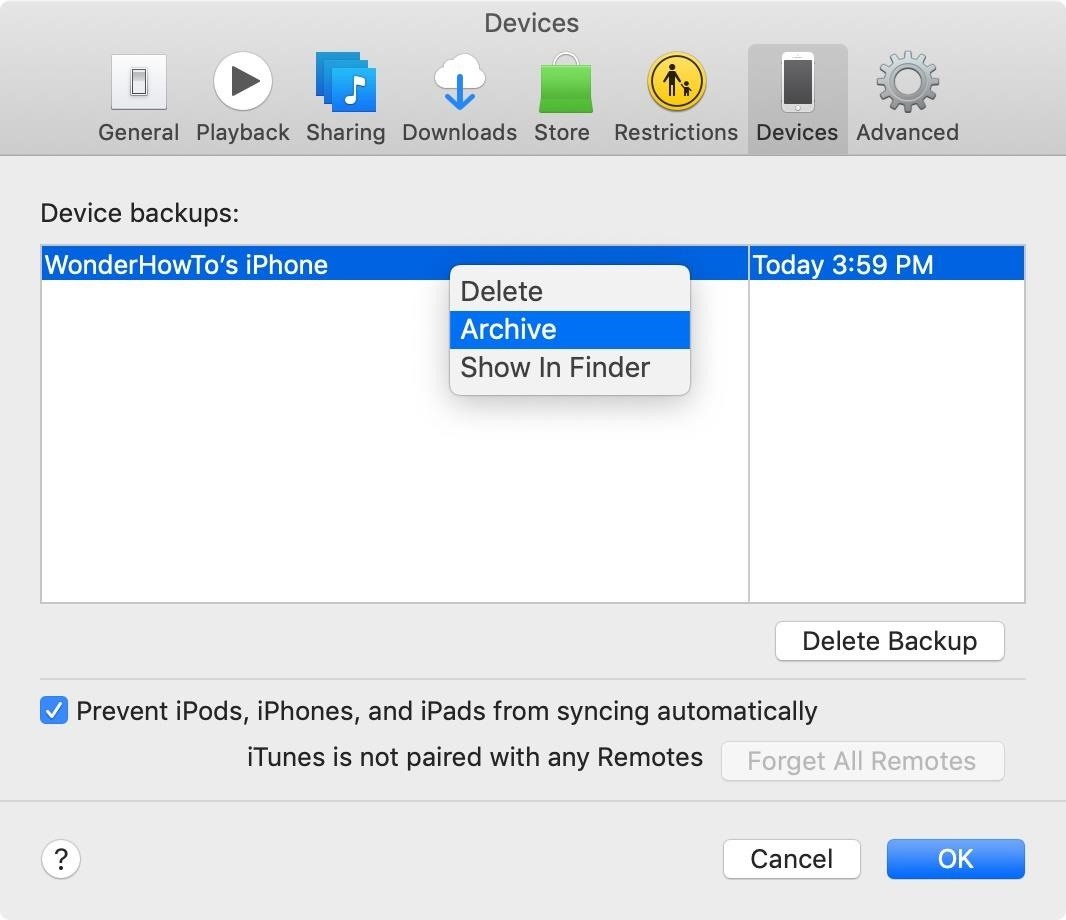
Когда наступит пора восстановить данные с помощью iTunes после отката на более раннюю версию, можно будет выбрать архивную резервную копию, как если бы вы выбирали обычную резервную копию.
Архивирование резервной копии в Windows
По неизвестным причинам Apple не включила простую функцию «Архивировать» для iTunes в Windows, поэтому для архивации резервной копии вам нужно будет найти файл резервной копии и переместить его или изменить его имя. После создания резервной копии iPhone с помощью iTunes на ПК закройте iTunes. Теперь, если вы используете Windows 10, перейдите по адресу:
C:\User\[yourusername]\Apple\MobileSync\Backup
Если у вас более старая версия Windows:
C:\Users\[yourusername]\AppData\Roaming\Apple Computer\MobileSync\Backup
Дальше нужно найти правильную папку с обновлениями. Хотя имена файлов полностью случайны, если вы только что создали резервную копию iPhone, вы сможете узнать правильную папку по дате её последнего изменения. Выберите папку, скопируйте, затем вставьте копию как другую папку в «Резервное копирование». Вы можете переименовать скопированную версию, чтобы позже её было легче найти. Можно использовать название формата -xxx-archive-yyyymmdd-hhmmss, где «xxx» — это версия iOS, чтобы вы точно знали, когда был создан файл и какая это версия iOS.
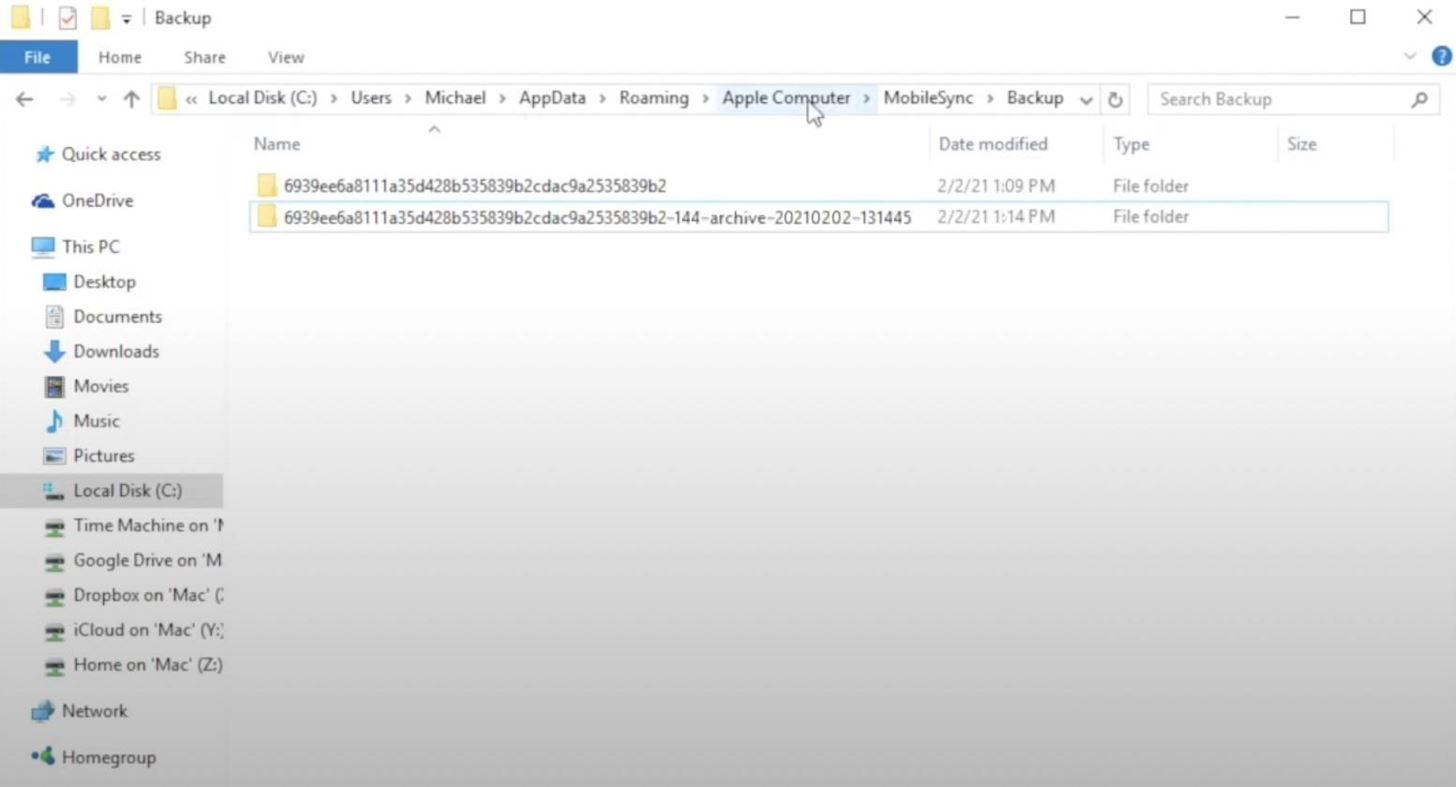
В следующий раз, когда вы будете обновлять iPhone с помощью iTunes, данные в исходной папке будут перезаписаны, поэтому ваша бета-версия iOS теперь будет использовать их. Ваша архивная резервная копия спрятана на чёрный день. Вы можете перейти в «Редактировать», нажать «Настройки», затем «Устройства», чтобы увидеть список резервных копий. Исходная и архивная резервные копии будут иметь одно и то же имя, но вы сможете определить разницу по дате, когда наступит момент для восстановления данных после отката на более раннюю версию.