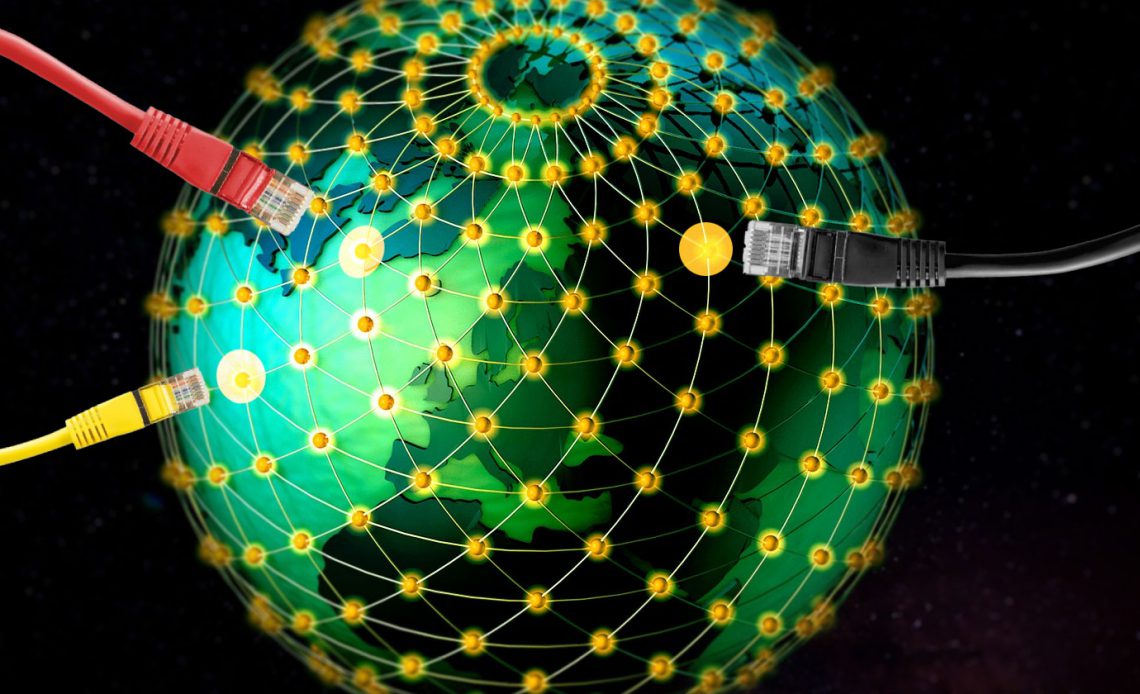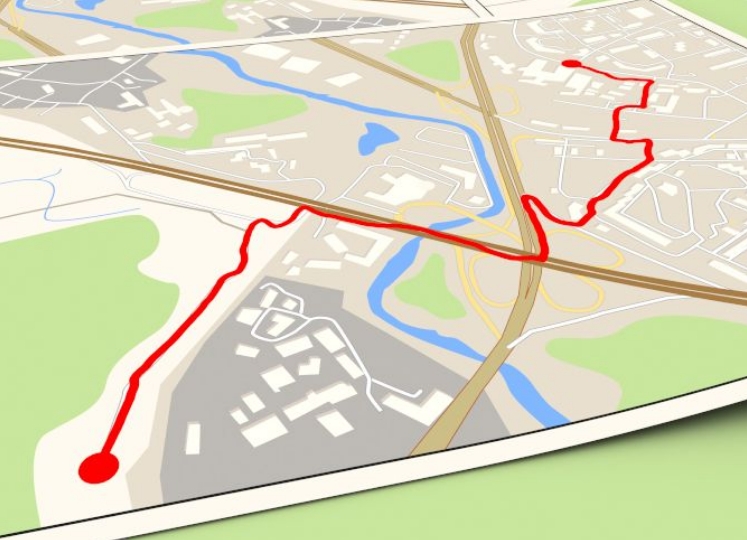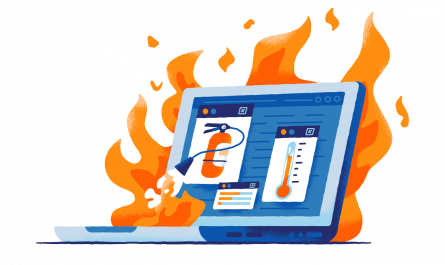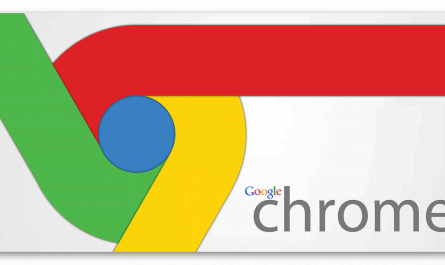Изменение настроек DNS может оказать большое влияние на скорость доступа в интернет. В этой статье мы рассмотрим, как правильно внести изменения.
За последние два десятилетия технологический прогресс значительно повысил скорость доступа в интернет. Широкополосный интернет и оптоволоконное подключение создали чрезвычайно быстрые сети, где даже видео высокой чёткости может загружаться всего за несколько секунд.
При этом нельзя сказать, что усовершенствовать больше ничего. Изменение ваших настроек DNS часто считается наиболее простым способом оптимизировать скорость доступа в интернет. Давайте посмотрим, как работает DNS и как менять его настройки.
Что такое DNS?
Когда вы вводите URL-адрес сайта в браузере, он должен быть переведён в IP-адрес этого сайта для отправки и получения данных. Система доменных имён (Domain Name System, DNS) представляет собой цифровой эквивалент телефонной книги. В этой книге каждый IP-адрес связан с адресом URL.
Например, если вы вводите в браузер адрес www.makeuseof.com, DNS-сервер преобразует его в IP-адрес 54.157.137.27. В интернете более миллиарда сайтов, поэтому было бы непрактично содержать такой большой список. Вместо этого сервер DNS хранит кеш для определённого диапазона сайтов.
Если вы пытаетесь получить доступ к сайту, которого нет в кеше, DNS-сервер запрашивает адрес у другого сервера. Ваш сервер DNS по умолчанию скорее всего предоставляется вашим провайдером и это необязательно лучший из возможных серверов.
Вопрос географии
Инфраструктура интернета представляет собой сеть медных и оптических кабелей, которые связывают серверы в разных точках мира. Данные передаются по этим кабелям в форме электромагнитных волн и скорость ограничена скоростью света. Эту скорость нельзя увеличить, зато можно сократить расстояния, на которые передаются эти волны.
Если сервер DNS располагается далеко от вас, это влияет на скорость доступа. На самом деле интернет устроен сложнее, чем простое вычисление расстояний. Среди наиболее популярных альтернативных серверов можно назвать публичный сервер DNS Google с IP-адресами 8.8.8.8 и 8.8.4.4.
Эти адреса известны как anycast и множество серверов по всему миру отвечают на запросы с этих адресов. Отвечающие на запросы серверы меняются по ходу дня, в зависимости от состояния сети и трафика. Несмотря на возвращение ваших запросов с серверов по всему миру, эти серверы считаются среди DNS-серверов наиболее быстрыми.
Этого удалось добиться за счёт использования Content Delivery Networks (CDNs), чтобы прикреплять данные о местоположении к запросам DNS. В большинстве случаев, если вы используете канадский сервер DNS, CDNs предполагает, что вы находитесь в Канаде.
Это влияет на скорость загрузки и предлагаемый вам контент оптимизирован для аудитории из Канады. CDNs значительно влияют на работу интернета и без этих сетей он может испытывать проблемы.
Google и OpenDNS прикрепляют ваш IP-адрес к запросам DNS. Это означает, что данные загружаются с близкого к вам сервера, повышая скорость доступа.
Смена сервера DNS повышает скорость?
Когда вы планируете путешествие в картах Google, даётся несколько опций. Некоторые маршруты занимают меньше времени, пусть даже у них большее расстояние. На это могут влиять факторы вроде трафика, смены транспорта, средней скорости движения.
Когда выбирается сервер DNS для повышения скорости доступа в интернет, вы сталкиваетесь с похожим набором факторов. Выбор лучшего пути называется оптимизацией маршрута. Некоторые серверы DNS, вроде предоставляемых провайдерами, испытывают тяжёлые нагрузки, особенно в пиковое время суток.
Некоторые серверы имеют устаревшие записи или неэффективно выбирают маршрут для ваших данных. Сложные взаимодействия между серверами и подключениями делают оптимизацию маршрута важной частью повышения скорости доступа в интернет. DNS-сервер вашего провайдера может располагаться близко к вам. Однако, их шаблонный подход вряд ли обеспечит вам лучшую производительность.
Здесь может пригодиться инструмент Google Namebench. Он обеспечивает бесплатное тестирование, чтобы помочь вам найти наиболее быстрый DNS для повышения скорости доступа в интернет. Namebench анализирует ваше подключение и рекомендует лучшие серверы DNS именно для вас.
Namebench является не единственным доступным вариантом. Существуют и другие способы найти наиболее быстрый сервер DNS для оптимизации интернет-подключения.
Как поменять настройки DNS
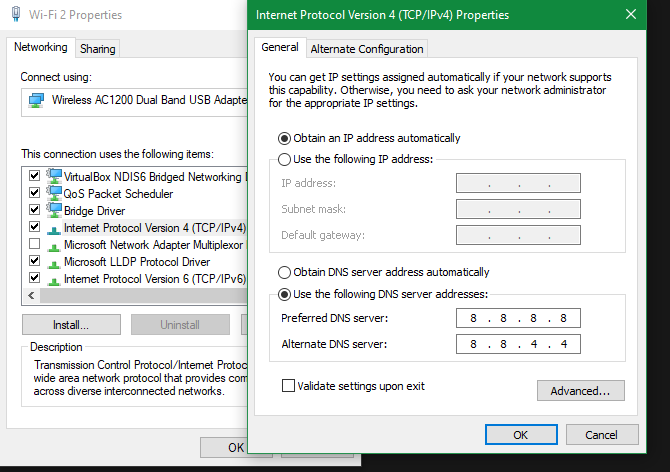
Скорее всего у вашего провайдера интернета есть собственный сервер DNS, но наверняка это не самый быстрый из возможных вариантов. Вы можете изменить настройки DNS в вашей операционной системе. Есть три ведущих альтернативных провайдера DNS: Google DNS, OpenDNS и Cloudflare DNS.
Как поменять настройки DNS в Windows 10
Для изменения настроек DNS в Windows 10 надо открыть Панель управления > Сеть и интернет > Сетевые подключения и с левой стороны нажать «Поменять настройки адаптера».
Откроется список доступных сетевых устройств. Вы подключены к интернету либо через проводной порт Ethernet, либо через беспроводной Wi-Fi. В зависимости от ваших настроек, нажмите на нужное устройство правой кнопкой мыши и выберите «Свойства». Выделите опцию «IP версии 4 (TCP/IPv4)» и нажмите «Свойства». Перейдите в раздел «Использовать следующие адреса DNS-сервера».
Здесь нужно вводить IP-адрес DNS-провайдера:
- Google DNS: 8.8.8.8, 8.8.4.4
- Cloudflare IPv4: 1.1.1.1, 1.0.0.1
- OpenDNS: 208.67. 222, 208.67. 220.220
После ввода нажмите OK для сохранения настроек. Вы вернётесь в меню «Свойства». Здесь выберите «IP версии 6 (TCP/IPv6)» и снова нажмите «Свойства». Можно повторить процесс для серверов IPv6 DNS.
- Google DNS: 2001:4860:4860::8888, 2001:4860:4860::8844
- Cloudflare IPv6: 2606:4700:4700::1111, 2606:4700:4700::1001
- OpenDNS: 2620:119:35::35, 2620:119:53::53
Нажмите OK для сохранения настроек IPv6 DNS. Можно затем закрыть все окна настроек. Когда вы нажали на подтверждение этих настроек, вы начали пользоваться новыми серверами DNS.
Как поменять настройки DNS на macOS
Для смены DNS на устройстве под управлением macOS откройте Системные настройки > Сеть > Дополнительно. На этой странице откройте вкладку DNS. В отличие от Windows, вы можете легко добавлять и удалять серверы DNS при помощи кнопок + и — внизу слева в окне. Когда вы нажимаете на иконку +, можно вводить IP-адрес выбранного вами провайдера DNS.
Как поменять настройки DNS на iPhone
На iPhone нужно открыть Настройки > Wi-Fi. Нажмите на иконку ‘i’ рядом с используемой сетью. Это откроет страницу настроек беспроводной сети, которую вы хотите поменять. Прокрутите вниз до заголовка DNS.
Нажмите на команду «Настроить DNS». По умолчанию задано значение «Автоматически». Выберите «Вручную» для активации других вариантов. Под заголовком «Сервер DNS» появится поле «Добавить сервер». Нажмите на кнопку и введите IP-адрес выбранного вами провайдера DNS. После завершения нажмите «Сохранить» в верхнем правом углу экрана.
Как поменять настройки DNS на Android
Процесс изменения настроек DNS на Android может быть разным на разных устройствах. Для чистой Android 9.0 и новее нужно открыть Настройки > Сеть и интернет.
Нажмите на стрелку, чтобы раскрыть дополнительные настройки. По умолчанию в поле «Персональный DNS-сервер стоит значение «Автоматический режим». Нажмите «Имя хоста поставщика персонального DNS-сервера». Здесь нужно использовать имя хоста сервера DNS вместо IP-адреса, вроде следующих:
- Google DNS: dns.google.com
- Cloudflare: 1dot1dot1dot1.cloudflare-dns.com
Заключение
Хотя нет какого-то абсолютного совета по улучшению скорости доступа в интернет, можно внести многочисленные небольшие улучшения. Эти улучшения совместно повысят скорость подключения.
Выбранный вами сервер DNS сыграет значительную роль в этом процессе. Однако, иногда могут происходить ошибки. К счастью, их можно быстро устранить.