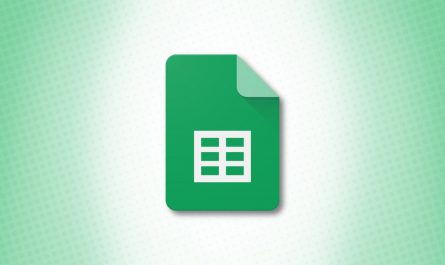Браузер Google Chrome отлично умеет сохранять логины и пароли пользователя на разных сайтах. Что делать, если вы хотите зайти в аккаунт на сайте с другого устройства, но не помните логина и пароля? Chrome придёт на помощь. В настройках вы можете посмотреть список логинов и паролей.
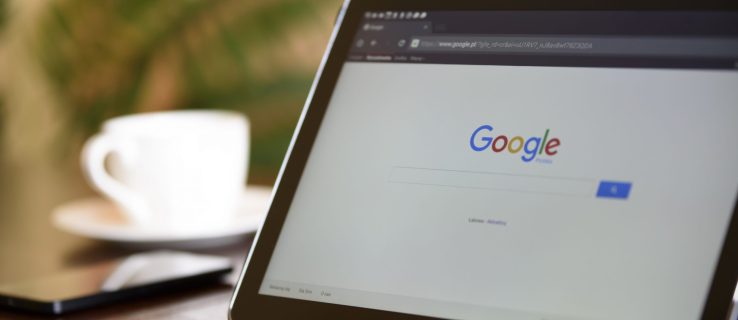
В данной статье описаны шаги по поиску и просмотру паролей в Chrome. Вы сможете получить доступ не ко всем своим паролям от разных сайтов, а только к сохранённым в этом браузере. Также вы получите другие советы, вроде того, как экспортировать сохранённые пароли, убрать сайты из списка «Никогда не сохранять» и т.д.
Как просмотреть сохранённые в Chrome пароли
Когда вам нужно получить давно забытый пароль от аккаунта на каком-то сайте, процедура одинаковая во всех операционных системах. Отличаются только окна предупреждений от системы безопасности.
Просмотр сохранённых в Chrome паролей на Windows, macOS, Chrome OS и Linux
1. Запустите браузер Chrome на компьютере и нажмите на иконку меню с тремя вертикальными точками в правой верхней части экрана.
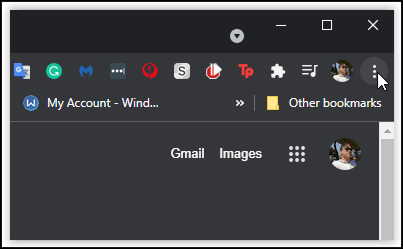
2. Нажмите «Настройки». Также сюда можно попасть, введя в адресную строку
chrome://settings
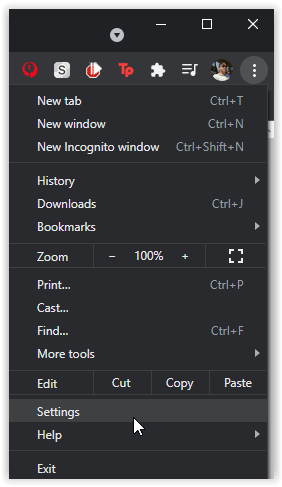
3. Слева нажмите «Автозаполнение».
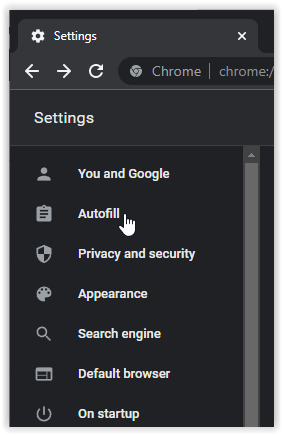
4. Выберите «Пароли».
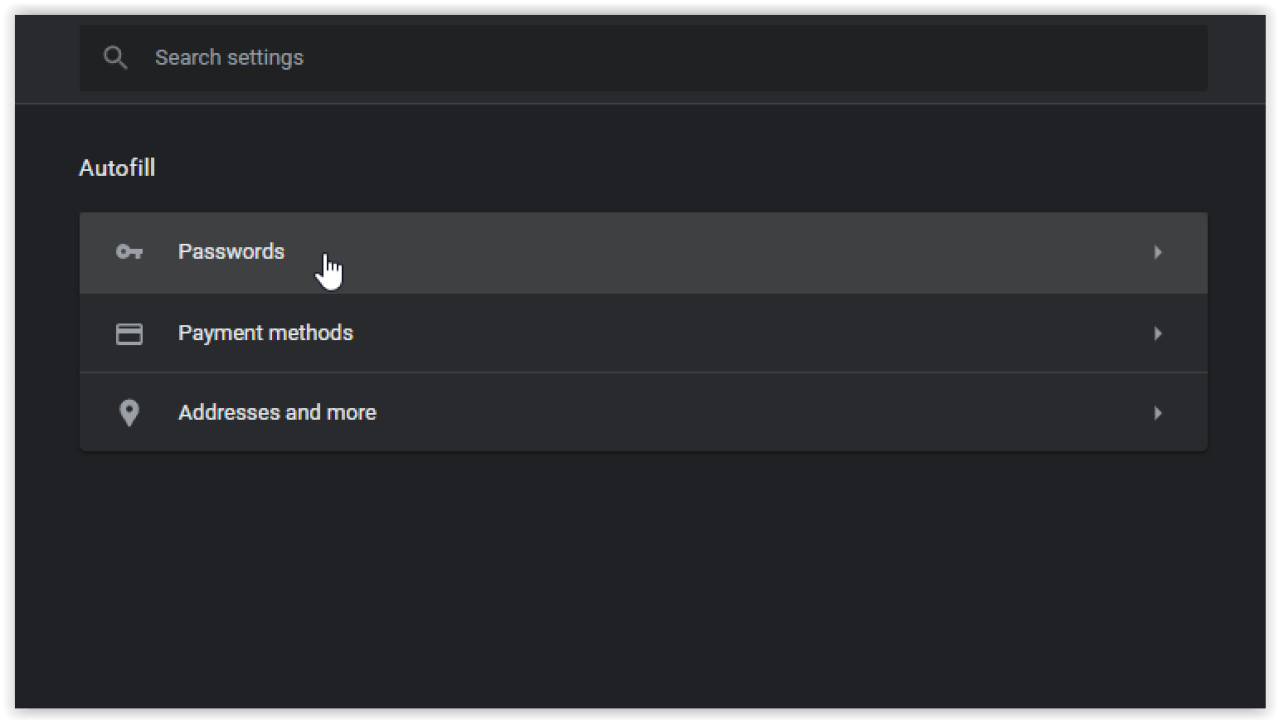
5. Появится список паролей от сайтов, на которых вы разрешили сохранить их. Чтобы найти пароль от нужного сайта, нажмите на иконку глаза напротив него.
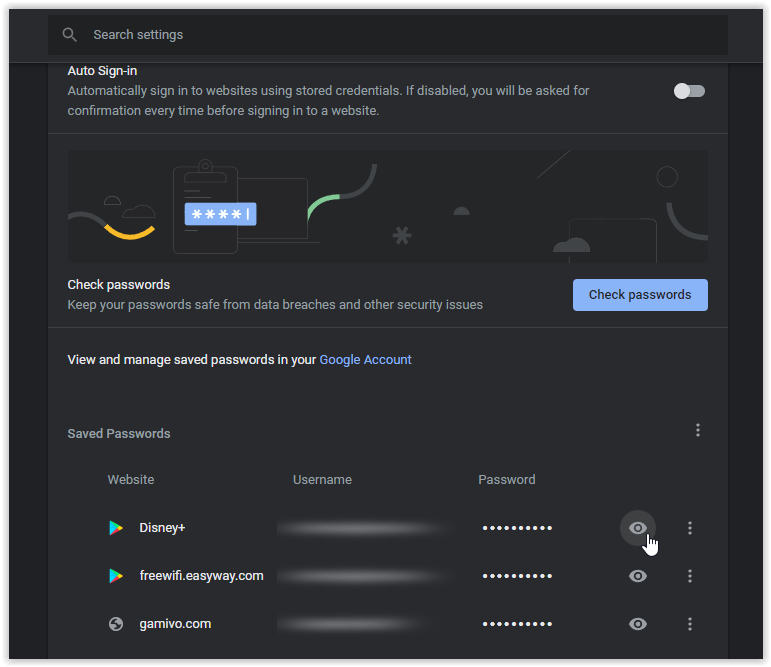
6. В окне «Безопасность» появится запрос ввода пин-кода Windows или логина и пароля от Windows, macOS, Chrome OS и Linux.
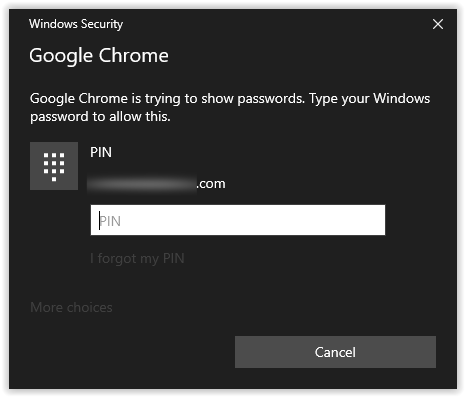
7. Будет показан пароль от выбранного сайта. Чтобы спрятать его, снова нажмите на иконку глаза.
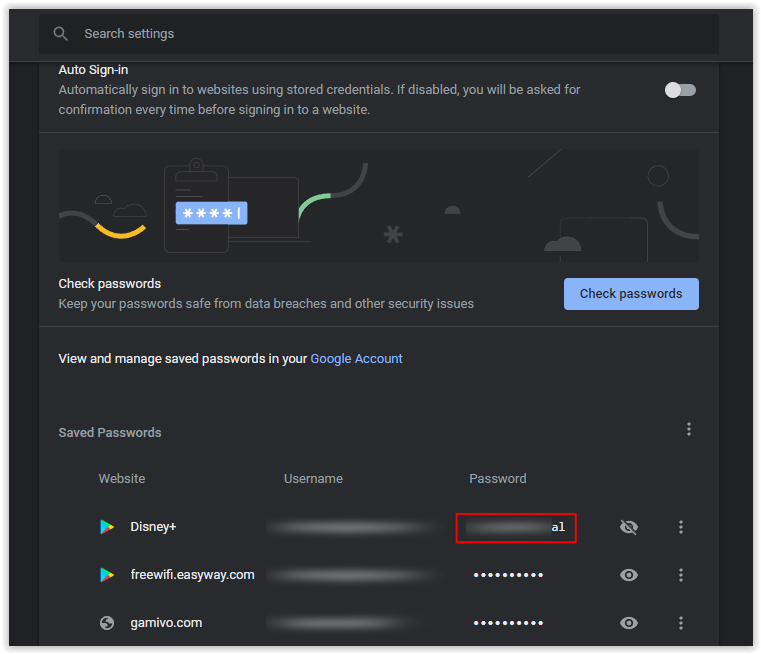
Просмотр сохранённых в Chrome паролей на Android и iOS
1. Запустите приложение Chrome.
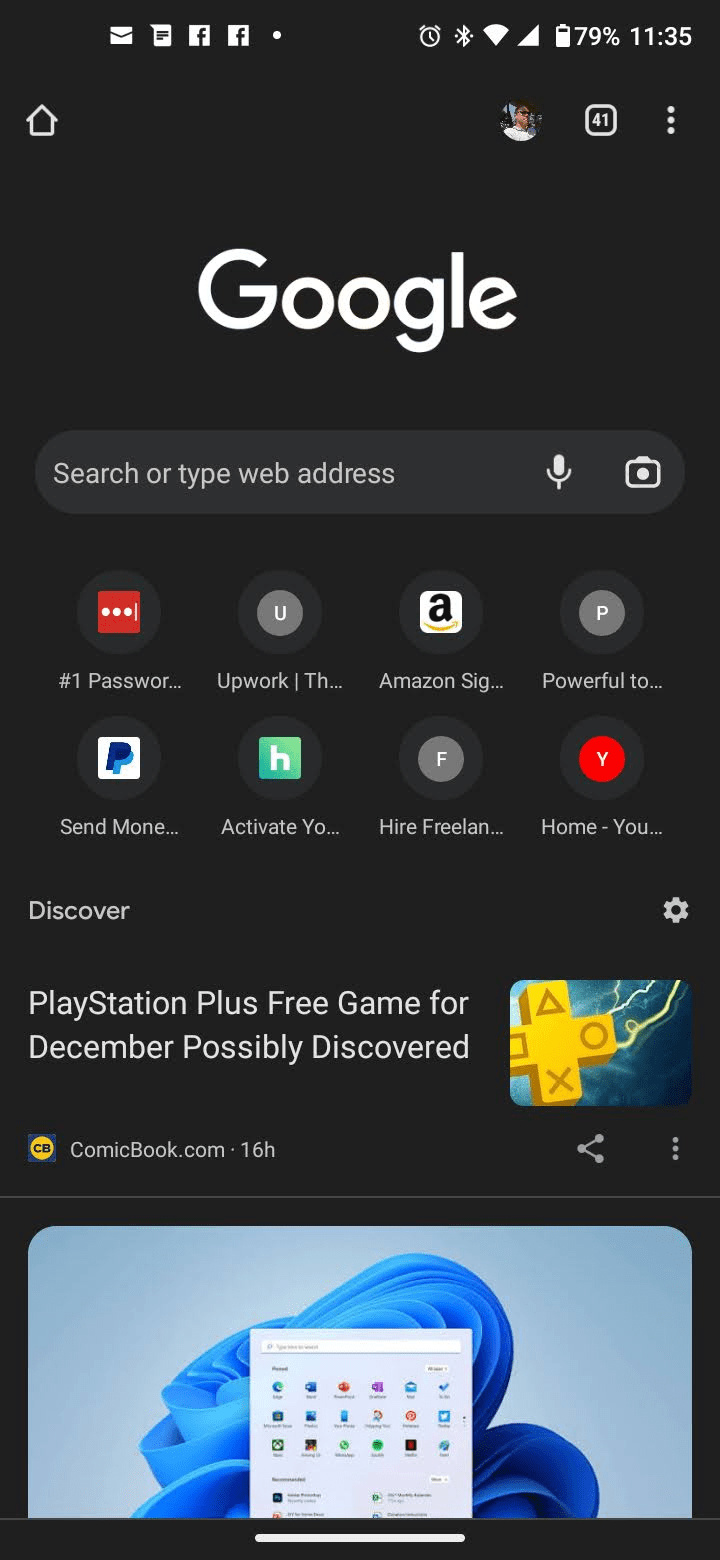
2. Нажмите на иконку меню с тремя вертикальными точками в правой верхней части экрана.
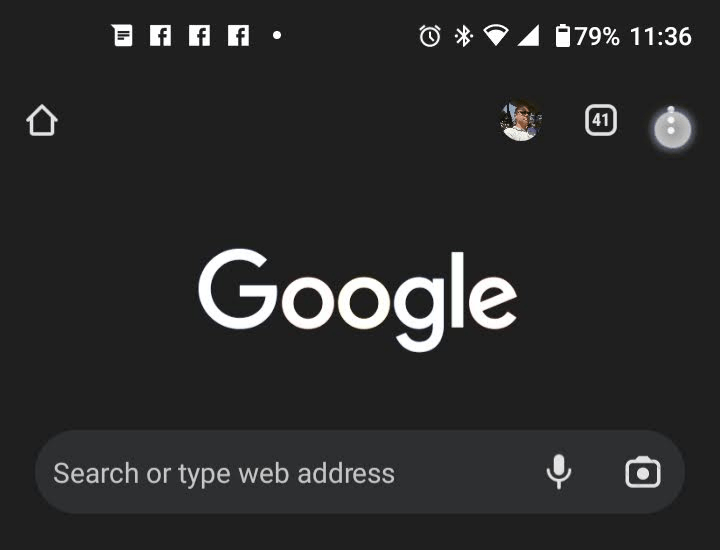
3. Нажмите «Настройки».
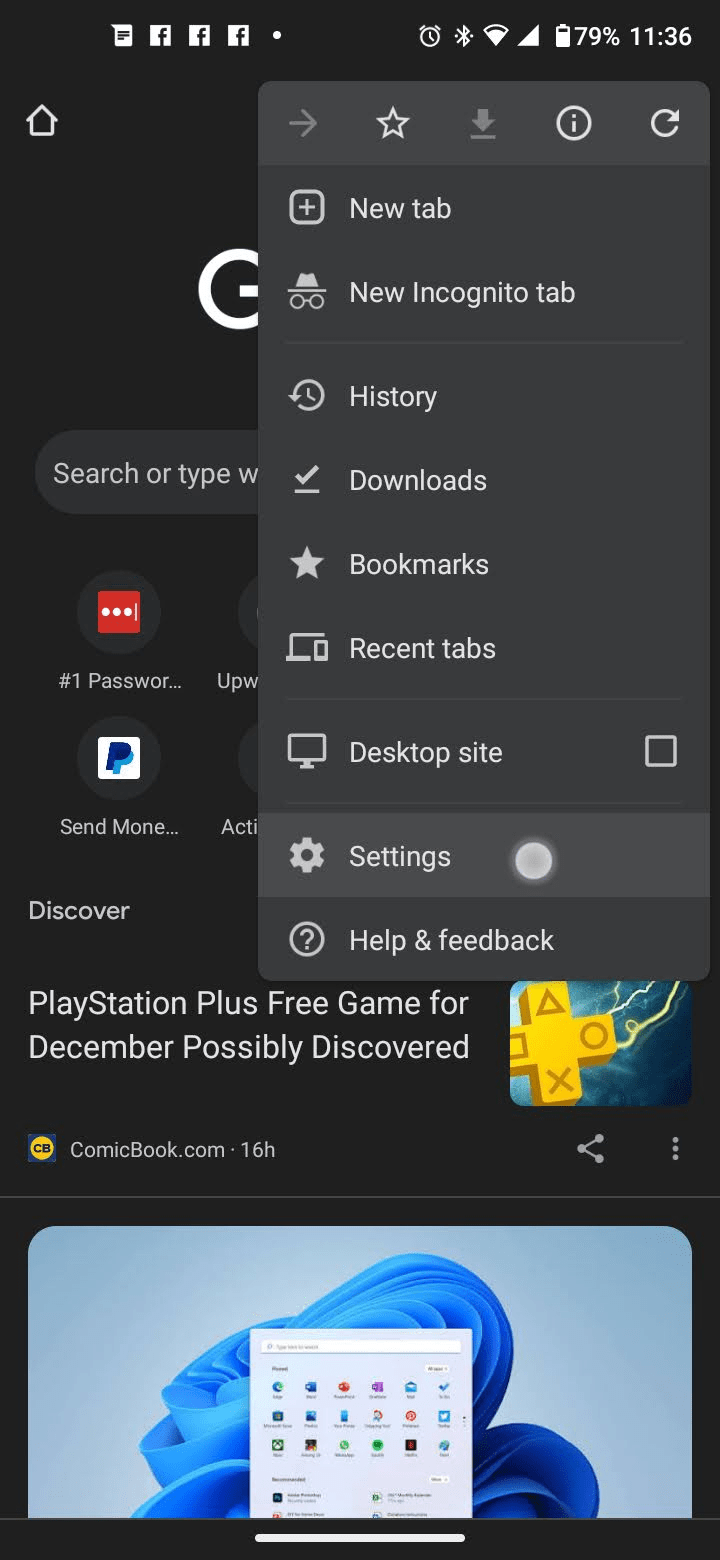
4. Нажмите «Пароли».
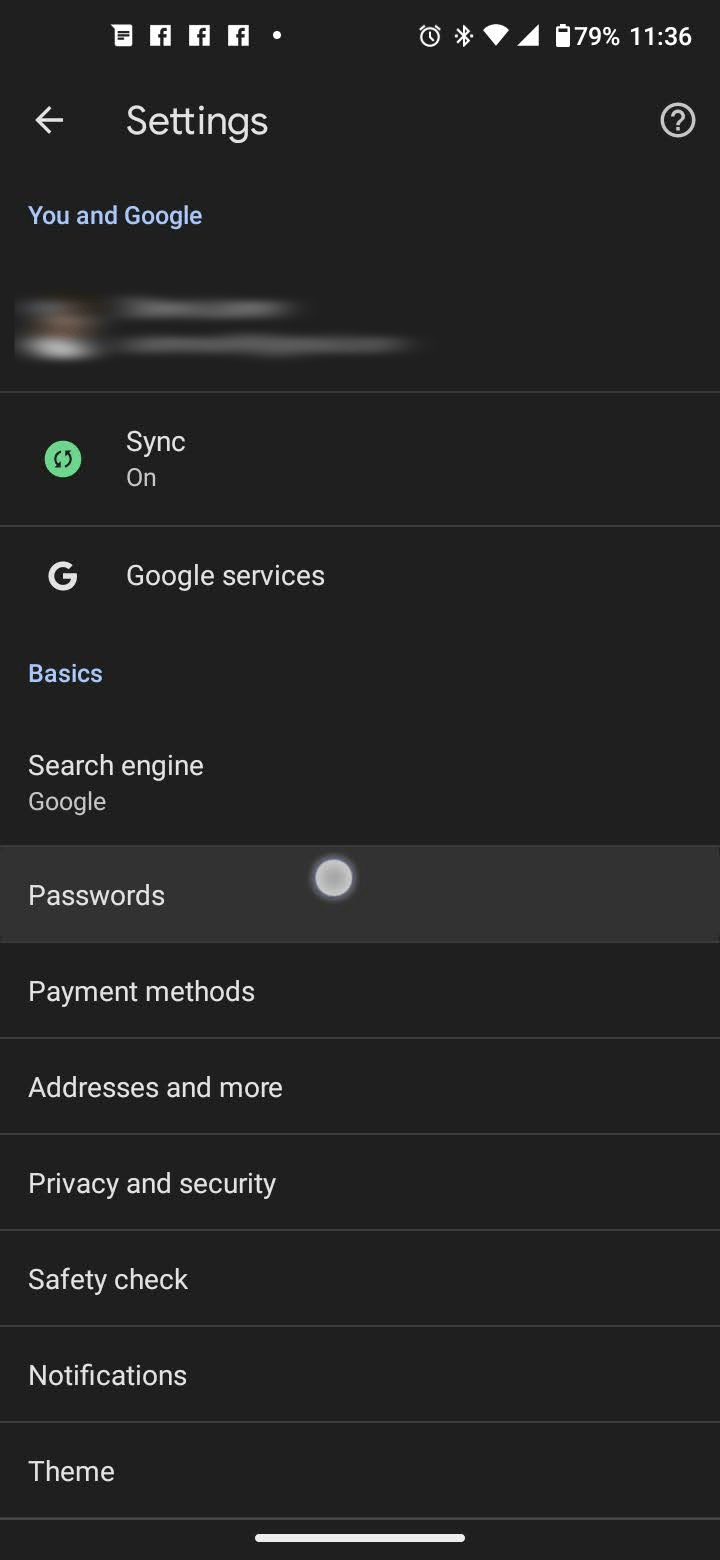
5. Появится список паролей от сайтов, на которых вы разрешили сохранить их. Чтобы найти пароль от нужного сайта, нажмите на него в списке.
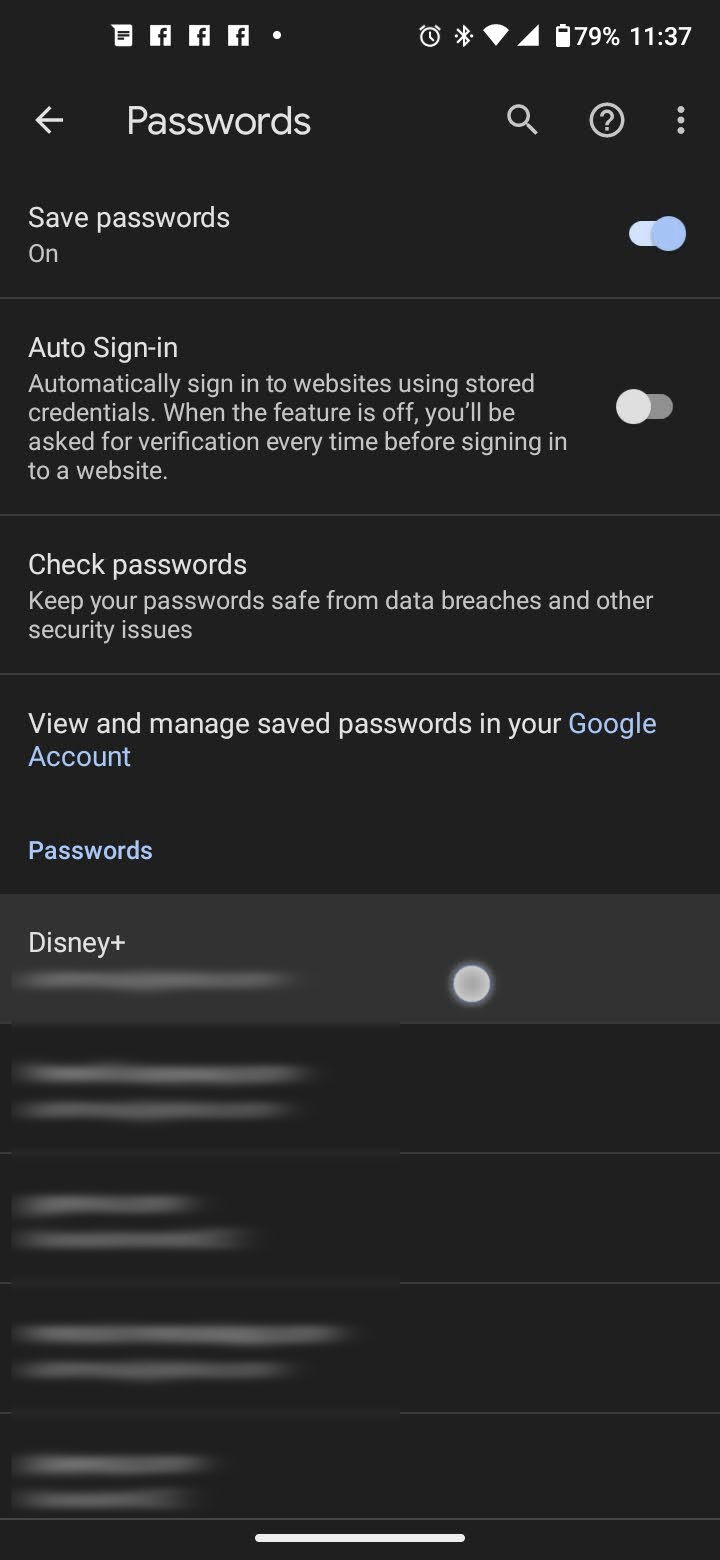
6. Нажмите на иконку глаза для просмотра пароля.
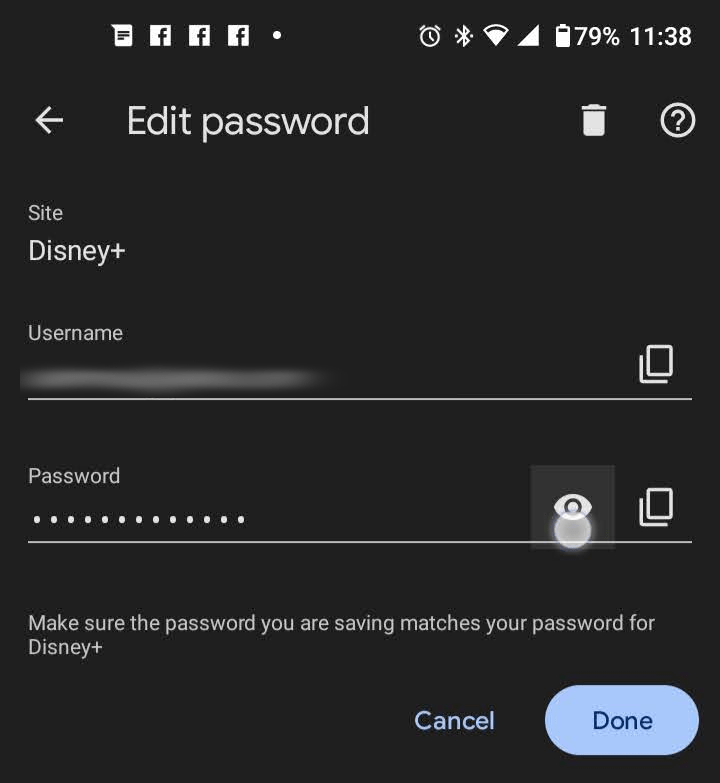
7. Появится окно системы безопасности, где нужно ввести пин-код или пароль устройства. После этого вы вернётесь на предыдущий экран, где будет отображаться пароль выбранного сайта.
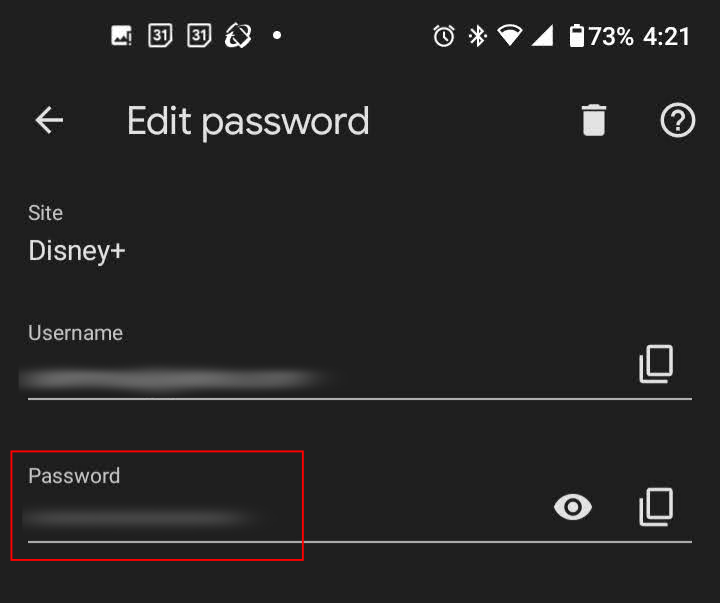
8. Снова нажмите на иконку глаза, чтобы скрыть пароль. Когда окно закрывается, пароль скрывается автоматически. Нажмите «Готово» для возвращения к списку паролей.
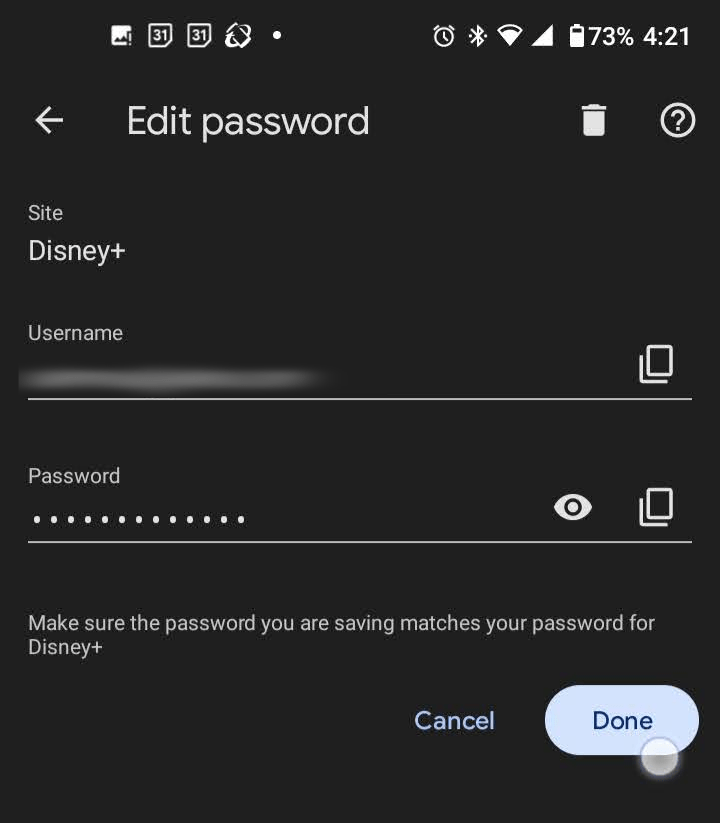
Как сохранить пароль в Chrome
Когда вы вводите новый пароль на любом сайте, браузер автоматически показывает запрос на его сохранение. Для просмотра пароля можно нажать на иконку глаза.
На конкретной странице может быть больше одного пароля. Тогда нужно нажать на стрелку вниз и выбрать пароль из списка для добавления.
Если вы не видите окна с запросом на сохранение пароля, данная функциональность в браузере может быть отключена. Её легко включить:
1. Запустите Chrome на компьютере или мобильном устройстве.
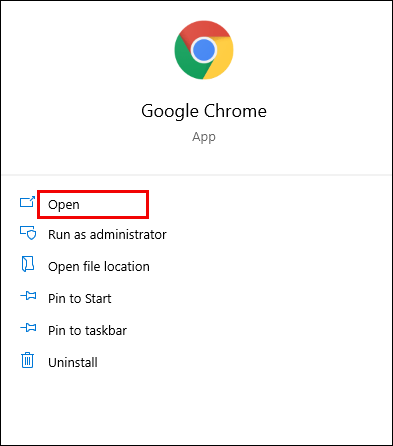
2. Нажмите на иконку профиля в правом верхнем углу экрана.
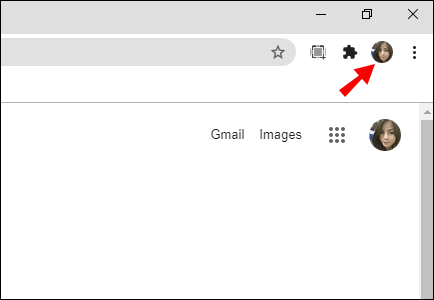
3. Нажмите на иконку с изображением ключа.
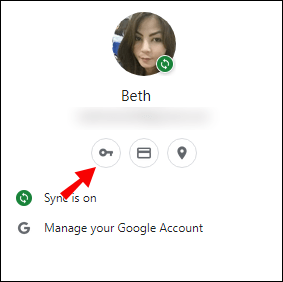
4. Активируйте переключатель «Предлагать сохранение паролей».
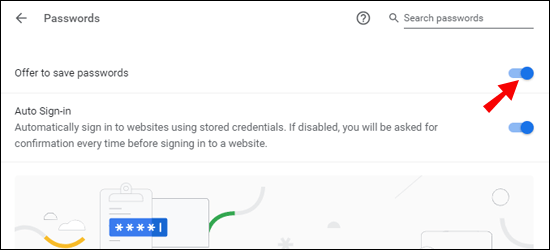
Как убрать сайт из списка «Никогда не сохранять»
Возможно, вы не хотели давать Chrome доступ к логину и паролю на некоторых сайтах и в окне с предложением сохранить пароль нажимали «Никогда не сохранять». Возможно, с вашим компьютером могут работать другие люди и вы не хотели давать им доступ к своей конфиденциальной информации.
Что делать, если вы передумали и решили сохранить пароль от сайта в браузере?
1. Запустите Chrome на своём устройстве и нажмите на иконку профиля в правом верхнем углу экрана.
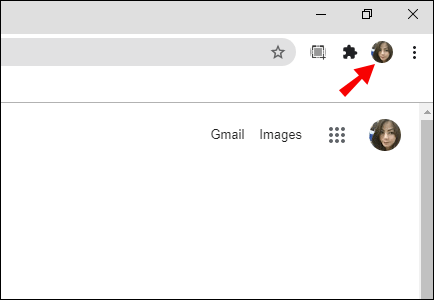
2. Нажмите на иконку с изображением ключа.
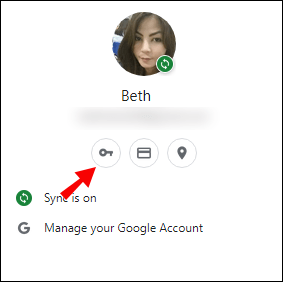
3. Вы увидите список сохранённых паролей. Прокрутите вниз до раздела «Сайты, пароли для которых не сохраняются».
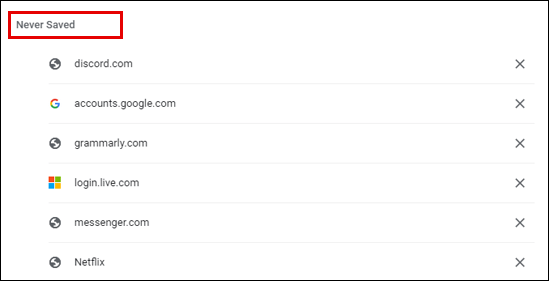
4. Нажмите Х напротив нужного сайта.
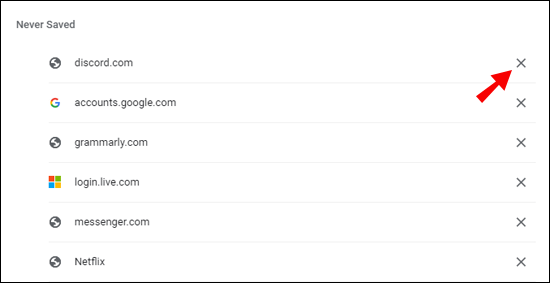
5. Зайдите на этот сайт и дайте Chrome сохранить пароль для него.
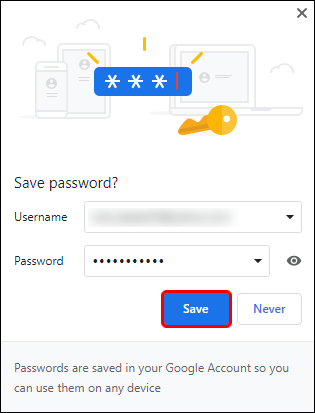
Как экспортировать сохранённые пароли
Chrome позволяет легко экспортировать сохранённые пароли в файл формата CSV.
Экспорт сохранённых в Chrome паролей на Windows 10, macOS, Chrome OS и Linux
1. Запустите Chrome.
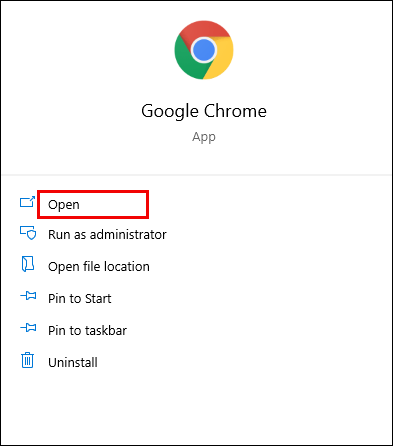
2. Нажмите на иконку профиля в правом верхнем углу экрана.
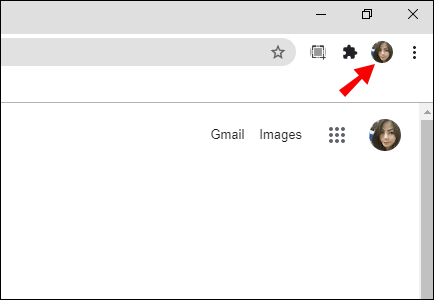
3. Нажмите на иконку с изображением ключа.
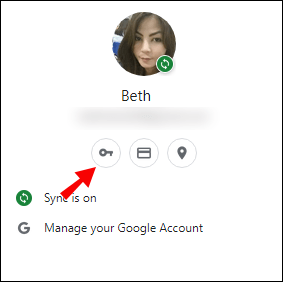
4. Нажмите на иконку с тремя вертикальными точками рядом с разделом «Сохранённые пароли».
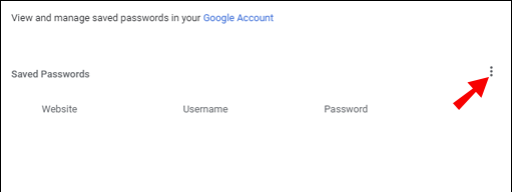
5. Нажмите «Экспорт паролей».
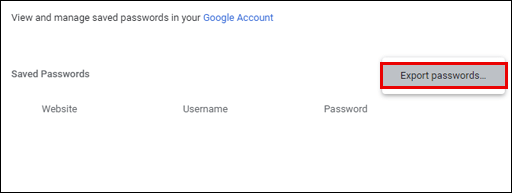
6. Появится предупреждение о том, что ваши пароли будут видны всем, у кого есть доступ к файлу. Нажмите на кнопку «Экспортировать пароли» для продолжения.
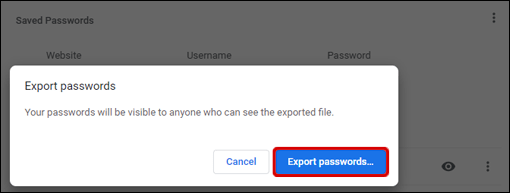
7. Появится запрос авторизации. Нужно ввести пин-код или логин и пароль от системы.
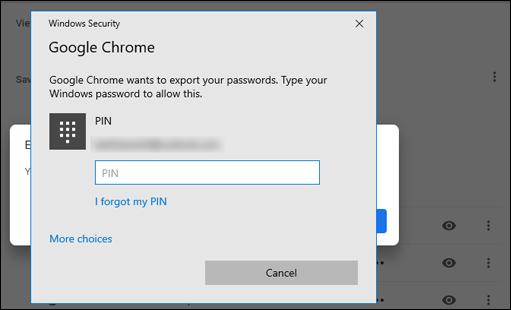
8. Когда процесс авторизации завершён, Chrome запросит выбрать место сохранения файла. Укажите папку и дождитесь завершения скачивания.
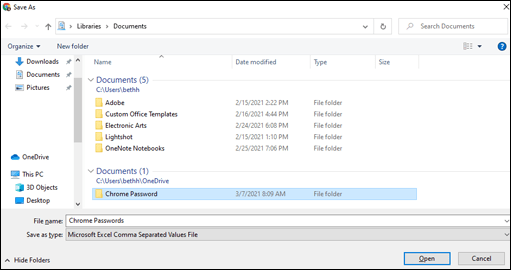
9. Теперь можно получить доступ к этому файлу.
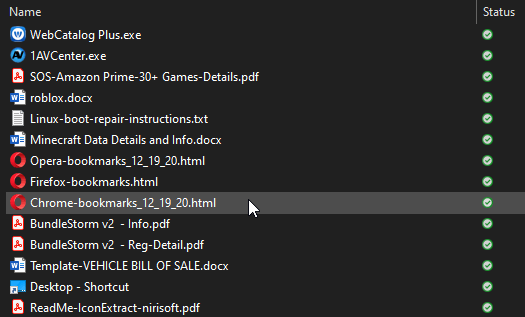
Экспорт сохранённых в Chrome паролей на Android
1. Запустите приложение Chrome.
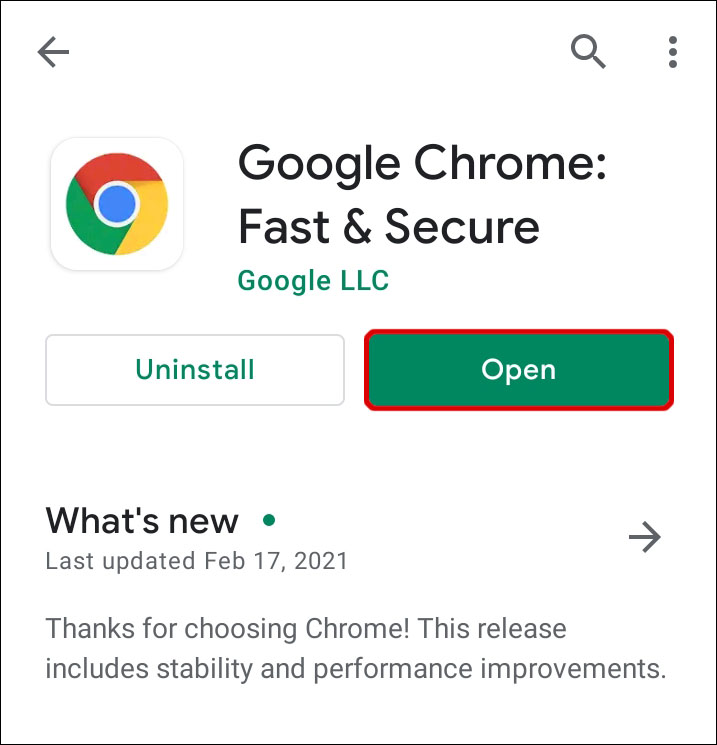
2. Нажмите на иконку с тремя вертикальными точками в правой верхней части экрана.
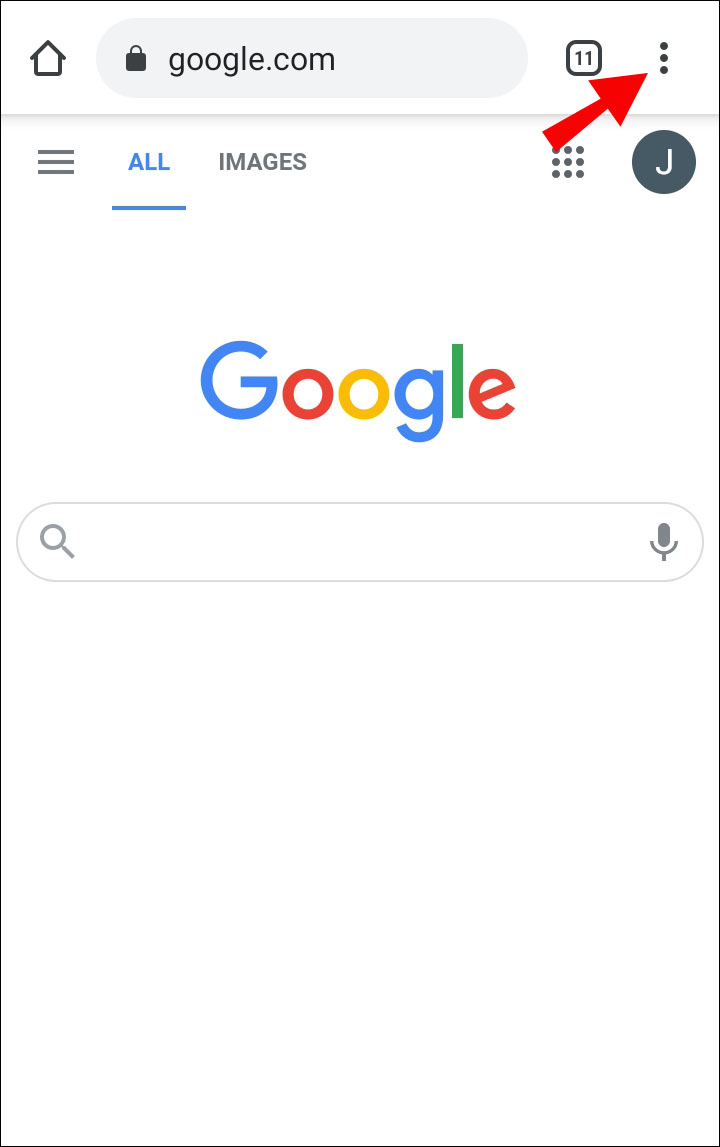
3. Нажмите «Настройки», перейдите в раздел «Пароли».
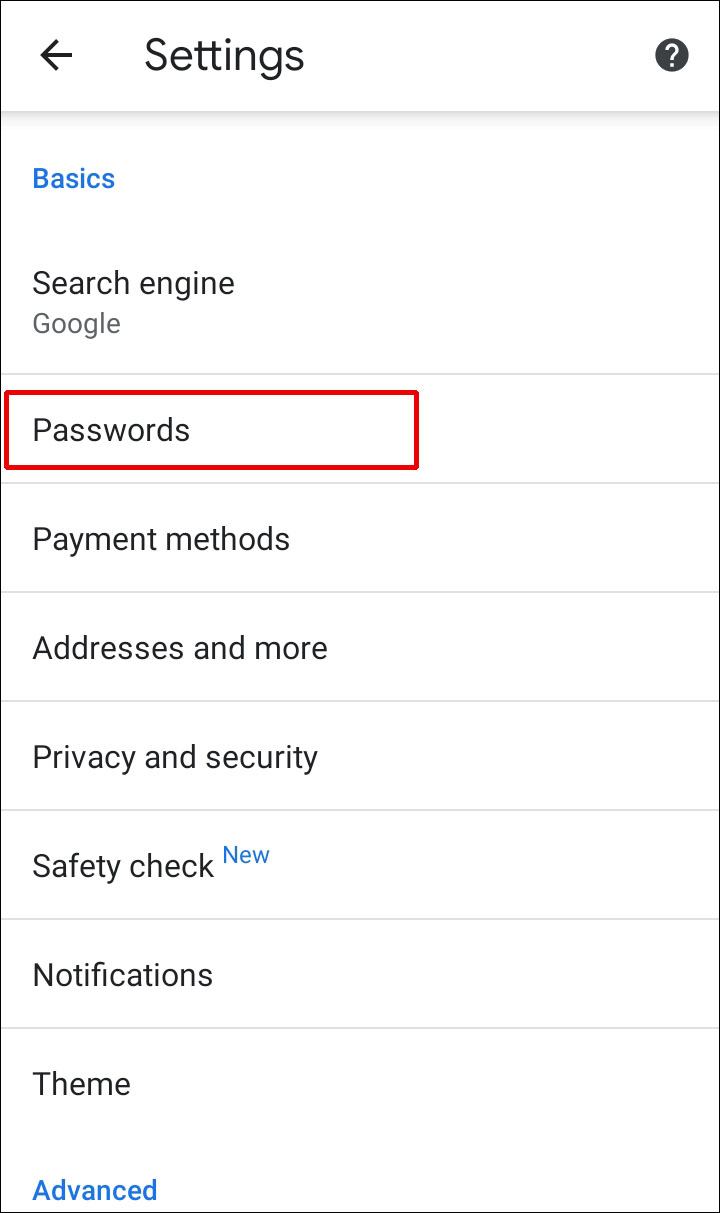
4. Напротив «Пароли» нажмите на три вертикальные точки для экспорта.
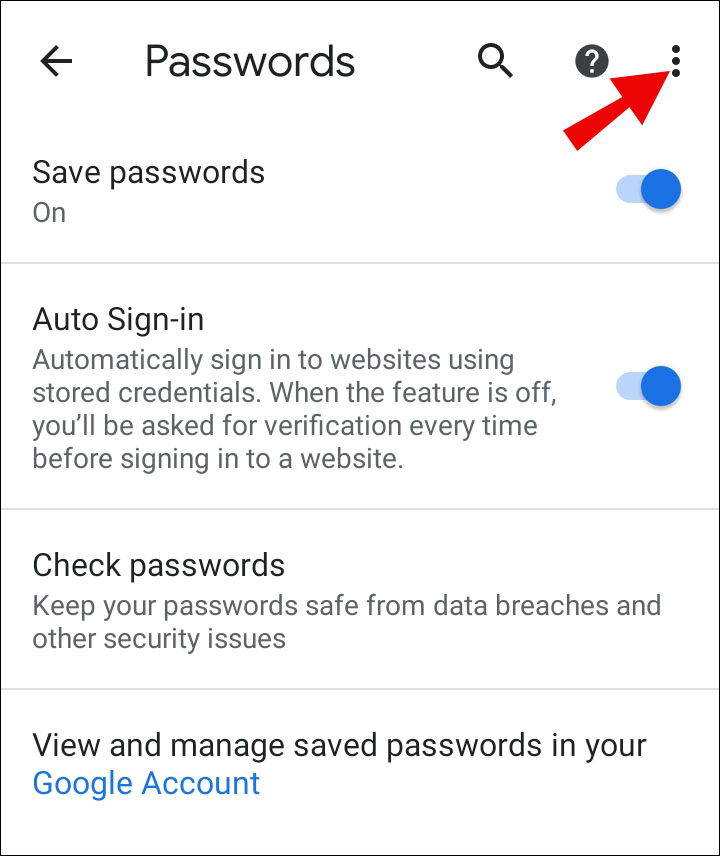
5. Нужно будет пройти авторизацию тем методом, которым вы входите в устройство: пин-кодом, отпечатком пальцев, лицевым распознаванием или графическим узором. После нажмите «Экспортировать пароли».
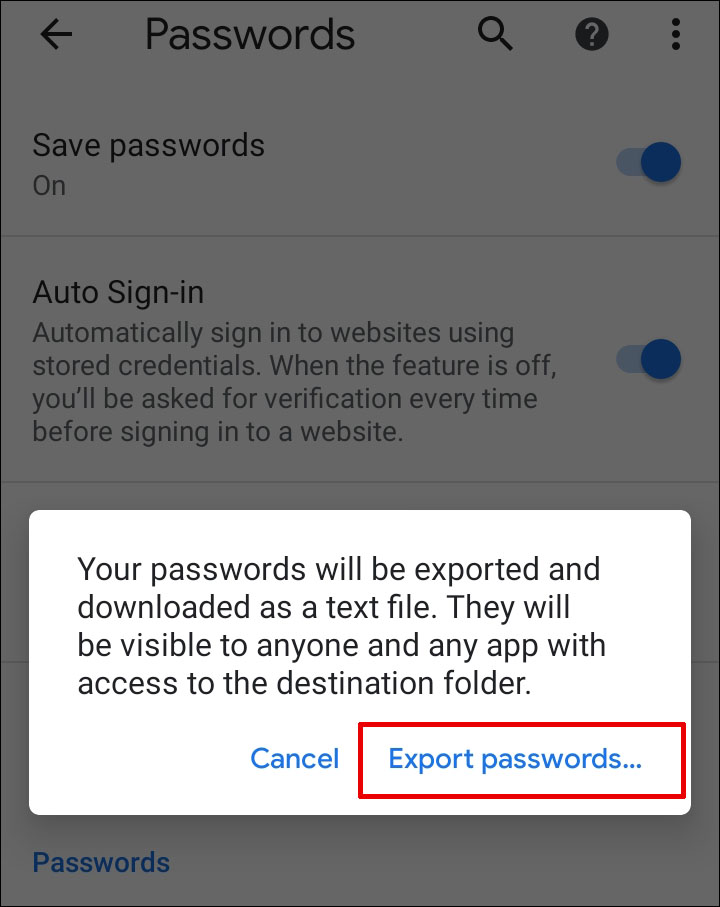
6. Появится окно, где указывается место сохранения файла.
Экспорт сохранённых в Chrome паролей на iPhone
1. Запустите приложение Chrome.
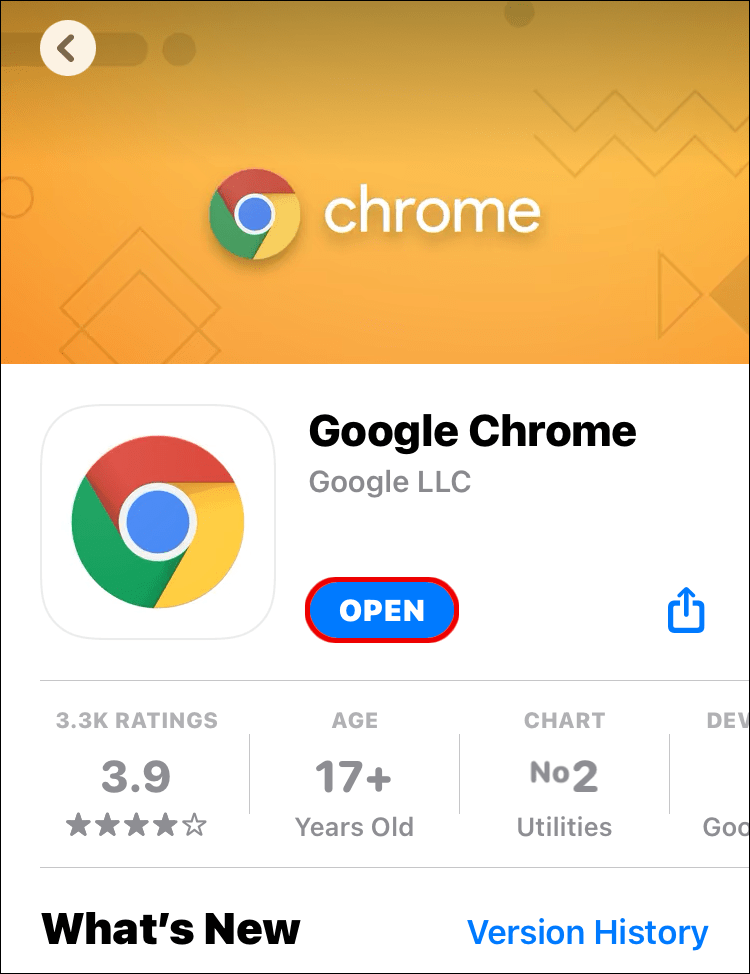
2. Нажмите на три горизонтальные точки в правой нижней части экрана.
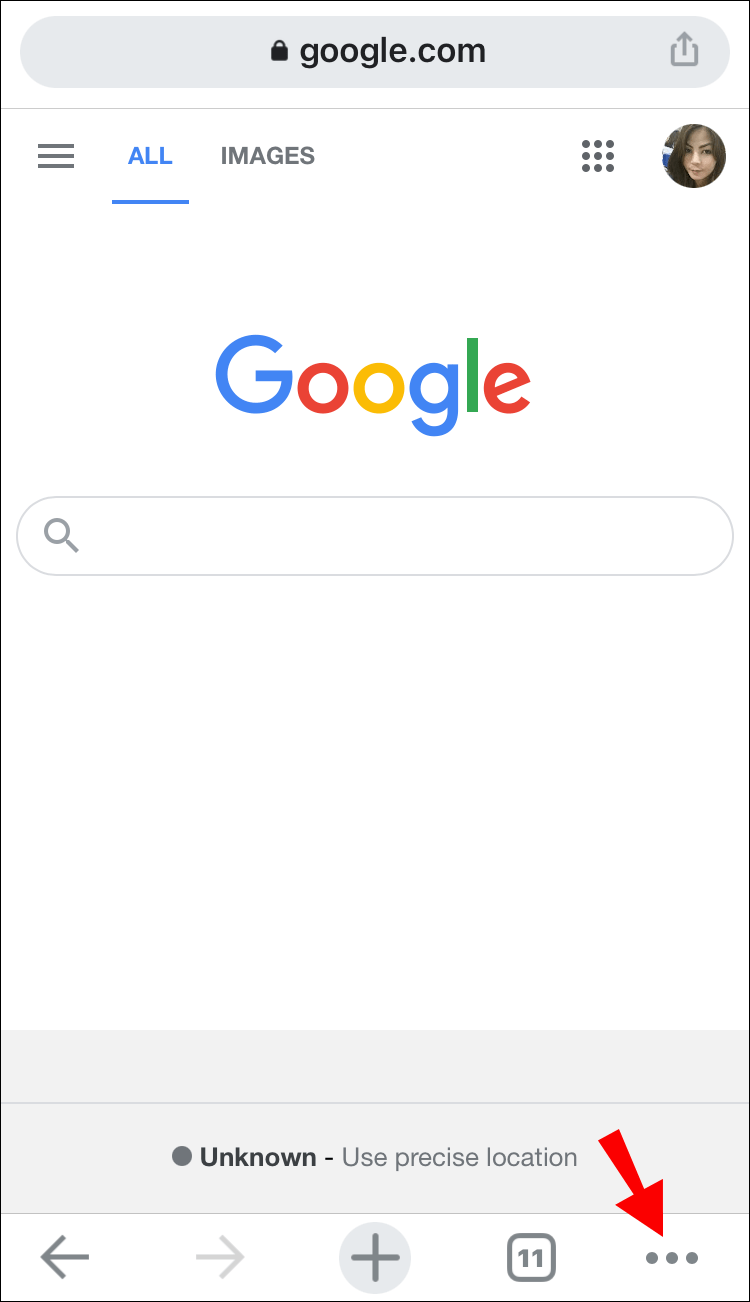
3. Нажмите «Настройки», перейдите в раздел «Пароли».
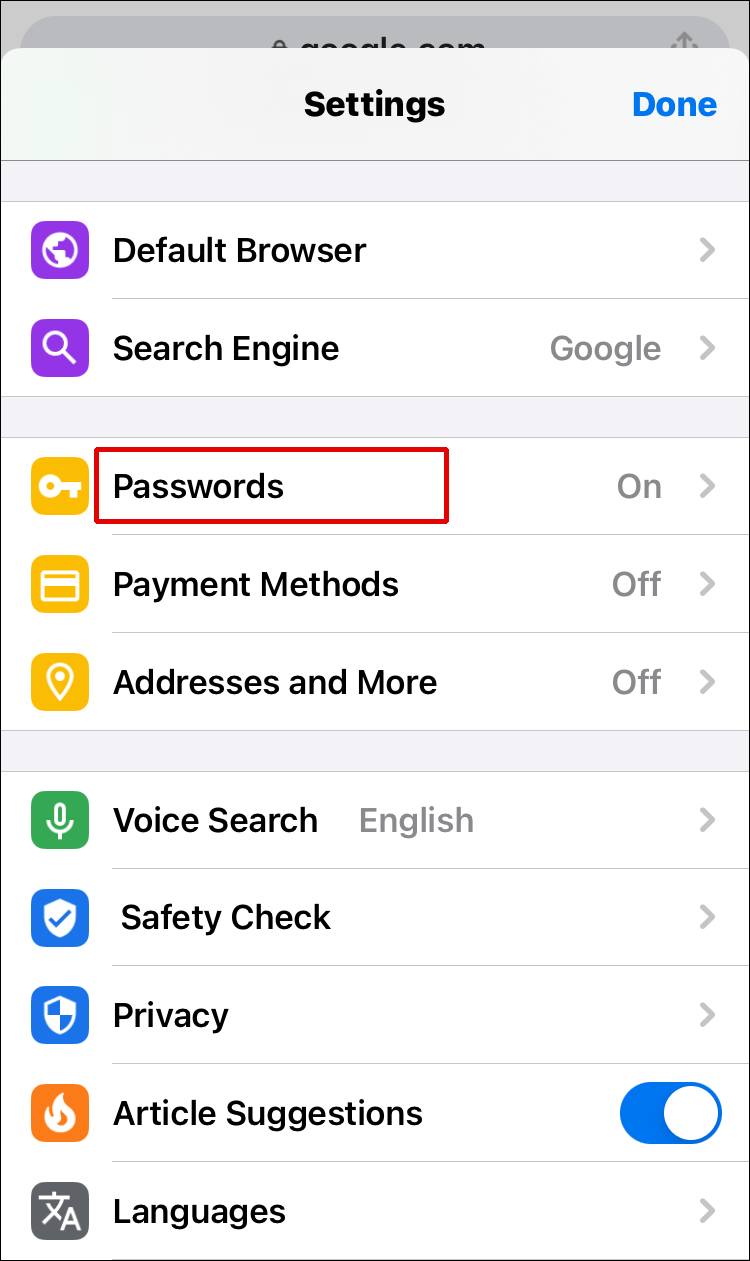
4. Прокрутите вниз и выберите «Экспорт паролей».
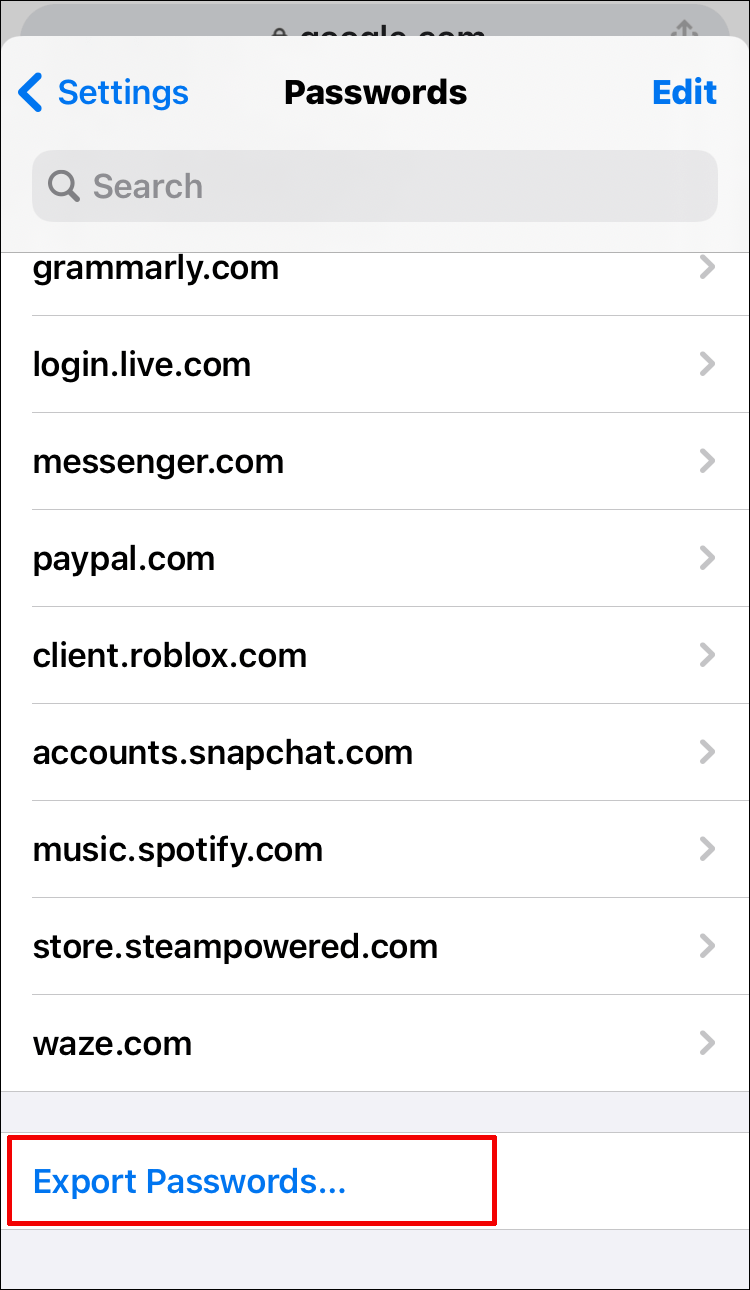
5. Снова нажмите «Экспорт паролей» для подтверждения того, что ваши пароли будут видны всем, у кого есть доступ к файлу.
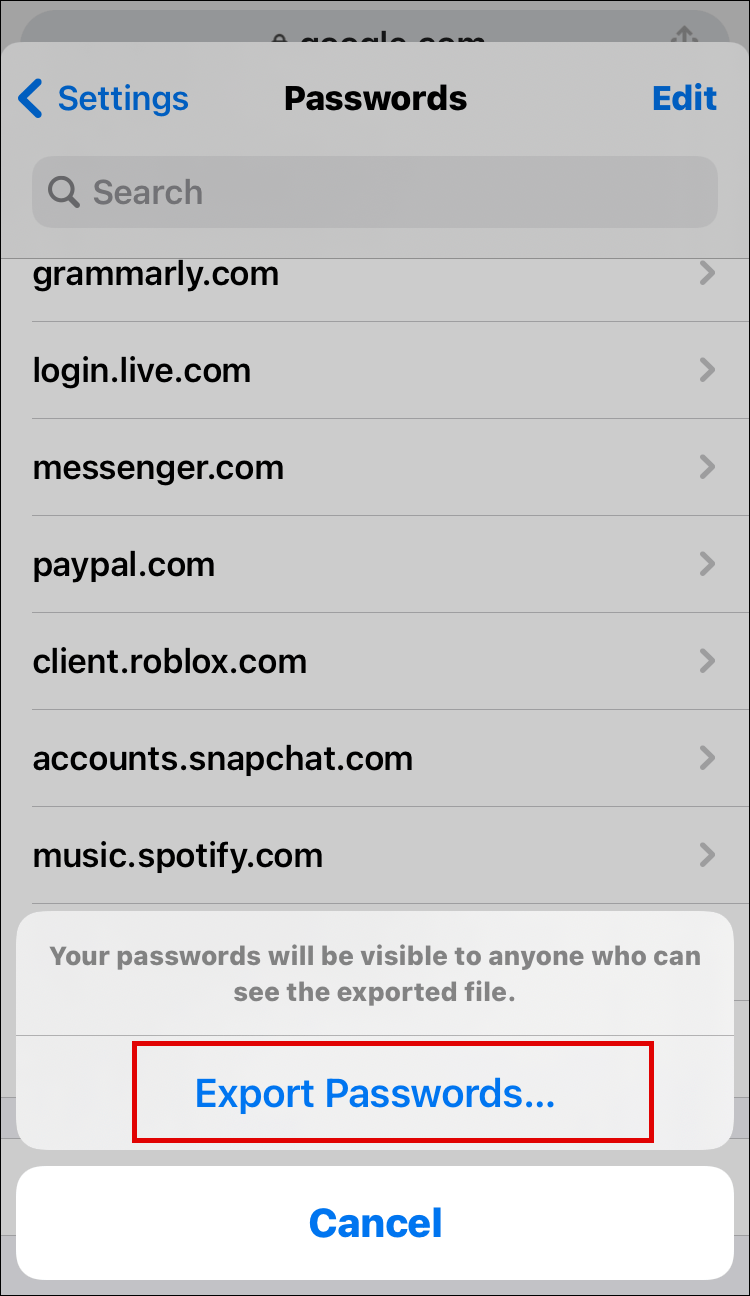
6. Нужно будет пройти авторизацию тем методом, которым вы входите в устройство: пин-кодом, отпечатком пальцев, лицевым распознаванием или графическим узором.
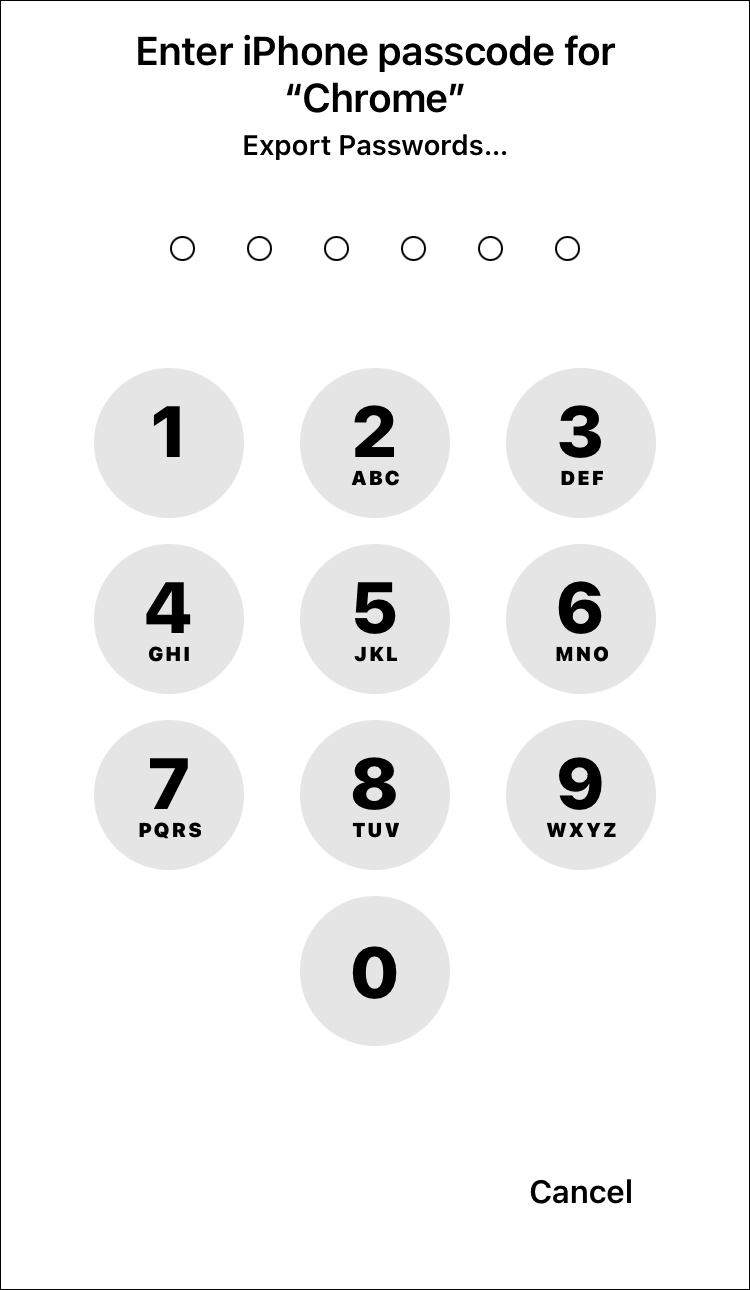
7. Появится окно, где указывается место сохранения файла.
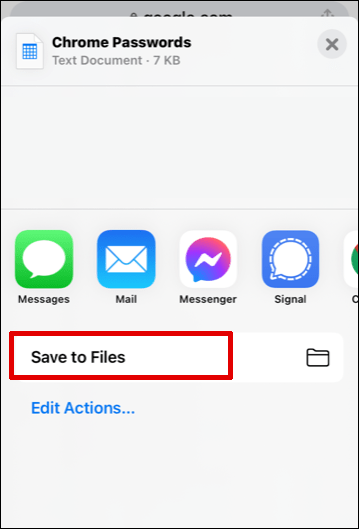
Примечание: следите за тем, чтобы файл .html не попал в чужие руки. Он даёт доступ к вашей персональной информации с разных сайтов. Если вам нужно экспортировать пароли, лучше сделать их скрытыми или заблокированными.
Вопросы и ответы по паролям в Chrome
Где Chrome хранит пароли?
Chrome автоматически сохраняет все пароли в браузере. Это помогает восстановить забытые пароли, поскольку они всегда будут под рукой. Если вы пользуетесь учётной записью Google на разных устройствах, доступ к паролям на сайтах будет на всех этих устройствах.
Как отредактировать сохранённые в Chrome пароли?
Время от времени пароли рекомендуется менять, чтобы снизить вероятность взлома. Изменить сохранённый в браузере пароль можно так:
1. Запустите Chrome на вашем устройстве.
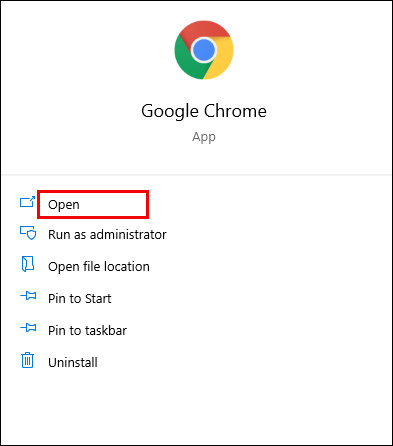
2. Нажмите на иконку профиля в правом верхнем углу экрана и на иконку с изображением ключа.
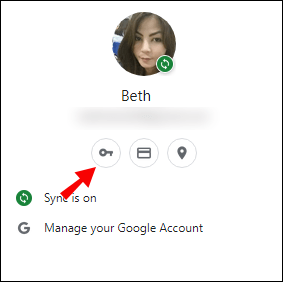
3. Нажмите на три вертикальные точки рядом с нужным паролем и выберите команду «Редактировать пароль».
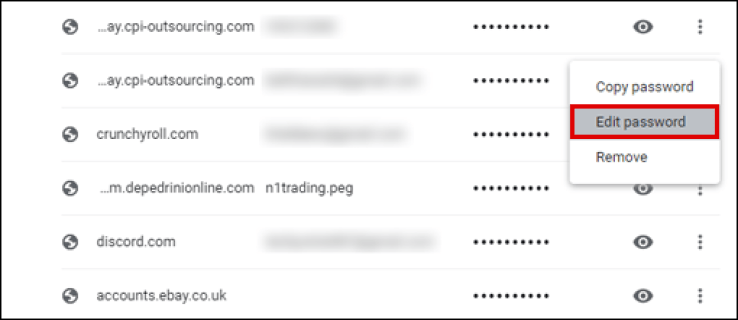
4. Нужно будет пройти авторизацию тем методом, которым вы входите в устройство.
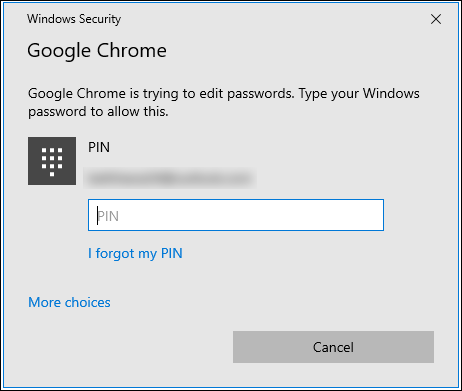
5. Введите новый пароль и нажмите «Сохранить».
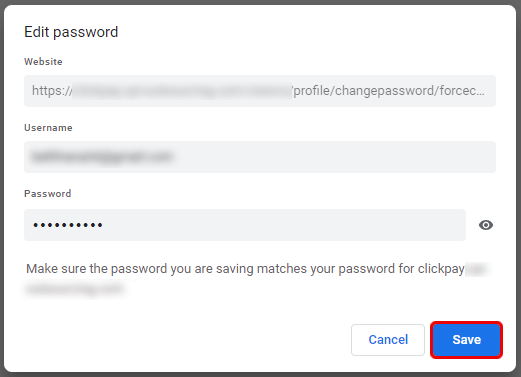
Сохранённые пароли не видны, где они могут быть?
Бывает, что сохранённые пароли не вводятся автоматически при посещении сайтов. Причина обычно в том, что пароли были сохранены не в браузер Chrome, а в учётную запись Google.
Когда вы сохраняете новые логин и пароль, проверьте изображение профиля в правом верхнем углу экрана. Нужно убедиться, что вы сохраняете в правильный аккаунт. Если вам нужно поменять аккаунт для восстановления логина и пароля:
1. Запустите Chrome и нажмите на изображение профиля в правом верхнем углу экрана.
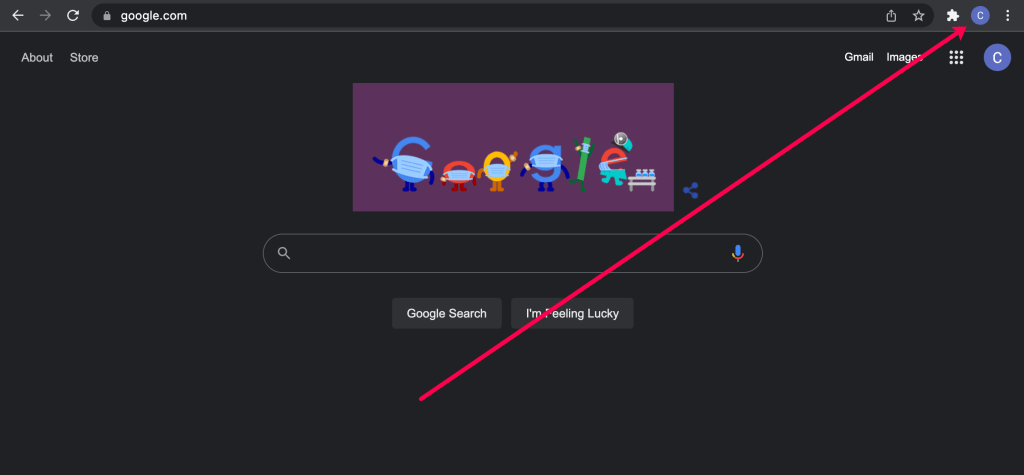
2. Найдите нужный аккаунт в разделе «Другие профили» и выберите его.
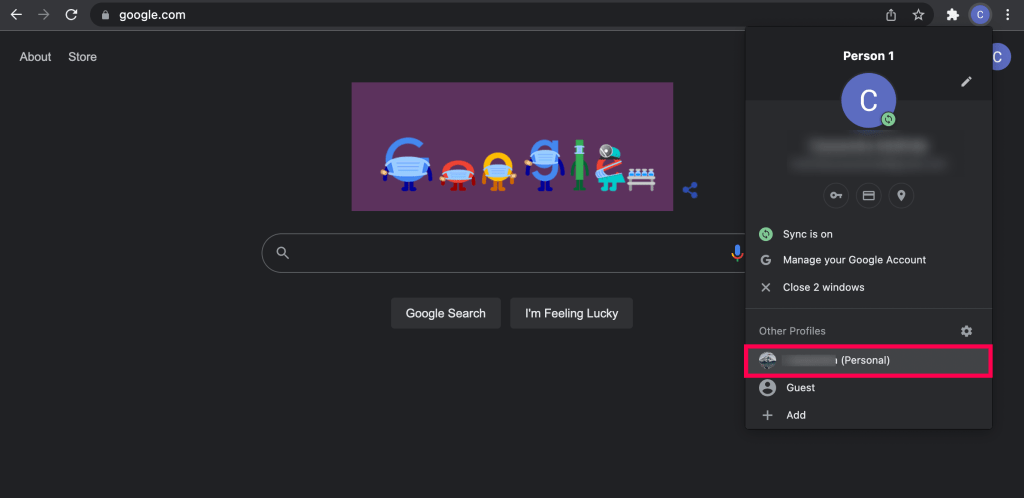
3. Появится новое окно. Вы увидите список паролей, связанных с этим профилем, выполняя описанные выше действия.
Если вы не видите нужного аккаунта, нажмите «Добавить» в разделе «Другие профили» и войдите в нужный аккаунт Google.
Если вы дали Chrome доступ к своим логинам и паролям, то больше не потеряете их и доступ к своим учётным записям. Теперь вы знаете, где в браузере хранится ваша такая конфиденциальная информация, как пароли. Вы можете просматривать, экспортировать, редактировать и удалять пароли.