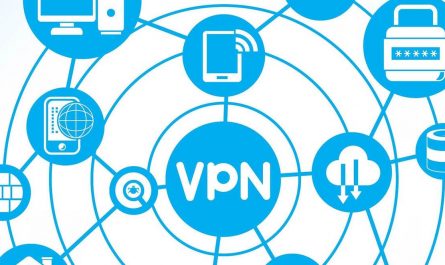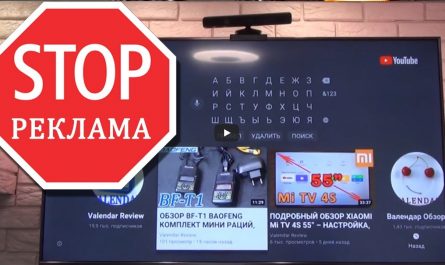Быть может, у вас возникла проблема с сетевым подключением определённой программы и необходимо проверить, открыт ли её порт доступа. Что следует предпринять, если нужна проверка того, может ли устройство NAS обмениваться данными с компьютером на Windows 10? В любом случае придётся проверить открытые порты и в данной статье приведены подробные указания, как это делается на Windows 10 с помощью нескольких доступных инструментов, встроенных или бесплатно скачиваемых.

Существует несколько удобных инструментов для сканирования открытых портов Windows. Среди них NetStat, PortQry.exe и NirSoft CurrPorts.
Использование NetStat для проверки открытых портов в Windows 10
Приложение NetStat.exe предлагает один из простейших способов проверить наличие открытых портов. Этот инструмент находится в папке «System32» Windows 10. С помощью NetStat можно посмотреть открытые порты или порты, которые задействует конкретный хост.
Пригодиться могут две команды. Первая (netstat -ab) перечисляет все активные порты и имя использующего их процесса. Вторая (netstat -aon) ещё и предоставляет идентификатор процесса, который можно затем найти в диспетчере задач.
Netstat означает «сетевая статистика». Показывается статистика протокола и установленные сетевые соединения TCP и IP. Вот что означает каждая буква команд.
- «a» показывает все подключения и порты прослушивания.
- «b» показывает все исполняемые файлы, участвующие в создании каждого порта прослушивания.
- «o» показывает идентификатор связанного с каждым из соединений родительского процесса.
- «n» показывает адреса и номера портов в числовом виде.
Использование «netstat -ab» для определения открытых портов
1. В поиске Cortana введите «cmd» без кавычек, нажмите «Запуск от имени администратора».

2. Наберите «netstat -ab» без кавычек, нажмите на ввод.

3. Дождитесь загрузки результата. Названия портов указаны рядом с их локальными IP-адресами.

4. Посмотрите на номер нужного вам порта. Если в столбце «Состояние» написано LISTENING, порт открыт.

Использование «netstat -aon» для определения открытых портов
Второй вариант подходит, когда возможностей «netstat -ab» недостаточно для определения, к какой программе привязан конкретный порт. В таком случае:
1. В поиске Cortana введите «cmd» без кавычек, нажмите «Запуск от имени администратора».

2. Наберите команду «netstat -aon» без кавычек и нажмите ввод.

3. Вы увидите пять столбцов: «Протоколы», «Локальный адрес», «Внешний адрес», «Состояние» и PID (идентификатор процесса). В локальном адресе есть номер порта. Например: 0.0.0.0:135. Здесь 135 — это номер порта.

4. В столбце «Состояние» показано, открыт ли конкретный порт. У открытых портов написано LISTENING.

5. Для проверки того, какое приложение использует определённый порт, найдите PID (число из последнего столбца) этого порта.

6. Откройте «Диспетчер задач» сочетанием клавиш «Ctrl + Shift + Esc».

7. Перейдите на вкладку «Подробности» или «Службы» для просмотра всех процессов в Windows 10. Отсортируйте их по столбцу PID для поиска идентификатора нужного порта. Какое приложение использует порт, можно посмотреть в разделе «Описание».

Проверка открытых портов с помощью NirSoft CurrPorts
Если командная строка кажется вам сложной, более простым вариантом является использование NirSoft CurrPorts. Этот инструмент показывает открытые сейчас порты (TCP или IP, а также UDP). Показывается информация о конкретном процессе, его имя, путь, информация о версии и т. д.
Этот инструмент существует не первый год и есть в Windows 10. Ссылка для скачивания NirSoft Currports на сайте.
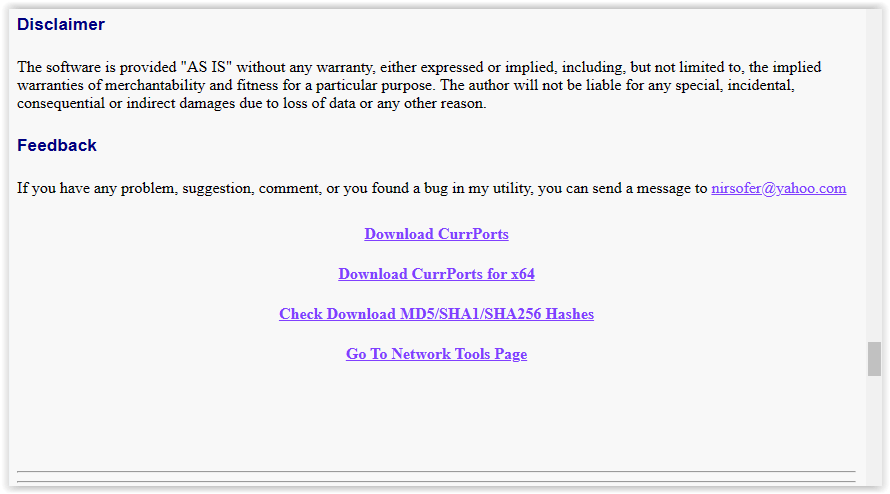
Примечание. Убедитесь в скачивании правильной версии. Есть 32-битная и 64-битная версии. Приложение портативное и не требует установки. Разархивируйте папку и запустите исполняемый файл.
После запуска CurrPorts:
1. Будет показан список процессов на ПК. Отсортируйте их по «Локальному порту» для облегчения поиска.
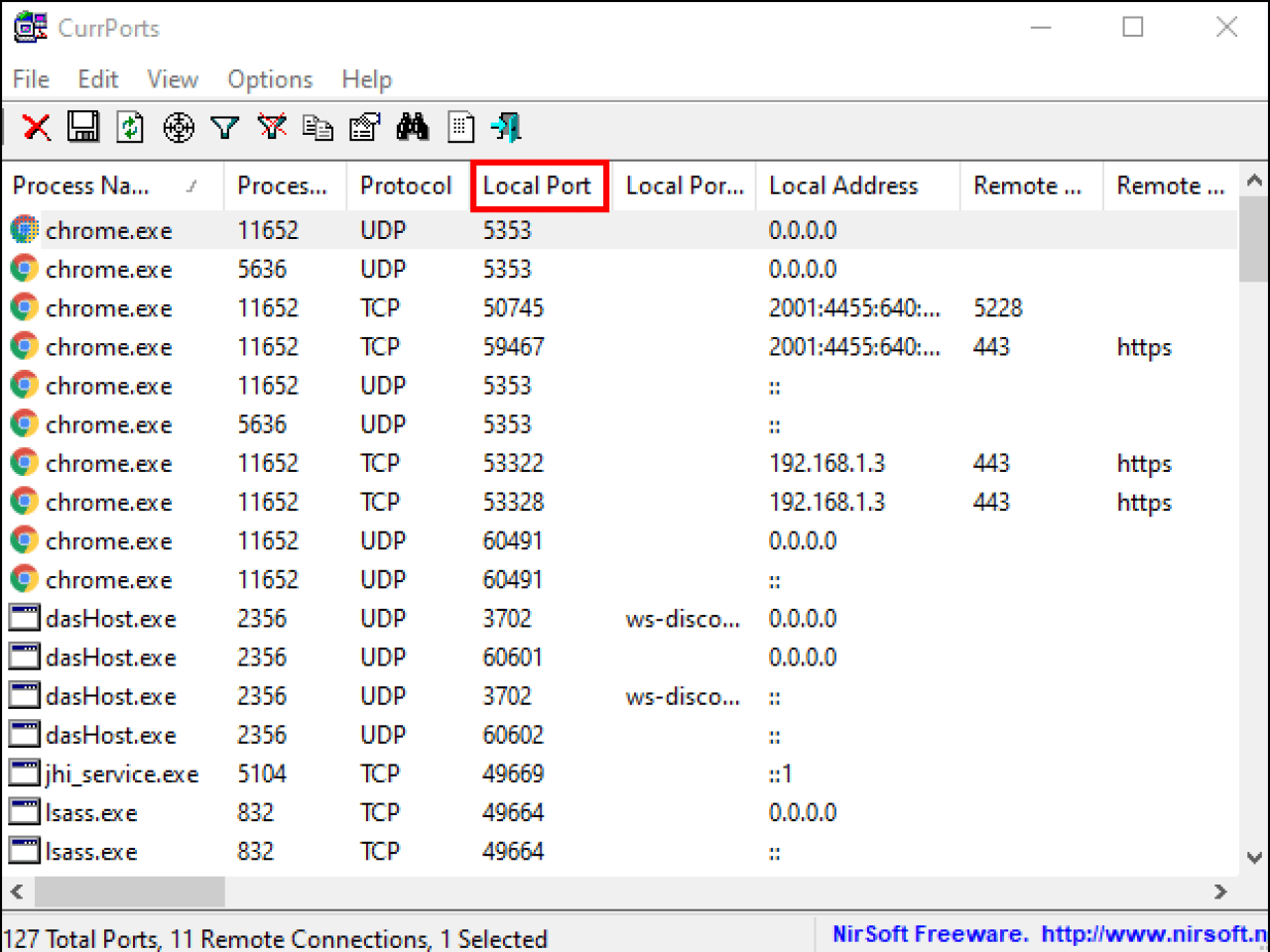
2. Найдите и выберите нужный порт.
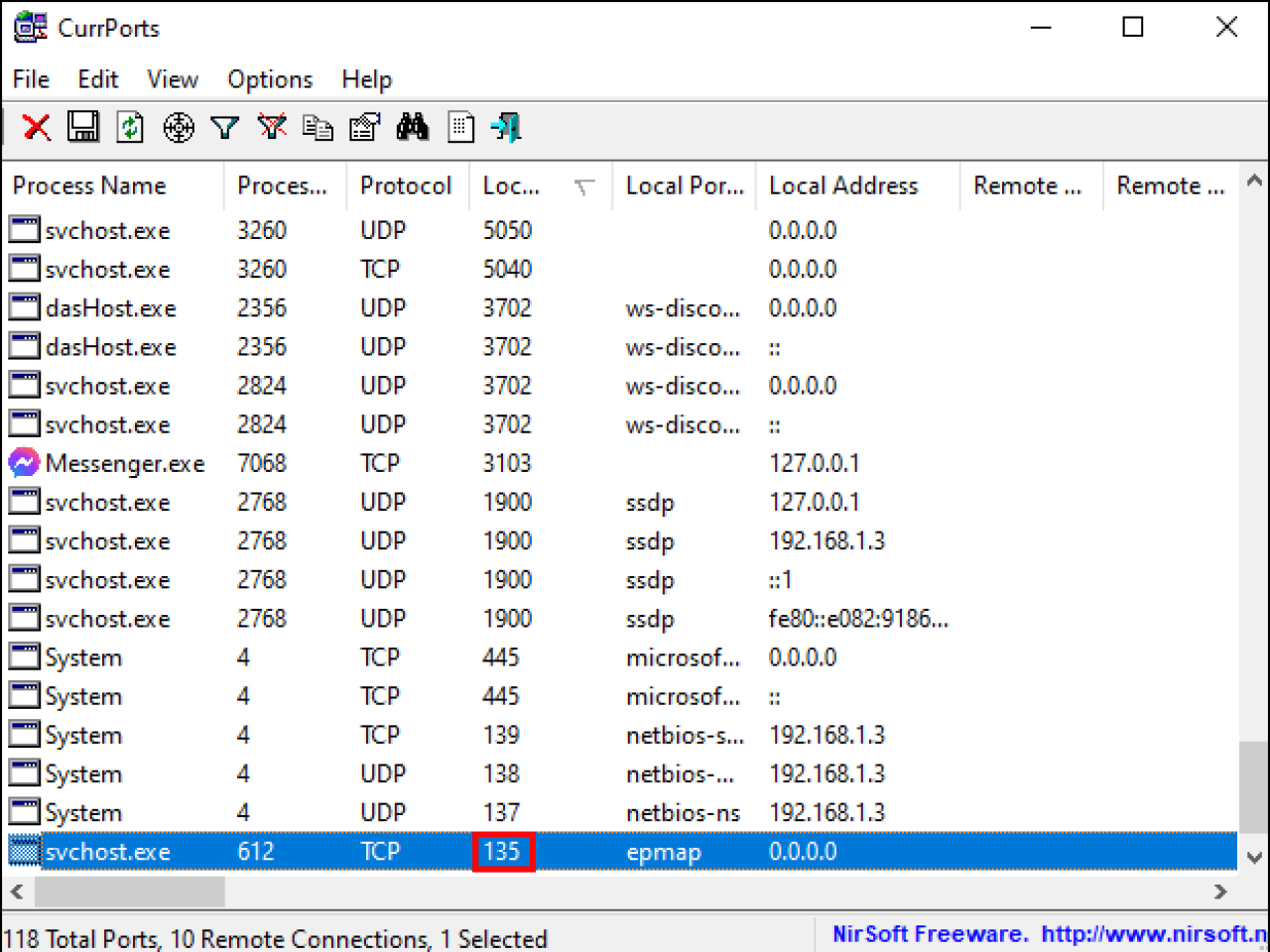
3. Можно увидеть подробности о процессах, такие как «Имя процесса», «Идентификатор процесса», «Состояние» и т.д.
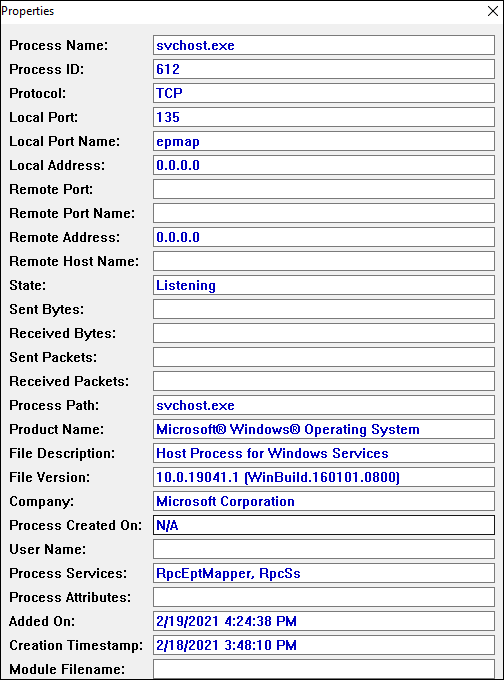
Или можно дважды кликнуть на процесс для просмотра сведений о нём в одном окне.
Проверка открытых портов с помощью PortQry.exe
PortQry.exe представляет собой ещё один удобный инструмент для сканирования открытых портов. Нужно скачать PortQry и распаковать для запуска через командную строку. Можно скачать PortQryUI в качестве надстройки, чтобы не использовать командную строку. Вместо неё есть графический интерфейс (GUI) для PortQry.
С помощью portqry.exe вставляются определённые параметры, доступные в папке с исполняемым файлом.
Как запустить PortQry.exe с помощью командной строки
1. Скачайте PortQry, разархивируйте файлы в выбранное место. По умолчанию это «C:\», но его можно изменить.
2. Если выбран каталог по умолчанию, введите в командной строке cd c:\PortQryV2\, чтобы указать расположение исполняемого файла.
3. Если выбран другой каталог, введите cd [буква диска]:\[папка1]\[папка2]\, подставив нужные имена. Укажите все необходимые папки.
4. Введите portqry.exe -local для запуска. Эта команда отображает используемые порты TCP и UDP для локального хоста.
5. В дополнение ко всем отображаемым NetStat параметрам Portqry ещё показывает количество сопоставлений портов и количество портов в каждом состоянии.
6. Можно проверить наличие открытых портов для удалённого хоста. Запустите в командной строке portqry.exe -n [имя хоста/IP]. Убедитесь, что поменяли имя хоста и IP-адрес на имя и IP-адрес удалённого хоста.
7. Чтобы найти определённый порт, можно добавить в командную строку -e [номер_порта].
Как запустить PortQry.exe с помощью надстройки пользовательского интерфейса
Для любителей графического интерфейса вместо команд в PortQry.exe, Microsoft предлагает надстройку PortQryUI.

PortQryUI уже содержит необходимую версию PortQry, поэтому для её использования не нужно скачивать то и другое.
1. Скачайте PortQryUI, разархивируйте файлы в выбранное место. По умолчанию это «C:\», но его можно изменить.
2. Запустите «Проводник Windows» и перейдите к местоположению файла PortQryUI.exe. Нажмите на него для запуска пользовательского интерфейса.
3. Для просмотра портов TCP и UDP локального хоста (вашего компьютера) оставьте IP-адрес назначения 127.0.0.1, чтобы он проходил через сетевые устройства и настройки конфигурации (сетевая карта, конфигурация маршрутизатора и т. д.), а не только считывался с локального ПК.
4. Для просмотра всех портов TCP и UDP нажмите «Ввод портов запроса вручную», затем введите «1-65535» в разделе «Порты для запроса». Выберите «TCP», «UDP» или «Оба» в раскрывающемся списке «Протокол».
5. Для фильтрации списка портов TCP/UDP нажмите «Запросить предопределённую службу», затем выберите службу для запроса. Можно выбирать одну за раз.
6. Можно проверить удалённый хост, изменив полное доменное имя или домен в поле запроса наверху.
7. Для проверки определённого порта введите номер в поле «Порты для запроса».
Настройка открытых портов в Windows 10
Умение проверять, открыт ли конкретный порт, может пригодиться при устранении неполадок сетевого подключения программы. Делается это просто.
Рекомендуется применять NetStat через командную строку, поскольку она встроена в систему и обычно предоставляет всю необходимую информацию. Может потребоваться выполнить несколько дополнительных действий по сравнению с CurrPorts, зато не придётся ничего скачивать.
Часто задаваемые вопросы об открытых портах Windows 10
Как проверить, открыт ли порт 3306 в Windows 10?
Чтобы узнать, открыт ли порт 3306, есть два варианта: первый через NetStat, второй через CurrPorts.
Рекомендуется NetStat, поскольку в этом случае не нужно ничего скачивать. Запустите командную строку от имени администратора. Введите команду: «netstat -ab» и нажмите на ввод. Дождитесь появления результатов. Имена портов будут перечислены рядом с локальным IP-адресом. Найдите порт 3306. Можно нажать «Ctrl + F» и ввести «3306» в текстовое поле, чтобы найти его. Если порт открыт, у него отображается значение LISTENING.
Чтобы проверить порт 3306 через CurrPorts, выполните сортировку по разделу «Локальный порт», найдите порт 3306. Если порт доступен, он будет в списке.
Чтобы проверить порт 3306 через PortQry, используйте командную строку. Введите «-e [3306]» без кавычек, нажмите на ввод.