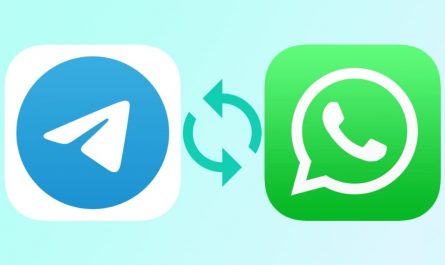Ваш микрофон выдаёт раздражающий фоновый шум? Кроме раздражения, этот шум может приводить к потере концентрации и влиять на качество звука не в лучшую сторону. Любая запись обладает фоновым шумом, но можно свести его к минимуму и повысить качество звука.

Фоновый шум может появляться по разным причинам. Он неизбежен, но можно предпринять действия, чтобы свести этот шум к минимуму.
Виды нежелательных звуков
Прежде чем попробовать свести нежелательный шум к минимуму, нужно понять его природу. Некоторые виды фонового шума могут влиять на качество звука и прерывать запись.
- Импульсный шум. К этой категории относятся резкие звуки, хлопки, щелчки. Они обычно короткие и высокочастотные.
- Широкополосный шум. Непрерывные звуки, которые затрагивают широкий спектр частот. Сюда относятся жужжание и шипение.
- Узкополосный шум. Непрерывные звуки в узком диапазоне частот. Такие звуки остаются стабильными и могут быть вызваны неправильным заземлением или подключением кабелей к микрофону.
- Нерегулярный шум. Нежелательные звуки вроде дорожного трафика, дождя, речи и т.д. У них может быть разная частота, продолжительность и громкость, поэтому устранить их трудно.
Как избежать нежелательных звуков
Есть разные методы устранения нежелательных звуков. Полностью убрать их невозможно.
На микрофонах
Проверьте окружение. Устройства вроде телевизоров, радио, кондиционеров, вентиляторов могут производить значительный шум, способный прерывать вашу запись. Выключите электрические приборы поблизости, чтобы устранить шум от них. Проверьте кабели. Если другие кабели располагаются непосредственно над аудиовыходом, они могут создавать помехи в работе микрофона.
Говорите чётко. Нужно говорить максимально понятно и прямо в микрофон, чтобы создать запись, где легко устранить окружающие шумы при помощи программы.
Выбирайте правильный микрофон. Если вы собираетесь приобрести микрофон, выбирайте качественную модель под ваши нужды. Нужен микрофон с низким уровнем собственного шума. У разных микрофонов разный уровень чувствительности. Например, динамические микрофоны обычно обладают низкой чувствительностью, тогда как конденсаторные более высокой.
Защита микрофона. Покрытие из поролона или меха устраняет шум ветра или тяжёлого дыхания. Если вы часто записываете на открытом воздухе, такая защита необходима для получения чётких качественных записей.
Поп-фильтр. Если вам нужна защита от шипения, необходим такой фильтр. Он сделан в форме леденца, устраняя взрывные звуки и отлично уменьшая фоновый шум. У некоторых микрофонов подобный фильтр встроен, для других его нужно покупать отдельно.
Противоударное крепление. В зависимости от типа и модели, микрофоны могут быть чувствительны к разным звукам. Амортизирующий фильтр станет отличным способом защититься от ударов и вибраций при работе с микрофоном. Если микрофон на подставке, амортизатор уменьшает шум и вибрацию от микрофона и людей вокруг него.
Фильтр. Можно задействовать разные фильтры для выделения звуков определённых частот.
Фильтр полосы пропускания. Применяется для отделения сигнала на одной частоте от сигналов на других частотах.
Фильтр подавления. Используется для устранения нежелательной частоты, почти не затрагивая другие частоты.
Фильтр низкой частоты. Применяется для устранения высоких частот и пропускает только низкие. Убирает все частоты выше определённой.
Фильтр высоких частот. Применяется для устранения низких частоты и пропускает только высокие. Убирает все частоты ниже определённой.
Широкополосный фильтр. Используется для изменения фазы сигнала.
Эквалайзер. С его помощью можно менять уровни частот, чтобы устранить нежелательный шум. Можно сократить частоту преобладающих звуков и увеличить частоту отсутствующих.
На наушниках
Убедитесь, что наушники подключены правильно. Они должны быть подключены к разъёму для наушников вместо аудиоразъёма.
Выберите другую розетку. В одних розетках шум может быть больше, чем в других. Попробуйте выбрать наиболее тихую.
Используйте работающий от батареи ноутбук. Если ноутбук подключен к кабелю питания, шума при записи звука может быть больше. Чтобы уменьшить помехи, пусть ноутбук работает от батареи.
Проверьте окружение. Отключите электрические приборы, без которых можно обойтись. Проверьте кабели, чтобы не было магнитных помех. Закройте окна, отойдите от вентиляторов, закройте программы на компьютере. Всё это должно уменьшить уровень шума.
Уменьшение шума в Windows
В систему Windows встроены функции для сокращения фонового шума микрофона. Конкретный набор параметров зависит от имеющегося оборудования и аудиодрайверов.
- Нажмите на кнопку «Пуск».
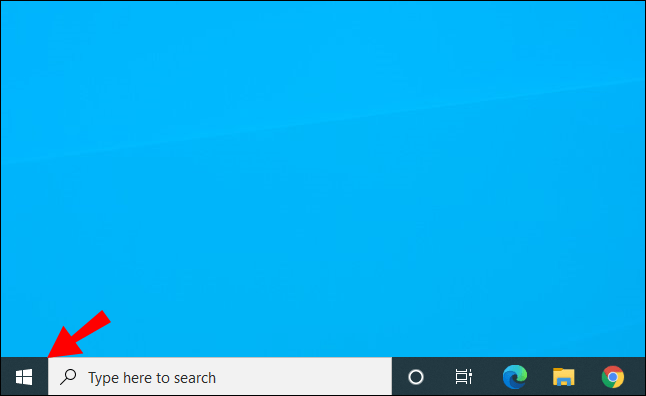
- Наберите в поиске «панель управления» и откройте её.
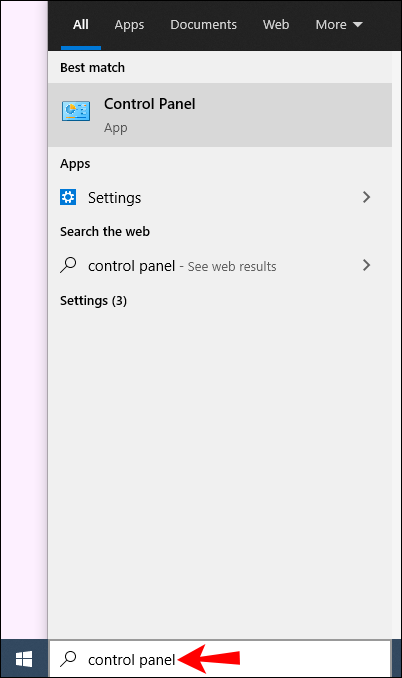
- Нажмите «Оборудование и звук».
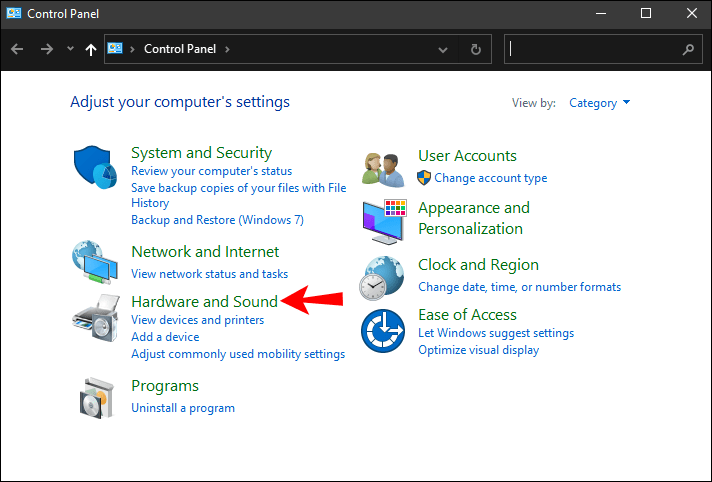
- Нажмите «Звук».
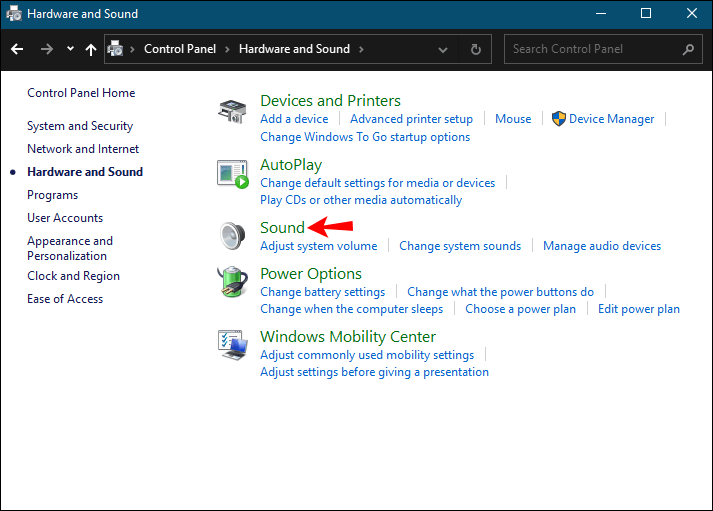
- На вкладке «Запись» выберите используемый микрофон и нажмите «Свойства».
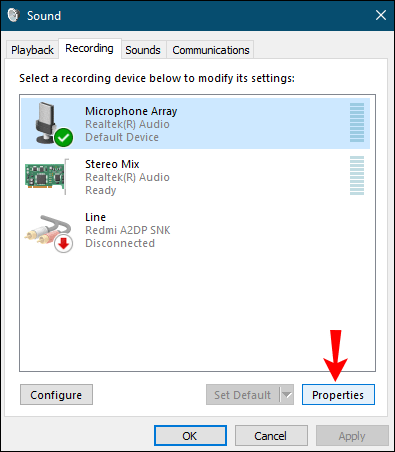
- Откройте вкладку «Уровни».
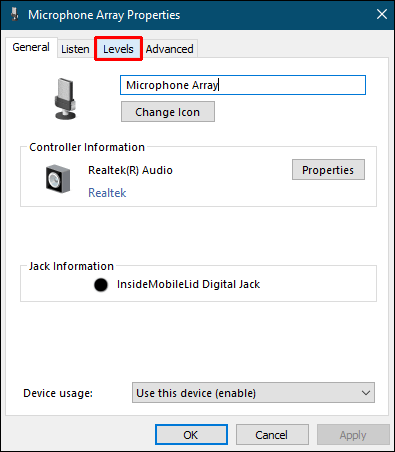
- Если фоновых шумов много, сдвиньте влево ползунок под заголовком Microphone boost. Попробуйте сократить уровень до +10.0 дБ. Теперь микрофон будет более чувствителен к голосу, но также сможет легко слышать шумы на заднем плане.
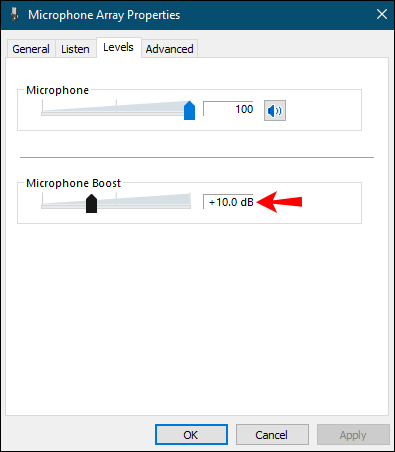
- Под заголовком «Микрофон» увеличьте значение до 100. Это позволит легко слышать вас другим людям.
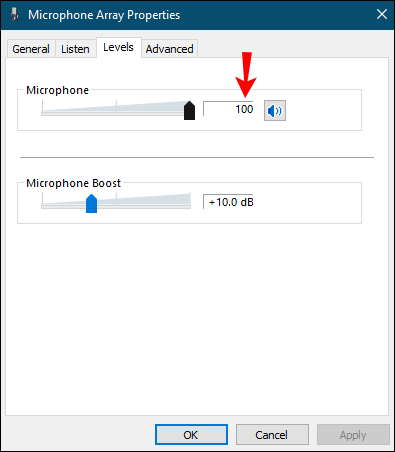
- Нажмите «Применить».
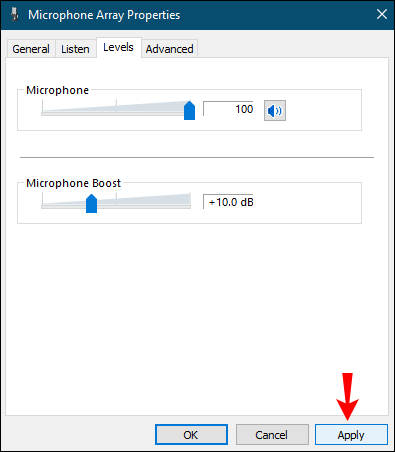
- Проверьте, стало ли качество звука лучше.
- В зависимости от аудиооборудования, может существовать вкладка «Усиление». В таком случае откройте её.
- Активируйте функции «Шумоподавление» и «Устранение шума».
- Нажмите OK.
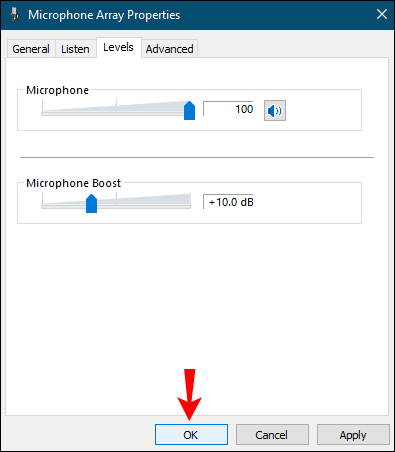
Шумоподавление на компьютерах Mac
- Нажмите на иконку Apple.
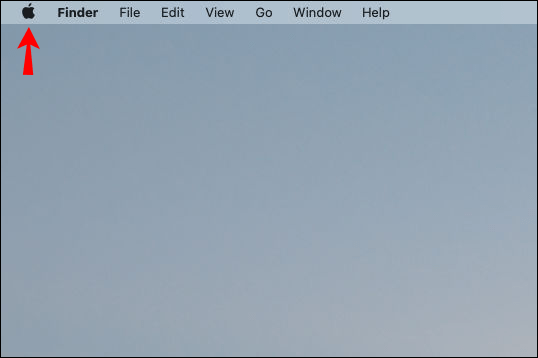
- Нажмите «Системные настройки».
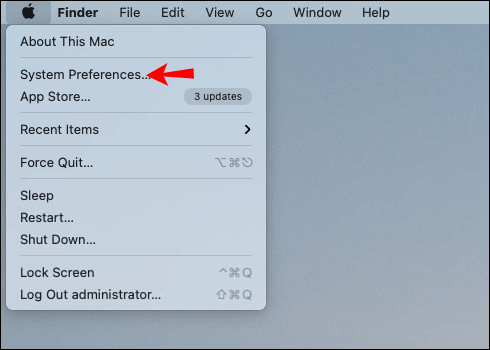
- Нажмите «Звук».
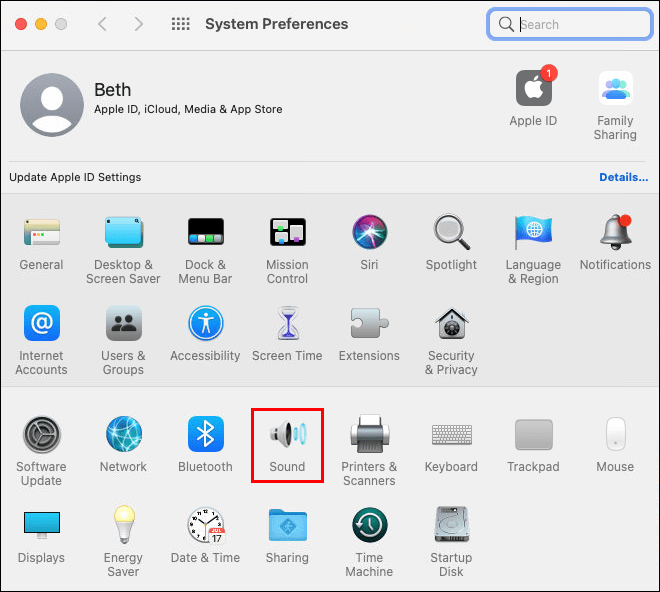
- Найдите функцию «Подавление окружающего звука».
- Поставьте галочку рядом с командой «Использовать подавление окружающего звука».
- Переместите ползунок, пока не найдёте нужное соотношение между громкостью и шумом.
Использование программного обеспечения для сокращения фоновых шумов
Существует множество программ для редактирования записей с возможностью уменьшать фоновой шум. Ниже описаны некоторые популярные программы подобного рода.
Audacity. Бесплатный сетевой инструмент, который можно применять в том числе для сокращения уровней фонового шума. Он отлично подходит для уменьшения постоянных звуков, таких как звук вентилятора и электрических приборов. Для этого нужно сделать следующее:
- Добавьте несколько секунд тишины. Это означает отсутствие голосов, звуков клавиатуры, даже дыхания. Это поможет программе лучше усвоить окружение.
- Выделите тихую часть записи и нажмите «Эффект».
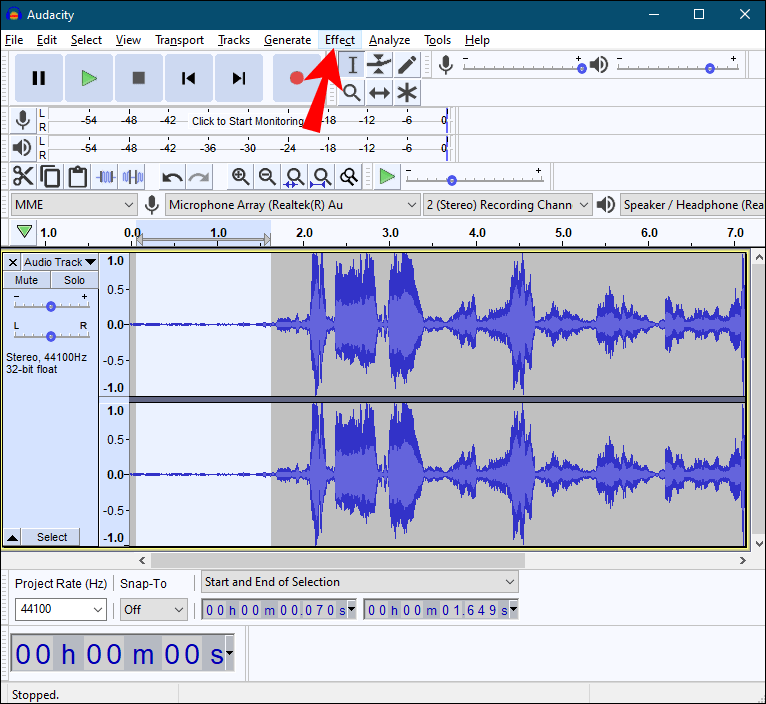
- Нажмите «Шумоподавление».
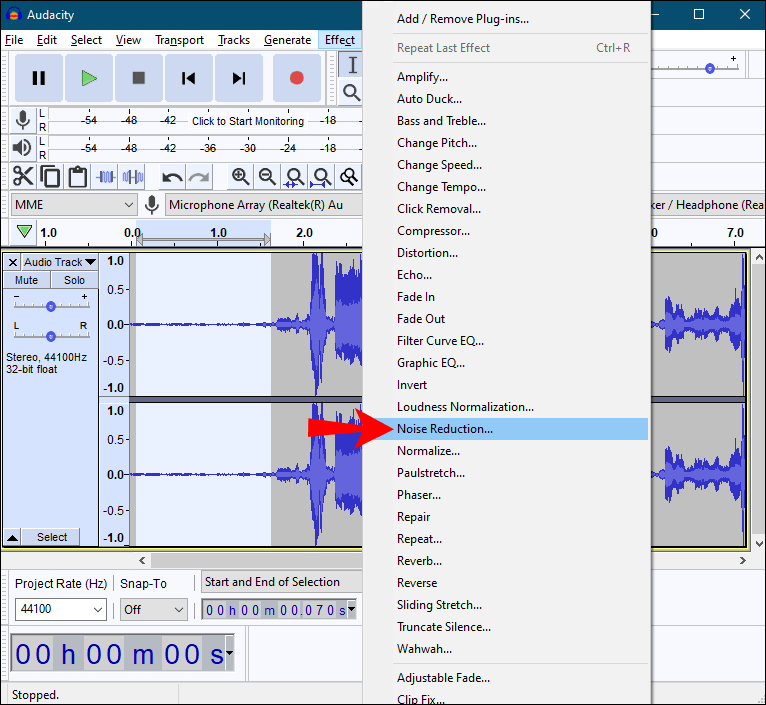
- Нажмите «Получить профиль шума».
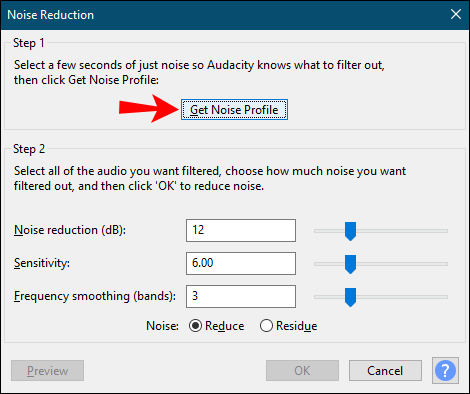
- Программное обеспечение предложит варианты по умолчанию. При желании их можно поменять, но и без этого они хорошо проявляют себя при подавлении упомянутых выше фоновых звуков. Если вы попробуете поменять настройки и ошибётесь, качество записи может стать хуже.
- Нажмите OK.
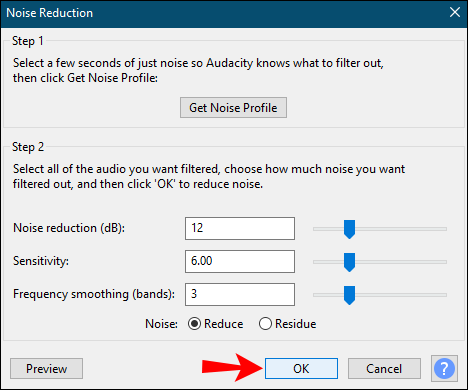
- Проверьте получившиеся результаты обработки звука.
Krisp. Ещё одна популярная программа с возможностью шумоподавления. Она работает с применением алгоритма ИИ, который устраняет нежелательный шум и акустическое эхо. Это отлично подходит для конференцсвязи, устраняя фоновый шум на обоих концах.
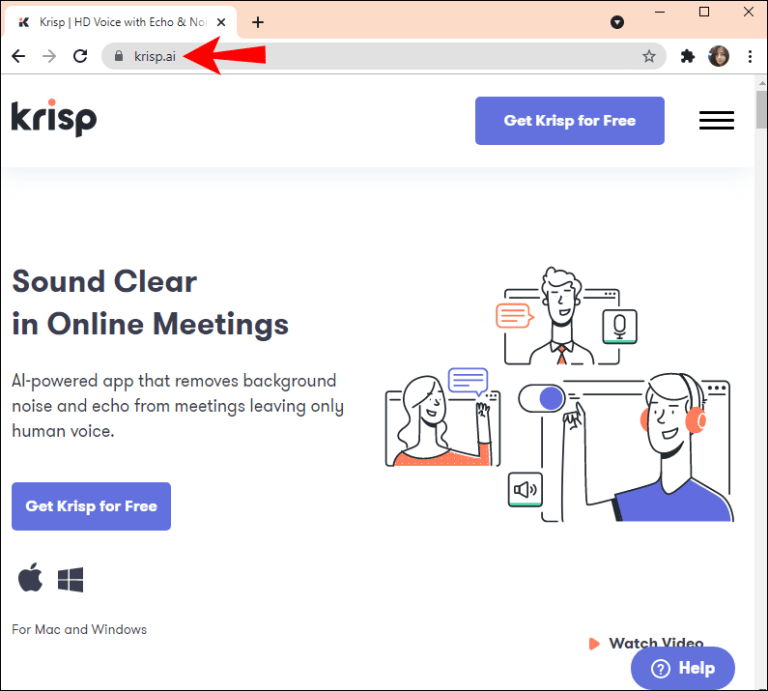
GarageBand. Приложение для системы iOS. Обычно оно установлено изначально, но можно скачать его из iTunes. Это хорошо зарекомендовавшая себя программа для редактирования звука, которая позволяет вносить изменения в записи и включать шумоподавление.
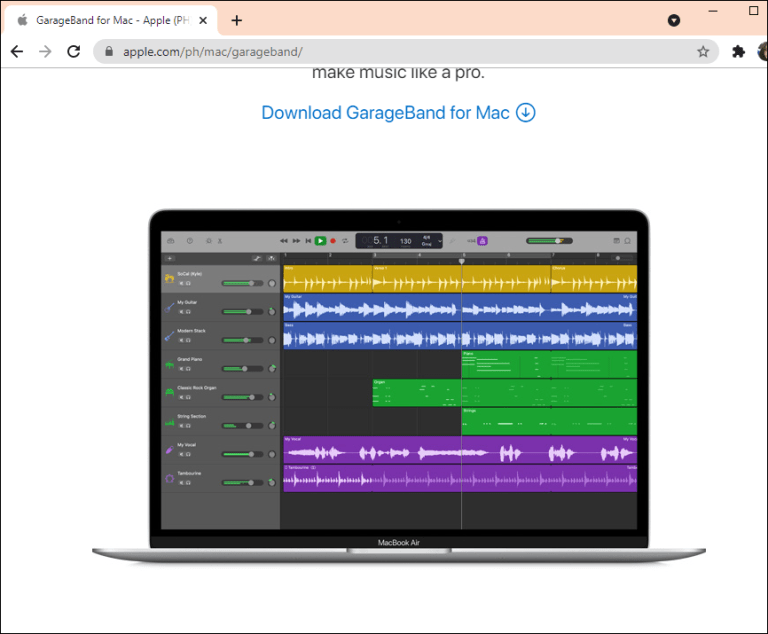
В интернете можно найти и другие программы для сокращения уровня шума.
Вопросы и ответы
Как увеличить громкость микрофона?
На Windows 10
Сделать микрофон громче можно следующим образом.
- Нажмите на кнопку «Пуск».
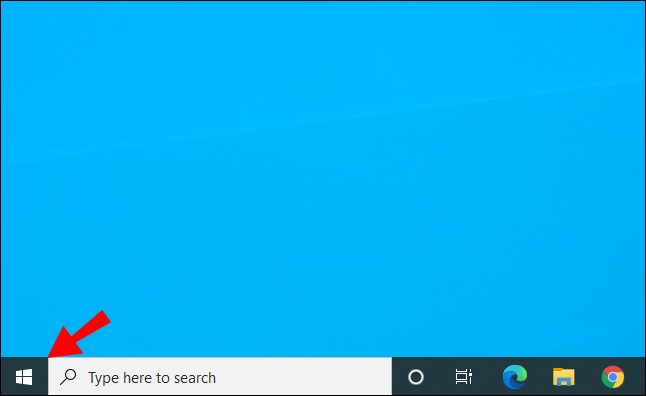
- Наберите в поиске «панель управления» и откройте её.
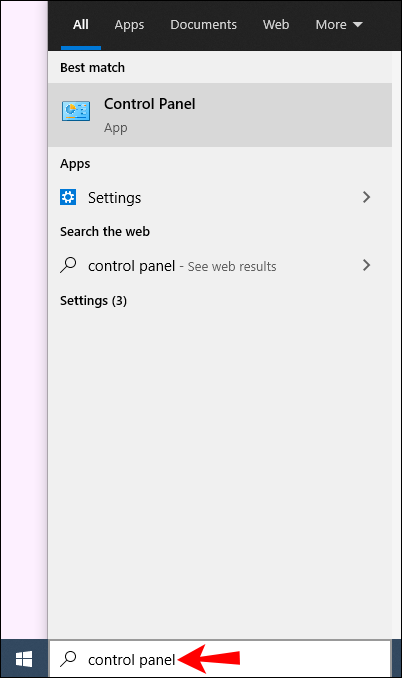
- Нажмите «Оборудование и звук».
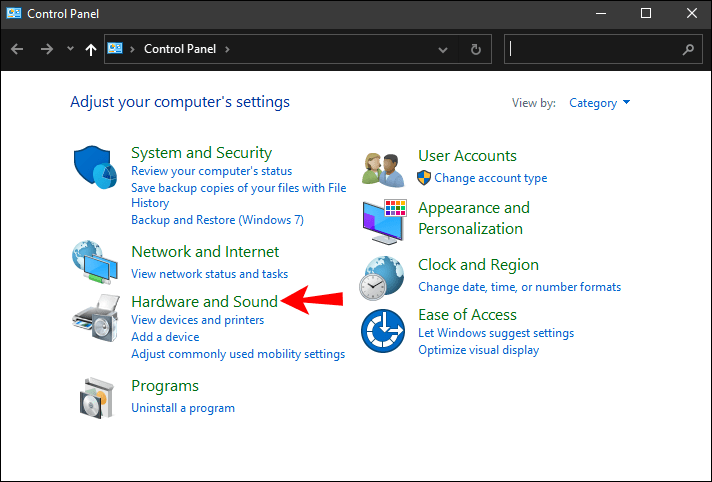
- Нажмите «Звук».
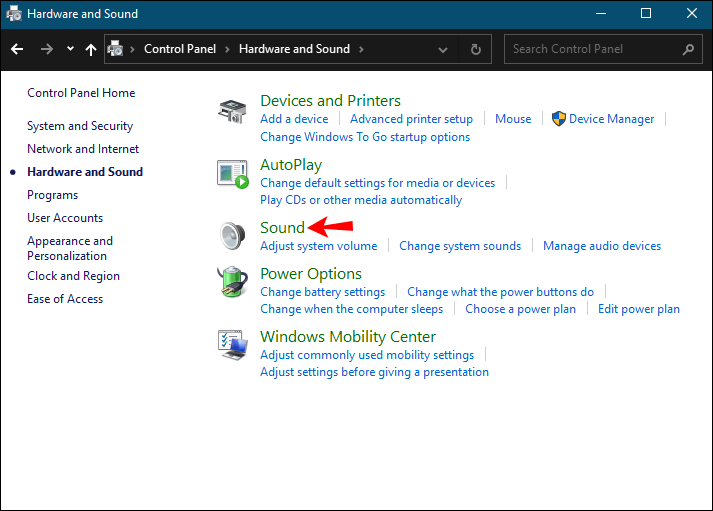
- На вкладке «Запись» выберите используемый микрофон и нажмите «Свойства».
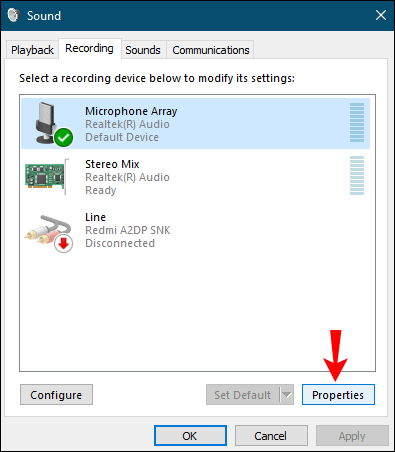
- Откройте вкладку «Уровни».
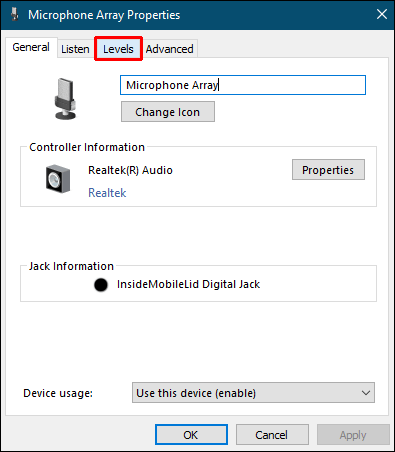
- Передвиньте ползунок вправо в разделе Microphone Boost.
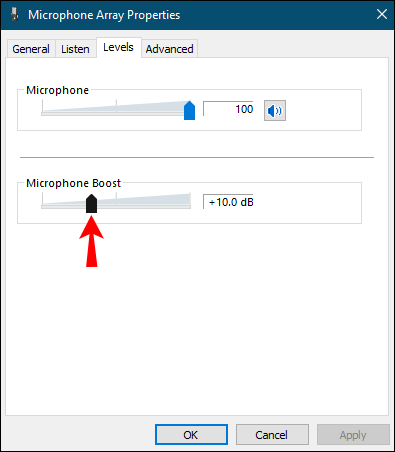
- Проверьте работу микрофона.
На компьютерах Mac
- Нажмите на иконку Apple.
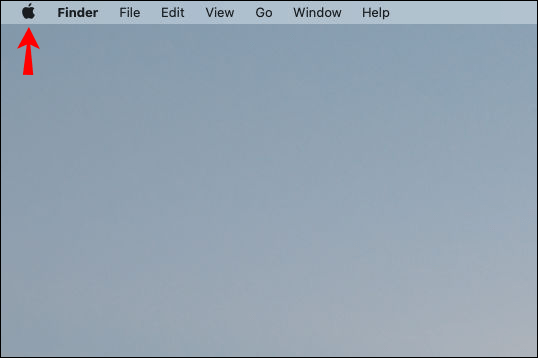
- Нажмите «Системные настройки».
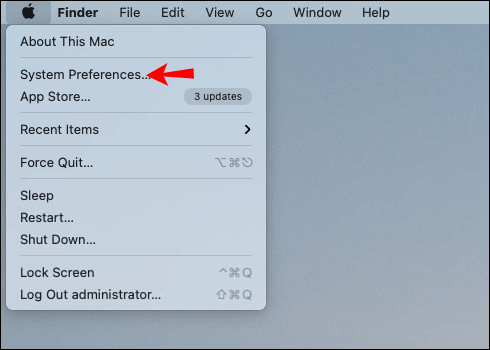
- Нажмите «Звук».
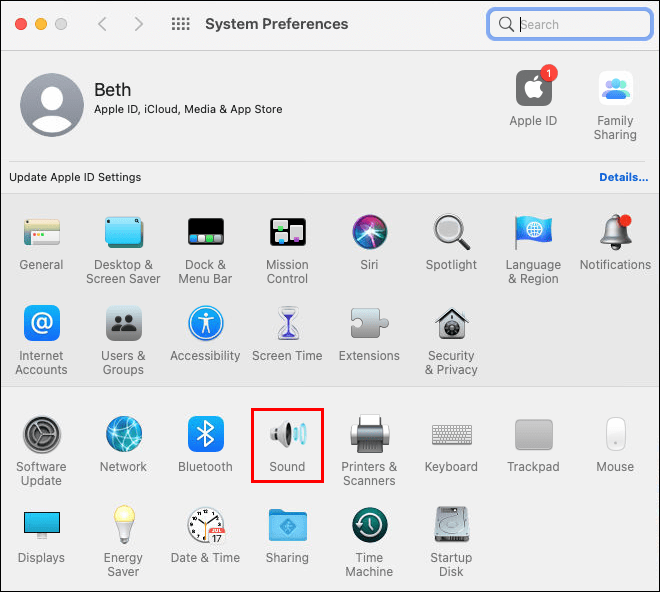
- На вкладке «Ввод» выберите используемый микрофон.
- Поменяйте положение ползунка «Входящая громкость».
- Говорите в микрофон своим обычным голосом для проверки.
Заключение
Теперь вы знаете, как уменьшить уровень фонового шума при использовании микрофона. Посторонние звуки могут мешать работать, раздражать и ухудшать качество звука. Может оказаться невозможным избавиться от них полностью, но можно свести их к минимуму и создавать качественный звук.