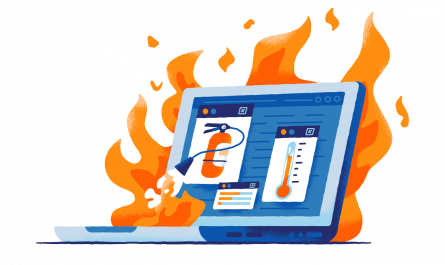Очищаем корзину безвозвратно.

Не самый эффективный способ удалить файлы окончательно, но один из вариантов.
Когда вы удаляете файлы с компьютера, они не удаляются окончательно, по крайней мере поначалу. Даже когда вы опустошаете корзину, занимаемое этими файлами место на диске помечается как свободное. Пока другой файл или приложение не займут это место, старые данные сохраняются. Именно поэтому существуют программы для восстановления удалённых файлов.
Если вы хотите надёжно удалить файлы или продаёте старый компьютер посторонним, нужно убедиться, что ваши файлы никто не восстановит. Следуйте указаниям, чтобы проверить, что нежелательные файлы исчезли с вашего компьютера, планшета или смартфона навсегда, и никто не сможет вернуть их. Для начала будьте точно уверены, что хотите безвозвратно удалить файлы.
Неважно, какой у вас тип компьютера, сначала нужно удалить файлы через проводник Windows или Finder в macOS. Затем очистите корзину на Windows и папку Trash на компьютерах Mac. На этом большинство людей успокаиваются и переходят к другим делам, а данные между тем можно восстановить. Мы устраним этот недостаток.
Удаление файлов со стандартных жёстких дисков
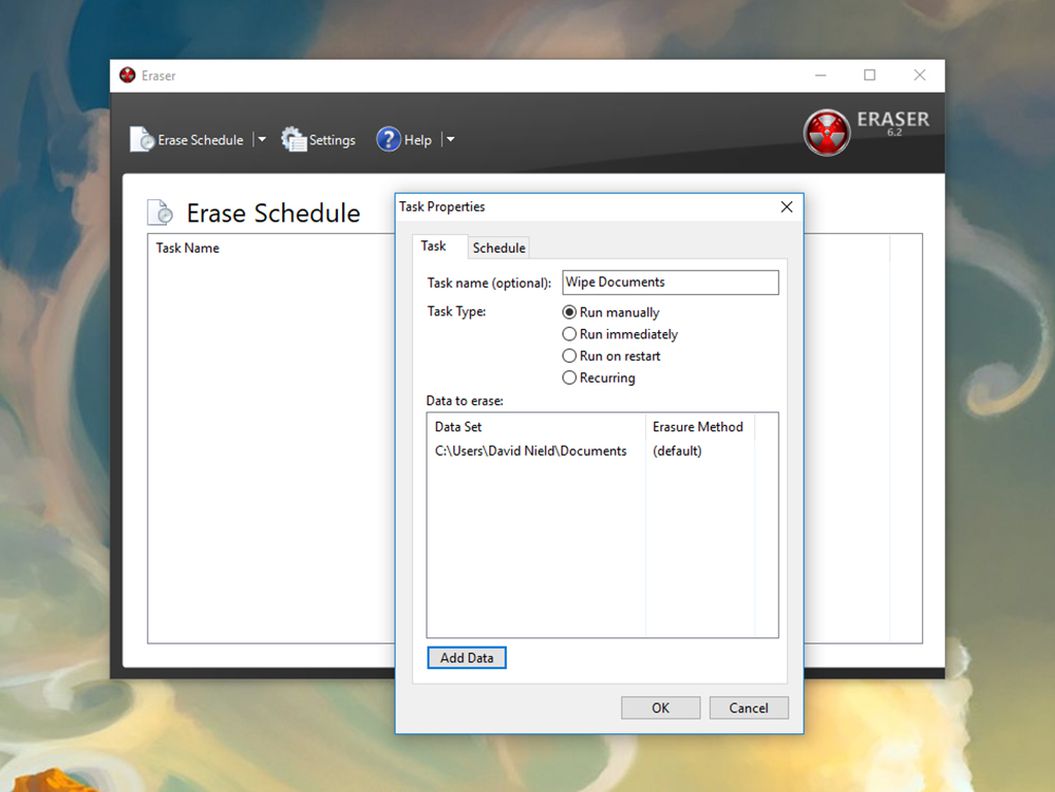
Eraser может уничтожать определённые файлы и папки или регулярно чистить весь диск.
Если у вас старый настольный компьютер или ноутбук, там может быть традиционный жёсткий диск (HDD). Если вы не уверены, посмотрите на спецификации устройства. Данные на жёстких дисках хранятся близко друг к другу, что позволяет проще восстановить удалённые файлы.
Чтобы устранить эту проблему и надёжно удалить файлы или папки, нужна помощь сторонних приложений. Для Windows лучше всего подходит Eraser. Программа Recuva предназначается для восстановления файлов, но она же умеет надёжно удалять их. Эти две бесплатные программы работают сходным образом. Они перезаписывают пустое место на диске случайными данными, чтобы первоначальные файлы и папки нельзя было восстановить.
Для компьютеров Mac с механическими жёсткими дисками процесс зависит от возраста. На более современных компьютерах Mac рекомендуется бесплатная программа Permanent Eraser. Направьте это приложение на файлы и папки для удаления и оно сделает всё самостоятельно. Если у вас более старый компьютер с операционной системой macOS Yosemite или ещё более ранней версией, можно открыть меню Finder и выбрать команду «Безопасно очистить корзину». Все файлы будут перезаписаны случайными данными.
Варианты удаления отличаются, поскольку Apple убрала команду «Безопасно очистить корзину» из системы El Capitan и более современных версий. Причина в том, что новые модели MacBook работают на твердотельных накопителях, а их принцип работы отличается от механических HDD. Если ваш Windows-компьютер или Mac работают на SSD, нужен другой подход.
Удаление файлов с твердотельного накопителя
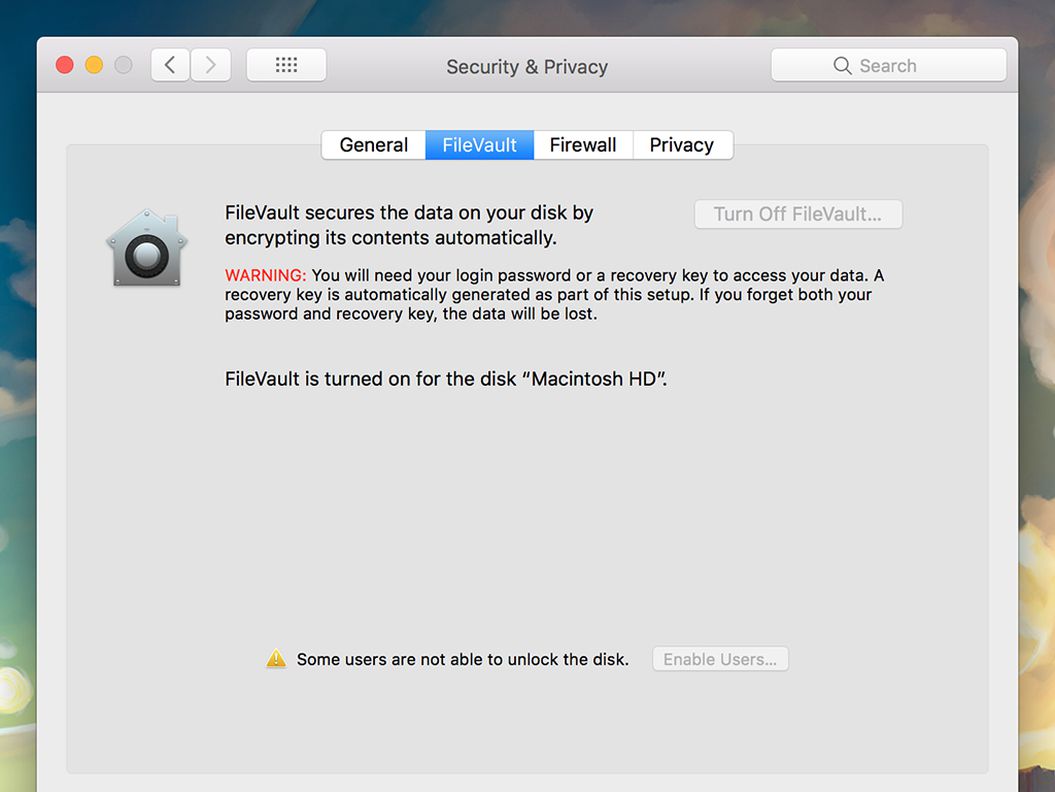
FileVault обеспечивает встроенное шифрование на компьютерах на macOS.
Многие ноутбуки, особенно производства Apple, используют твердотельные накопители. Они становятся всё более распространёнными, поскольку у них выше скорость по сравнению с жёсткими дисками, хотя выше и цена. Накопители по-другому по сравнению с жёсткими дисками удаляют файлы. Они не дают такого контроля над тем, где сохраняются данные, поэтому перезапись не работает.
Вместо записи поверх удалённых файлов нужно выполнить шифрование диска. Шифрование означает, что для входа в компьютер нужны логин и пароль. Они открывают доступ к файлам, даже если файлы были удалены. Без такого ключа никто не сможет прочитать хранящиеся на компьютере файлы или удалённые. Единственная опасность в том, что кто-то узнает логин и пароль, войдёт в систему и использует программу восстановления удалённых файлов. Поскольку SSD хранят биты данных в случайных местах по всему диску, вы никак не сможете помешать восстанавливать удалённые файлы. Выбирайте сложный пароль и с осторожностью давайте доступ к своему компьютеру посторонним.
Компьютеры Mac должны автоматически шифровать файлы, но можно в этом убедиться в разделе Системные настройки > Безопасность и конфиденциальность > FileVault. Если опция не включена, включите её и она сделает так, что удалённые файлы станут недоступными. В системе Windows 10 можно использовать встроенный инструмент BitLocker. Нажмите на кнопку «Пуск» и выполните поиск по названию. Этот инструмент доступен в редакции Windows 10 Pro. Если у вас нет такой редакции, можно использовать сторонние приложения, вроде бесплатного VeraCrypt для шифрования дисков.
Если вы продаёте компьютер и хотите удалить файлы с него, для защиты можно сделать больше чем просто шифрование. Перенесите все необходимые файлы на другой компьютер и выполните резервное копирование. Переустановите операционную систему, чтобы стереть все данные на SSD.
Для переустановки macOS выполняйте указания Apple. Для Windows можно выполнять инструкции Microsoft по переустановке или используйте инструменты производителей SSD для полного стирания данных. Такие инструменты есть у SanDisk, Samsung и других производителей.
Удаление файлов на планшетах и смартфонах
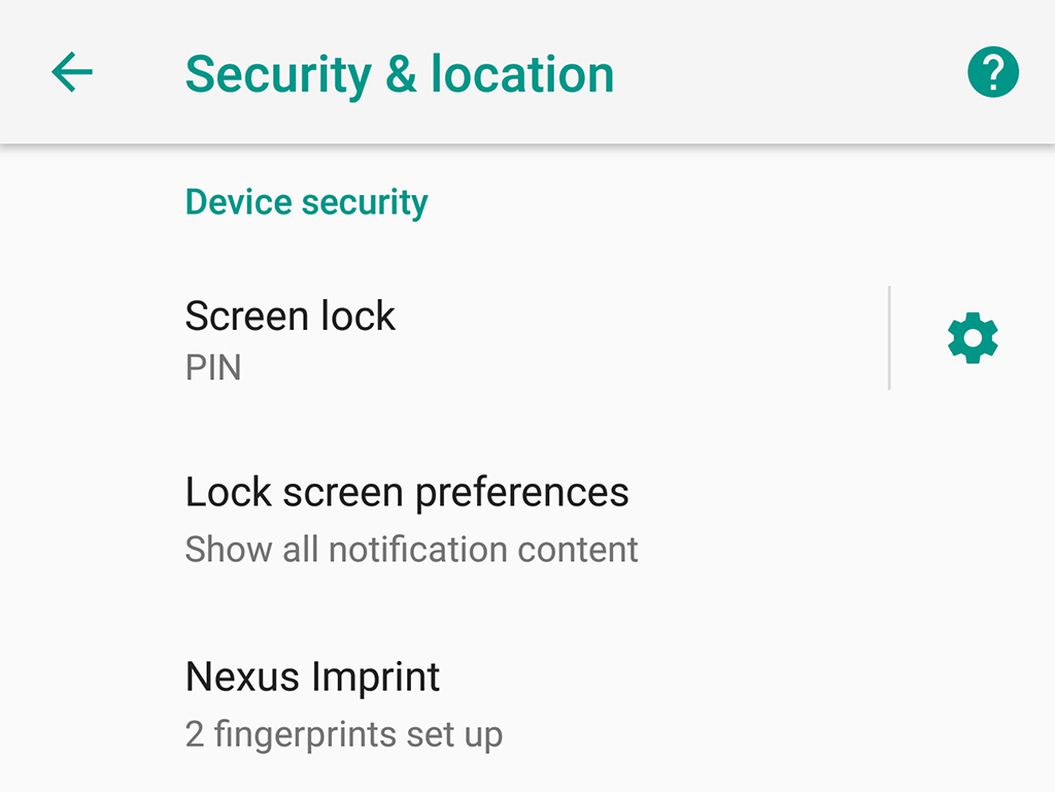
Защита экрана блокировки не даст посторонним доступа к удалённым файлам.
На компьютерах хранится много данных, но не меньше их может быть на смартфонах и планшетах. В них используется флеш-память, как и в SSD, поэтому принципы удаления информации такие же. Нет простого способа надёжно удалить файлы, нужно шифровать хранящиеся на мобильных устройствах данные. Зато почти невозможно восстановить удалённые файлы, поскольку приложения имеют ограниченный контроль над файловой системой. Это позволяет не беспокоиться о возврате удалённых файлов.
Вместо того, чтобы волноваться по поводу безопасного удаления, нужно защитить смартфоны и планшеты от нежелательного проникновения. Включите вход по отпечатку пальцев или пин-коду, чтобы посторонние не могли получить доступ к системе. Если ни у кого нет доступа, никто не сможет восстановить стёртые файлы, что и без того требует наличия серьёзных технических навыков. Все устройства на iOS и Android 6.0 и новее применяют шифрование по умолчанию. Если вы защищаете экран блокировки, то защищаете и данные.
Если вы избавляетесь от своего мобильного устройства, нужно выполнить сброс настроек до заводских, чтобы стереть всю информацию. Убедитесь, что выполнено резервное копирование нужных вам данных. Дальше в iOS нужно нажать на кнопку «Сбросить» в меню «Общее» в приложении «Параметры». На Android откройте Настройки > Система > Дополнительно > Сброс настроек. Здесь вы найдёте сброс настроек до заводских с уничтожением всех данных. Иногда после подобного сброса информацию можно восстановить, но для этого потребуется организация уровня ФБР.
Последний вариант наиболее простой — разбить устройства молотком, а лучше сжечь. В таком случае информацию из них восстановить точно не удастся. Если вы избавляетесь от компьютера или мобильного устройства, их физическое уничтожение является лучшим выбором для параноика.