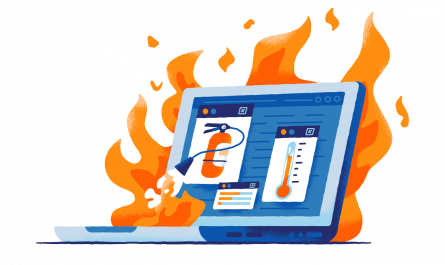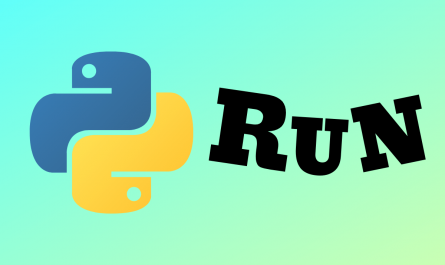Попробуйте macOS, используя виртуальные машины QEMU/KVM в системе Ubuntu Linux.
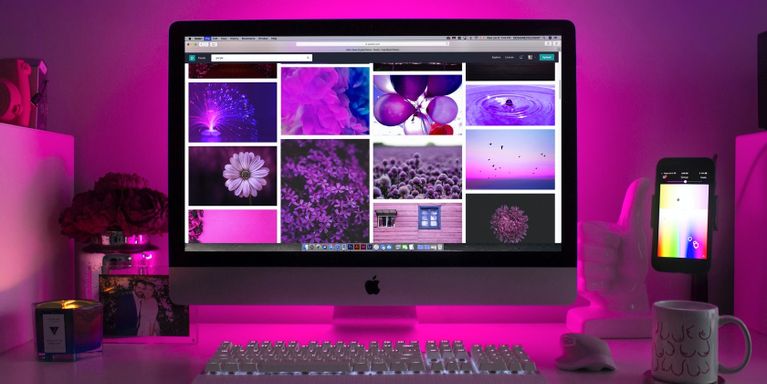
Виртуальные машины очень важны на компьютерах и при разработке программного обеспечения. В первую очередь они позволяют тестировать и использовать различные операционные системы без необходимости в дополнительном оборудовании. Кроме того, можно быть уверенным, что если что-то пойдёт не так с виртуальной машиной, это не приведёт к поломке основной операционной системы на компьютере.
В данной статье рассказывается, как установить macOS в Ubuntu Linux с помощью виртуальной машины QEMU-KVM. Благодаря этому можно использовать собственное программное обеспечение macOS, которое иначе недоступно в Linux.
Что такое QEMU?
QEMU — это эмулятор виртуальной машины и виртуализатор, который очень похож на VMware и VirtualBox в Windows. Пользователи часто используют QEMU вместе с KVM, поскольку он предоставляет встроенную виртуальную машину в ядре Linux.
Основным преимуществом QEMU является простота настройки и управления. Кроме того, создание виртуальных машин из командной строки с QEMU как никогда просто. Доступен графический интерфейс QEMU/KVM. Предпочтительным менеджером графического интерфейса является virt-manager. Запуск виртуальных машин даёт и много других преимуществ.
После завершения тестирования виртуальной машины QEMU/KVM можно легко удалить файл виртуального диска, связанный с виртуальной машиной.
Установка QEMU/KVM
Можно установить QEMU/KVM из командной строки с помощью утилиты apt. apt также используется для удаления приложений в дистрибутивах Linux на основе Debian. Кроме того, следует установить вместе с пакетами QEMU утилиты Python.
Установите все необходимые зависимости, чтобы продолжить.
sudo apt-get install qemu-system qemu-utils python3 python3-pip
Скачивание macOS и средств установки
В этом руководстве используется проект foxlet с GitHub, чтобы упростить процесс установки macOS и управления виртуальной машиной с помощью QEMU/KVM.
В первую очередь необходимо будет загрузить базовый образ macOS и инструменты для установки из официального репозитория foxlets на GitHub.
Перейдите в папку /Downloads, чтобы сделать её текущим рабочим каталогом.
cd ~/Downloads
Затем загрузите проект с помощью утилиты wget:
wget https://github.com/foxlet/macOS-Simple-KVM/archive/refs/heads/master.zip
Загруженные пакеты будут сохранены как master.zip в папке /Downloads. Воспользуйтесь утилитой командной строки unzip для извлечения содержимого пакета.
unzip master.zip
Инструмент распаковки сохранит извлечённую папку с командами как macOS-Simple-KVM-master.
Создание папки KVM для виртуальных машин
Чтобы управлять виртуальными машинами, можно создать папку с названием KVM, которая будет содержать виртуальную машину macOS. Можно использовать этот каталог для размещения других виртуальных машин в системе.
mkdir ~/KVM
Создав папку, можно переместить распакованную папку с инструментами установки macOS и сценариями в папку KVM. Для простоты можно переименовать папку в macOS. Всё это делается при помощи команды:
mv ~/Downloads/macOS-Simple-KVM-master/ ~/KVM/macOS
Создание виртуального диска
Теперь создаётся виртуальный жёсткий диск внутри папки macOS:
cd ~/KVM/macOS
Запустите следующий сценарий из папки macOS, в которой будет размещена виртуальная машина. Приведённая ниже команда автоматически загружает установочный образ macOS Catalina.
./jumpstart
Когда базовый образ установлен, можно создать образ виртуального диска, куда будет устанавливаться macOS.
Используйте утилиту qemu-img для создания виртуального жёсткого диска, который будет использоваться для установки операционной системы.
qemu-img create -f qcow2 mac_os.qcow2 64G
Приведённая выше команда создаёт виртуальный диск с именем mac_os.qcow2 в формате qcow2 размером около 64 Гб. QEMU создаст образ большего размера по сравнению с указанным. На изображении показано создание диска размером около 68 Гб.

Настройка виртуальной машины
Ещё один важный файл в папке macOS — файл basic.sh. Он используется для настройки среды выполнения виртуальной машины.
Добавьте следующие две строки в конец файла basic.sh и сохраните его.
-drive id=SystemDisk,if=none,file=mac_os.qcow2 -device ide-hd,bus=sata.4,drive=SystemDisk
Окончательное содержимое basic.sh должно выглядеть так:
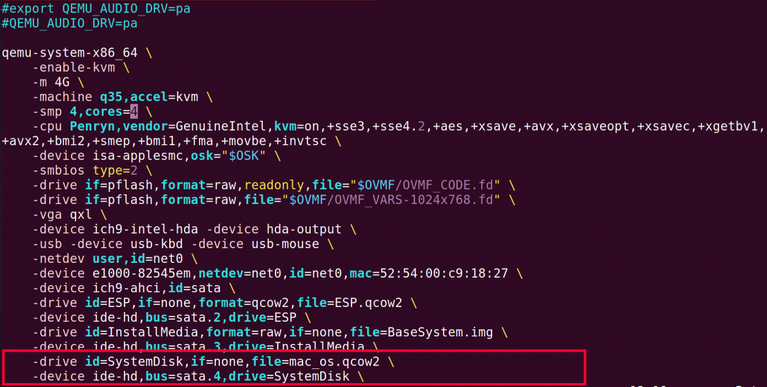
Ещё одна конфигурация, которую можно изменить — это доступный виртуальной машине объём оперативной памяти. Строка, начинающаяся с -m, указывает размер памяти в гигабайтах. Нужно указать число используемых виртуальной машиной ядер процессора в строке, которая начинается с -smp, то есть cores = x.
Установка macOS на Ubuntu
Чтобы начать установку, нужно запустить файл сценария basic.sh, отредактированный выше.
./basic.sh
После запуска этой команды отобразится начальный экран установки операционной системы macOS. Нажмите ввод для продолжения.
Примечание. В этот момент мышь может работать некорректно. Вместо неё можно использовать клавиши со стрелками для навигации.
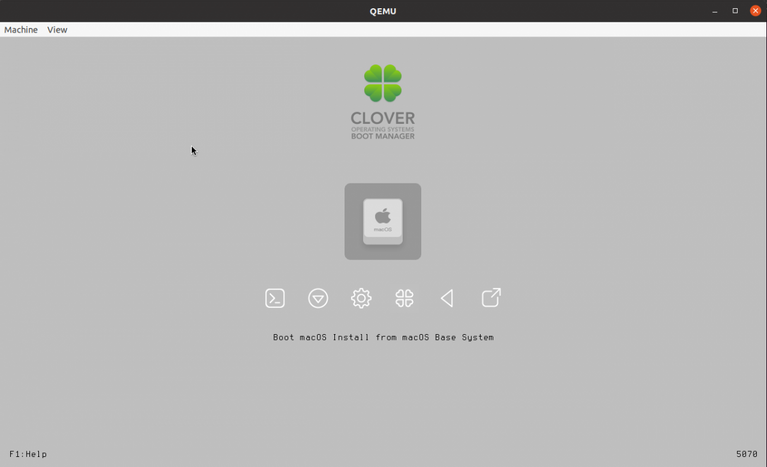
Используйте клавиши клавиатуры Ctrl + Alt + G, чтобы выйти из управления мышью и клавиатурой из окна виртуальной машины.
Обязательно ознакомьтесь с условиями лицензии и продолжите установку, нажав кнопку «Согласен».
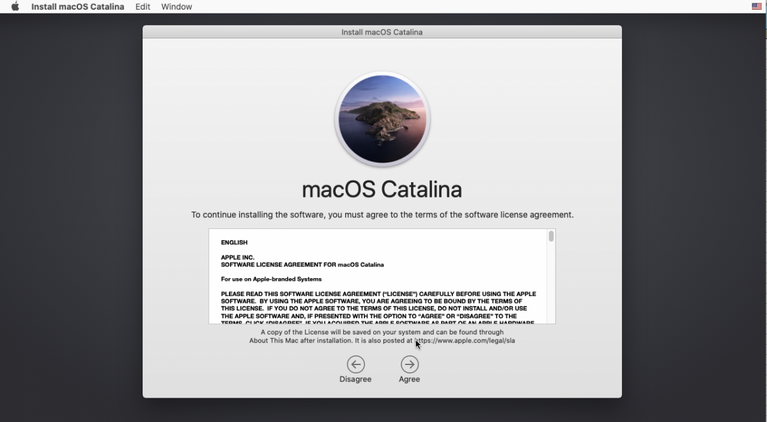
Необходимо отформатировать виртуальный диск с помощью Утилиты диска, прежде чем продолжить установку.
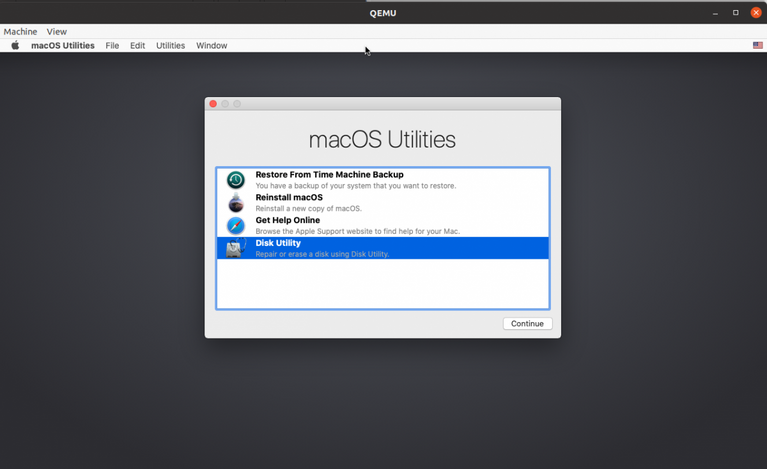
Выберите соответствующий размер диска на левой панели и нажмите кнопку «Стереть». Затем переименуйте диск в MainDisk в Утилите диска. Используйте формат файловой системы Apple (APFS) для форматирования диска и схему карты разделов GUID, как показано ниже.
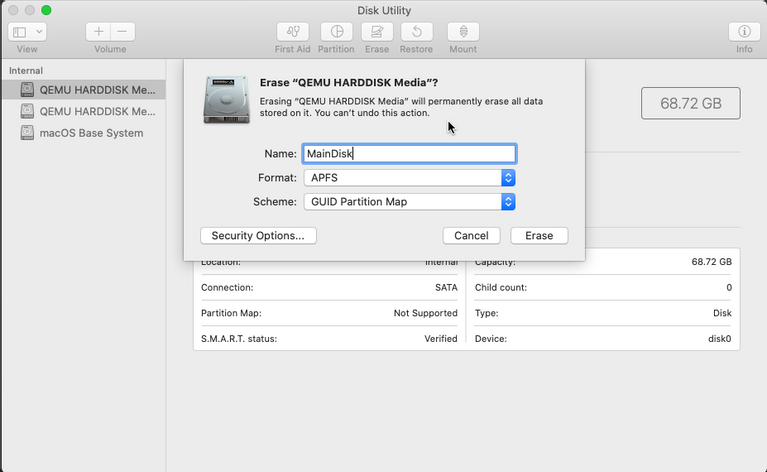
Когда всё настроено, закройте окно Утилиты диска красной кнопкой в верхнем левом углу. Затем система покажет следующий экран.
После правильного форматирования виртуального жёсткого диска можно приступать к установке macOS, выбрав опцию «Переустановить macOS».
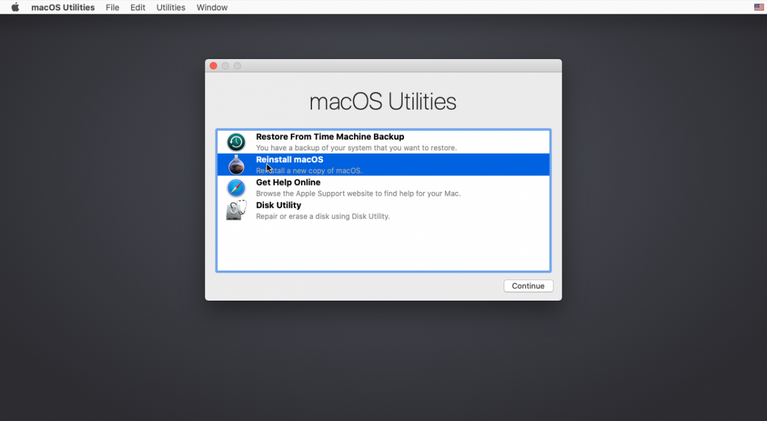
Дальше нужно выбрать установочный диск, на котором будет находиться система MacOS.
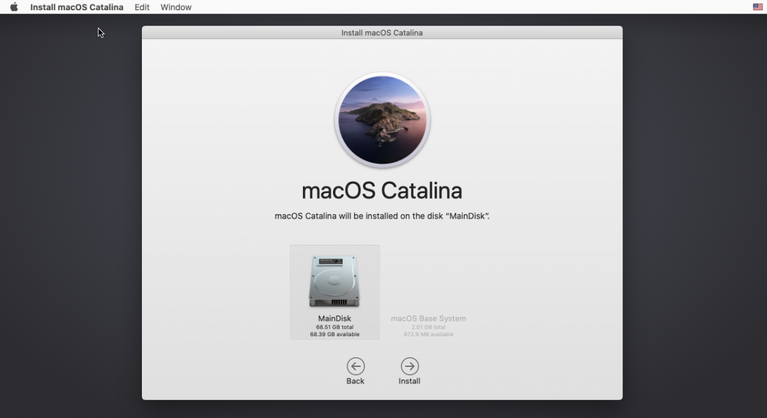
На следующем экране достаточно нажать «Продолжить» для продолжения установки.
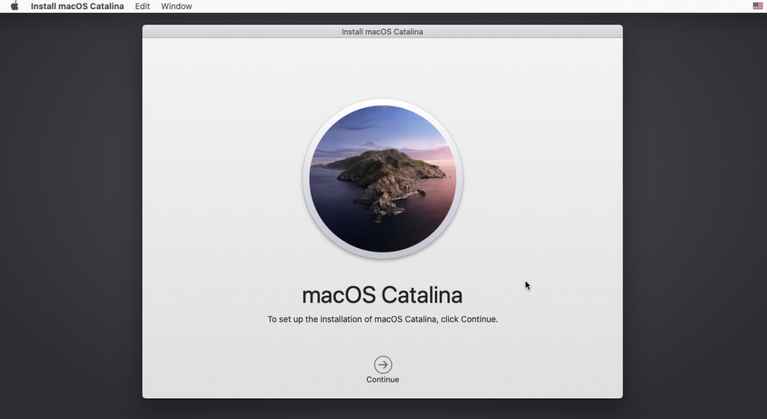
Установка займет некоторое время, которое примерно отображается на экране.
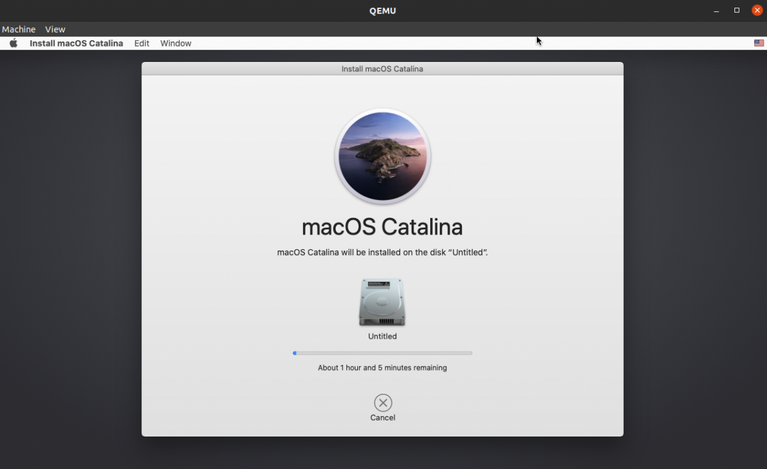
Во время установки не нужно ничего делать до тех пор, пока не появится экран с просьбой настроить операционную систему.
Настройка macOS
Теперь пришла пора настроить установленную операционную систему. Для начала необходимо выбрать страну или регион вашего проживания.
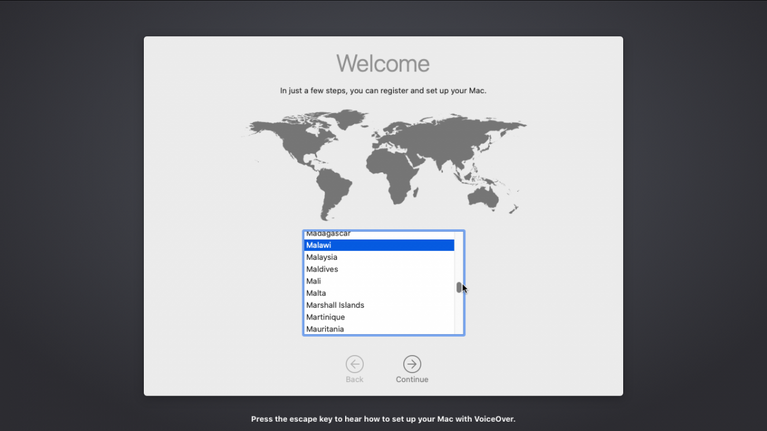
Затем происходит выбор параметров письменной и устной речи. Можно использовать кнопку «Изменить настройки», чтобы добавить поддержку дополнительного языка.
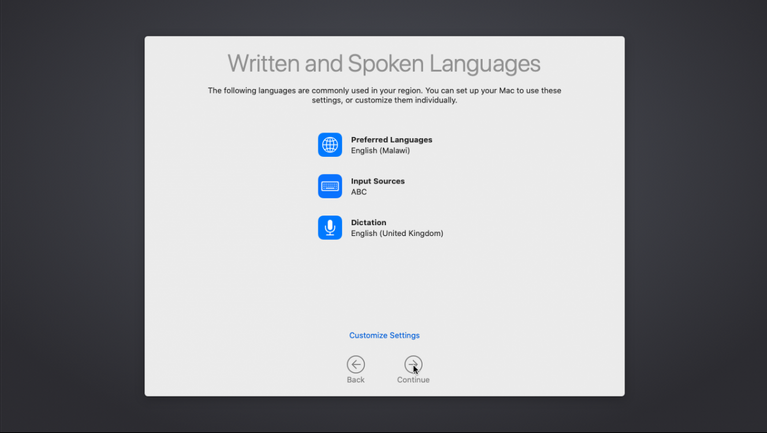
На следующем экране показано, как Apple обрабатывает данные и конфиденциальность пользователей. Нажмите «Продолжить».
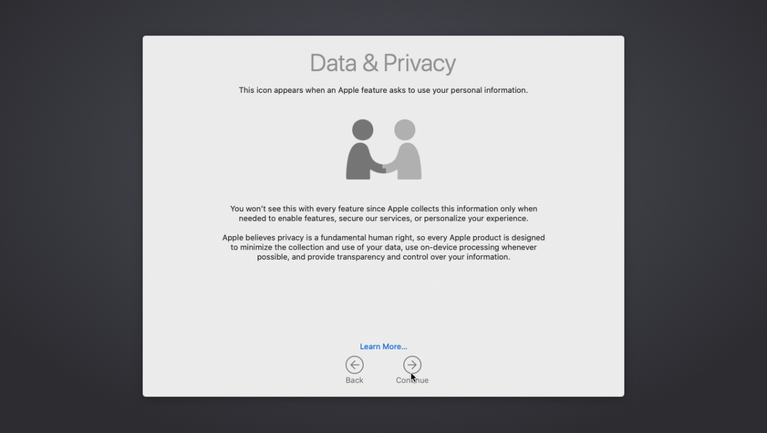
В macOS есть возможность передавать данные с другого ПК или носителя, но в данном случае так делаться не будет.
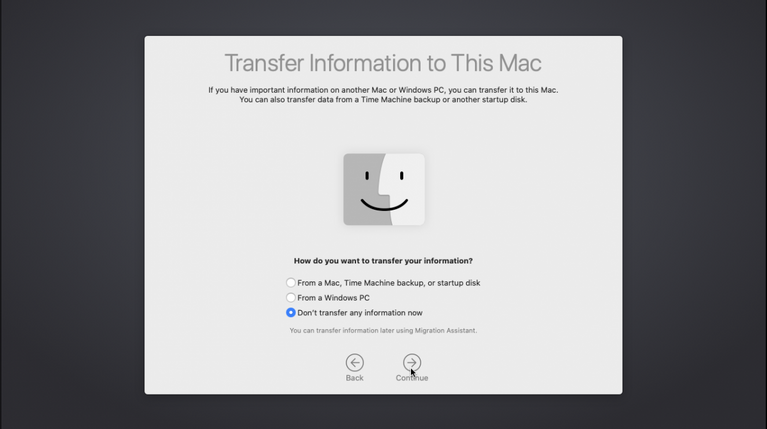
Позже можно будет войти в систему со своим Apple ID.
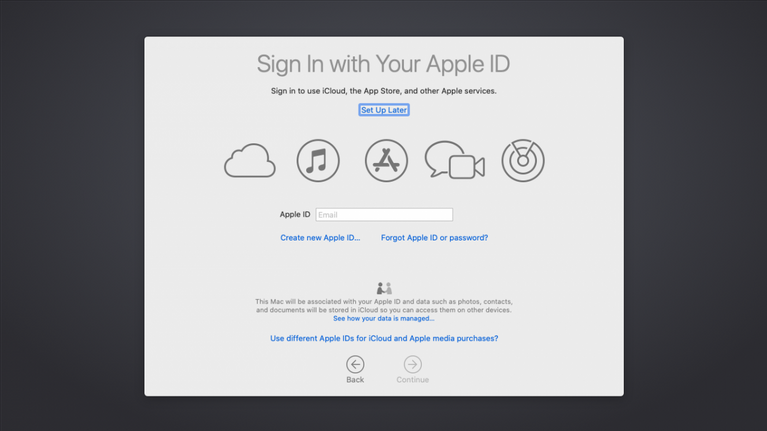
На экране «Положения и условия» выберите «Согласен» для продолжения установки.
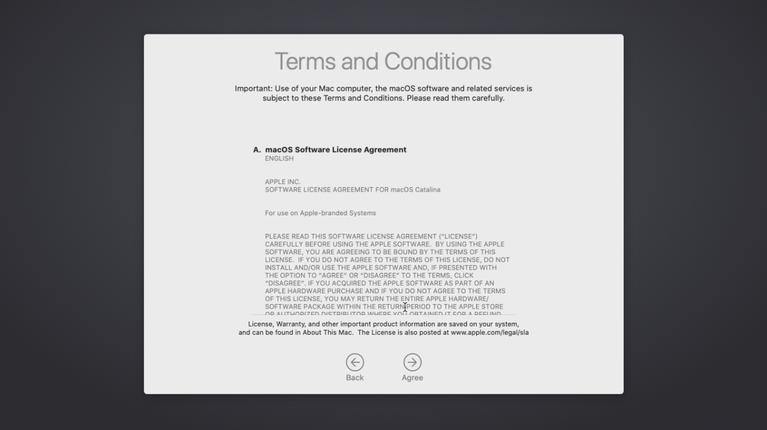
Дальше можно перейти к настройке учётной записи. Для продолжения нужно указать имя пользователя и надёжный пароль. Также можно задать подсказку, с помощью которой можно восстановить пароль, если вы его забудете.
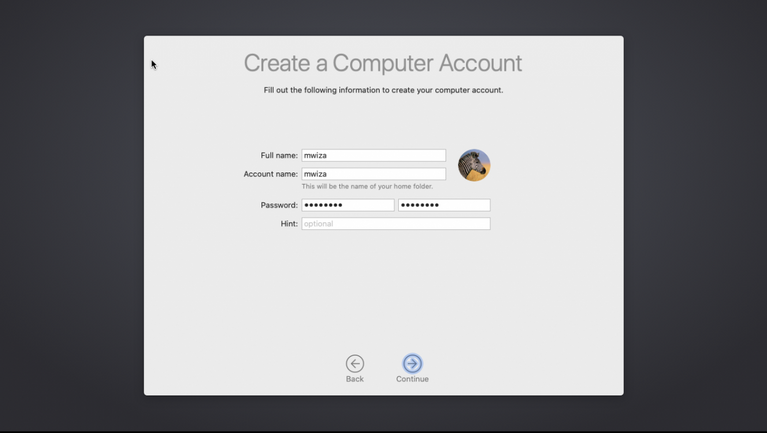
На следующем экране с надписью «Быстрая настройка» нужно нажать «Продолжить».
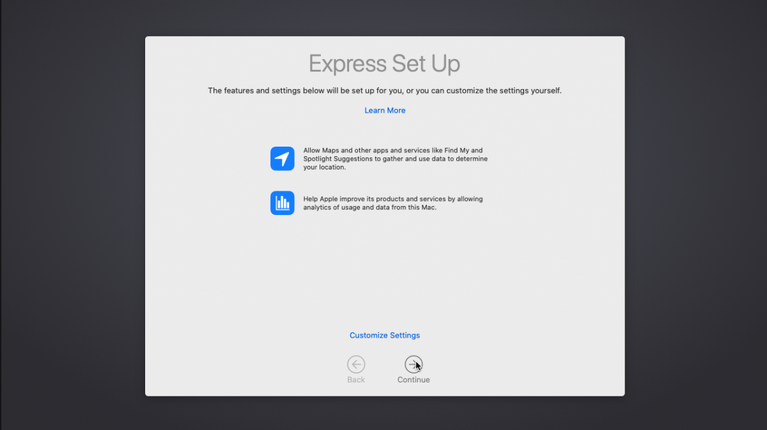
Экран аналитики запрашивает согласие на передачу данных о сбоях и использовании системы разработчикам. Установите флажок «Поделиться данными о сбоях и использовании с разработчиками приложений» и нажмите кнопку «Продолжить».
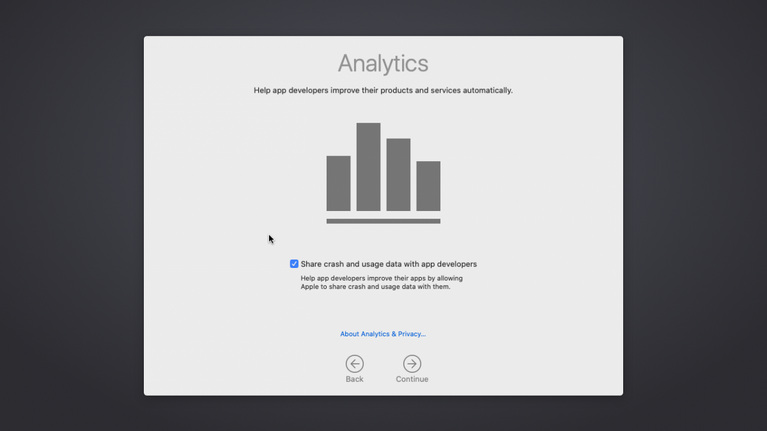
Экранное время позволяет настроить, должна ли macOS записывать и давать сводку об использовании экрана. Выберите «Настроить позже» и нажмите «Продолжить».
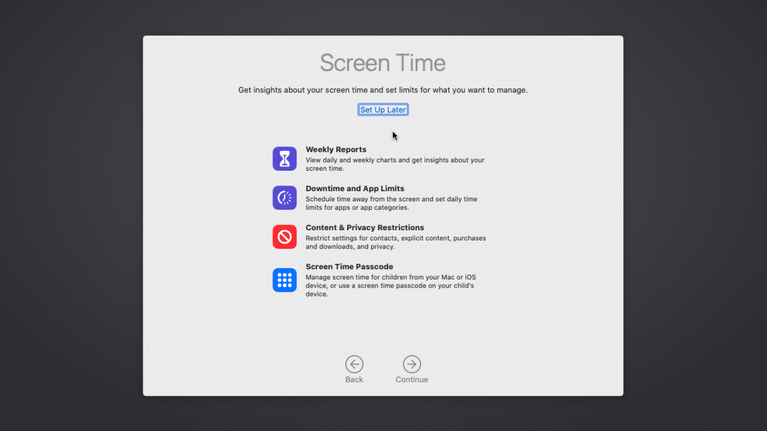
При желании можно выбрать работу с Siri или отключить ассистент. Выберите «Продолжить».
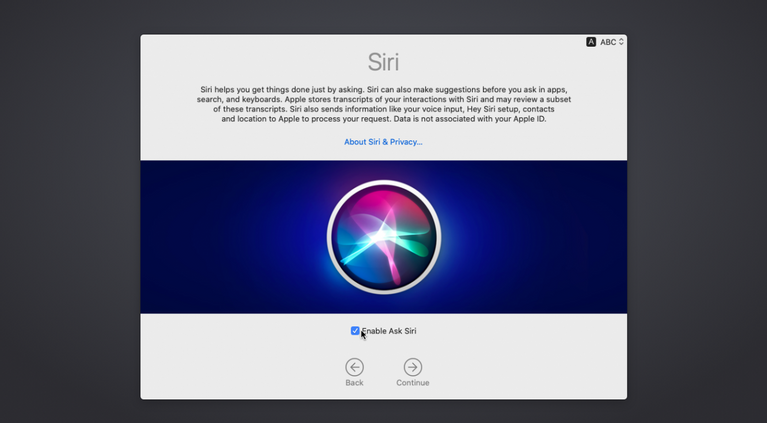
Последний шаг перед попаданием на рабочий стол macOS — настройка цвета темы. В данном случае будет выбран тёмный вариант интерфейса.
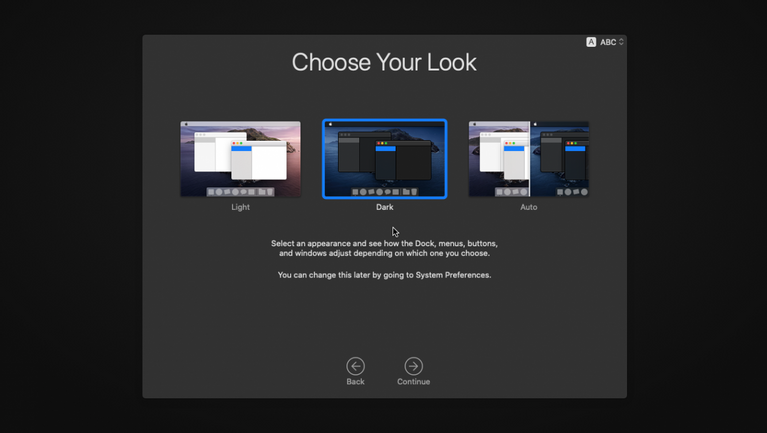
Затем появляется рабочий стол macOS. Здесь уже можно начинать пользоваться системой, но время от времени могут появляться некоторые параметры конфигурации. Можно обновить систему прямо сейчас или позже.
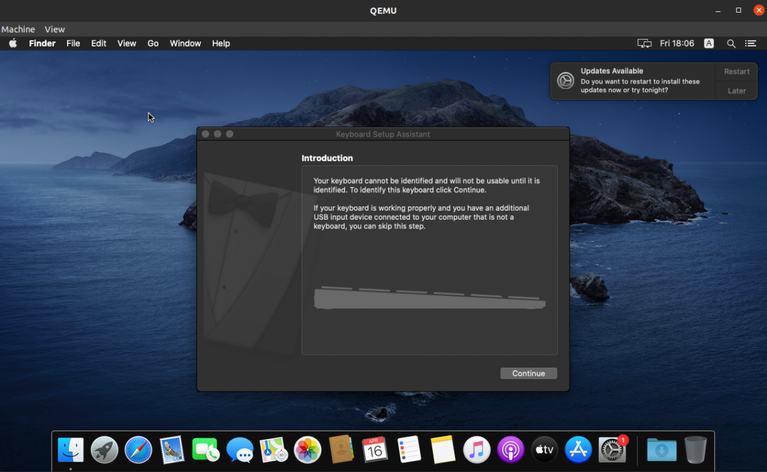
Теперь macOS работает внутри виртуальной машины на Ubuntu Linux.
Запуск и остановка виртуальной машины
Можно включать или перезапускать систему macOS после завершения использования виртуальной машины. Для остановки виртуальной машины нажмите Ctrl + C в терминале, в котором запущен скрипт basic.sh.
Чтобы снова включить виртуальную машину, необходимо запустить сценарий basic.sh в папке macOS, в которой находится виртуальный жёсткий диск.
./basic.sh
Будет показан следующий загрузочный экран. Нужно выбрать вариант с надписью «Загрузить macOS с основного диска».
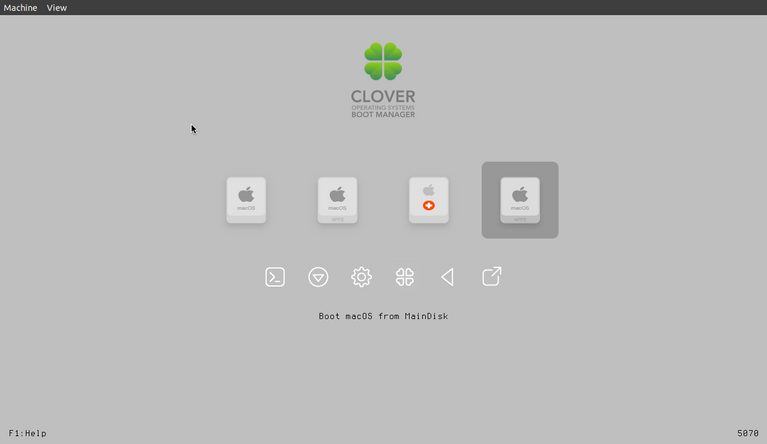
Другие настройки QEMU/KVM
При желании можно дополнительно настроить параметры виртуальной машины, включая разрешение экрана. В данной статье мы рассматривали только установку. Откройте папку /docs внутри каталога macOS, который содержит виртуальный жёсткий диск, чтобы получить больше информации о настройке системы.
Виртуальная машина macOS будет автоматически использовать подключение к интернету, используемое операционной системой хоста, поэтому можно приступить к установке необходимых приложений. Так же можно установить macOS с помощью виртуальной машины в операционной системе Windows.