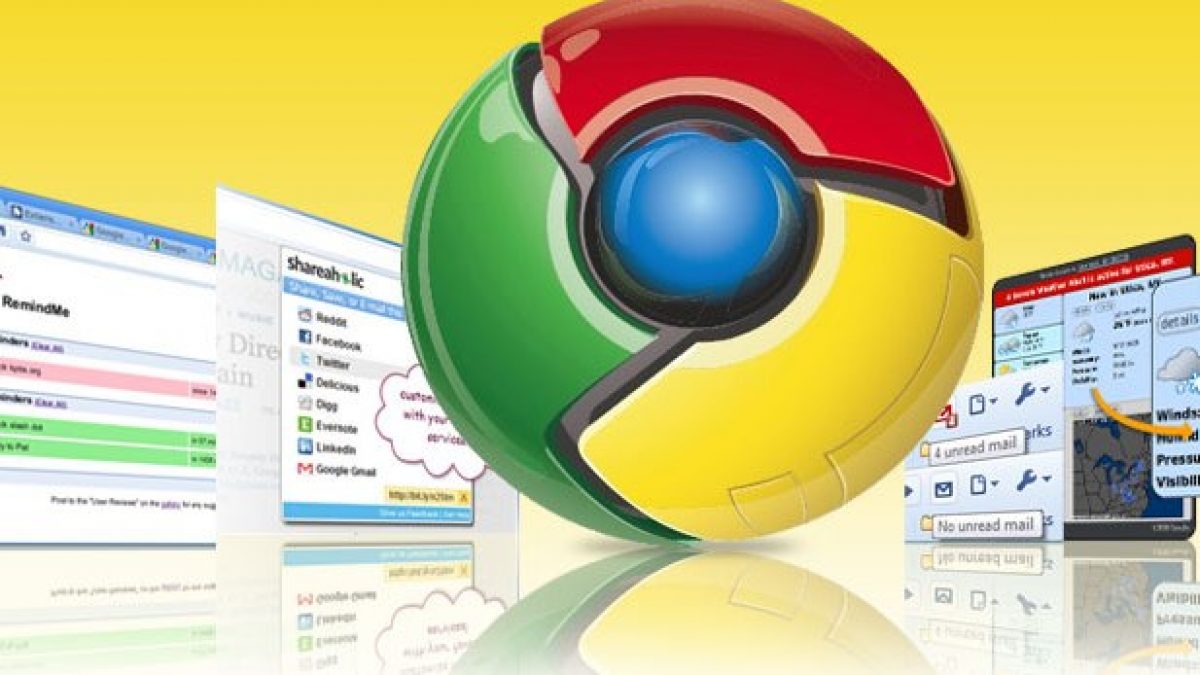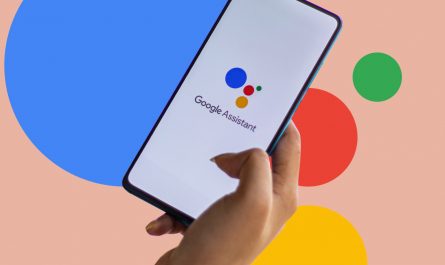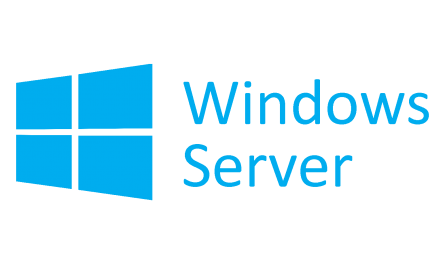Браузер Google Chrome даёт не слишком много вариантов для импортирования в него паролей. Чтобы перенести пароли от ваших учётных записей на сайтах из другого браузера, нужно задействовать файлы CSV (comma-separated values).
Большинство браузеров, в том числе Chrome, позволяют импортировать пароли в виде таблиц. С помощью файлов CSV импорт паролей происходит совсем по-другому. Проблема в том, что в браузере Chrome функция импорта через CSV находится в экспериментальном состоянии. Это значит, что нужно включить данную возможность вручную.
В этой статье рассказывается, как импортировать пароли в браузер Chrome через файл CSV.
Импорт паролей в Google Chrome при помощи файла CSV
Есть три метода импорта паролей в браузере Google Chrome через файлы CSV. Первый метод включает в себя изменение настроек браузера и активацию экспериментальной опции.
Однако, в вашей версии браузера Chrome может не быть данной функциональности. Тогда на помощь придут два других метода.
Включение флага импорта паролей
Самым простым способом импорта паролей является функция на панели Chrome Experiments. Это скрытая опция браузера, где содержатся экспериментальные возможности, которые однажды могут стать общедоступными.
Вот как открыть экспериментальную панель и включить флаг Password Import:
- Запустите браузер Google Chrome.
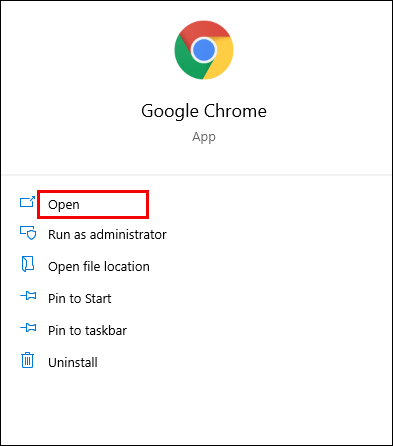
- В адресной строке введите
chrome://flags
и нажмите ввод.
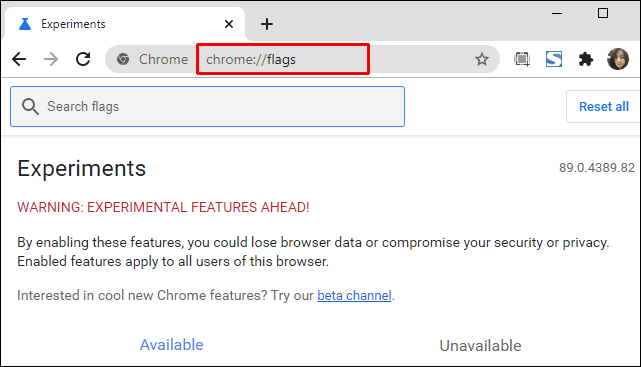
- В поисковой панели введите password import.
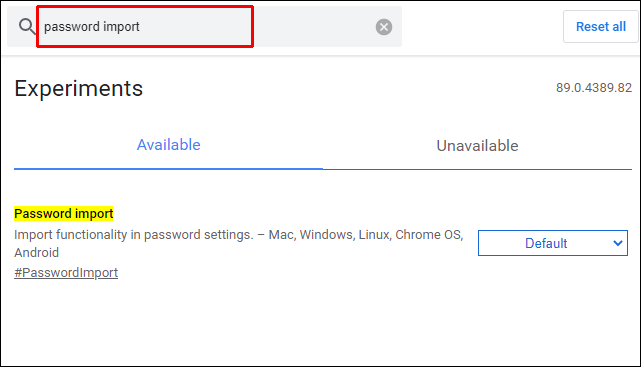
- Нажмите на раскрывающееся меню справа.
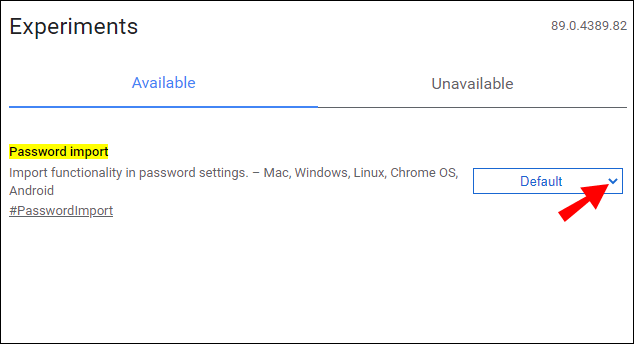
- Выберите Enabled.
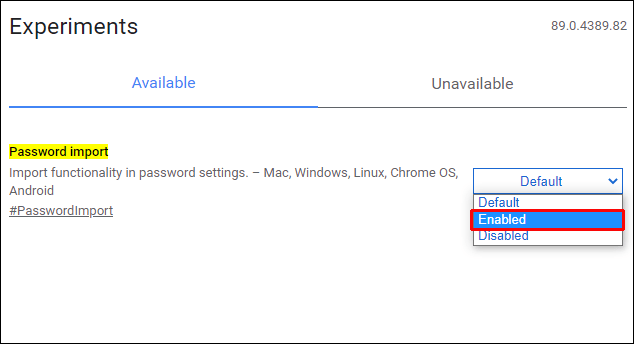
- В правом нижнем углу появится кнопка Relaunch, на которую нужно нажать.
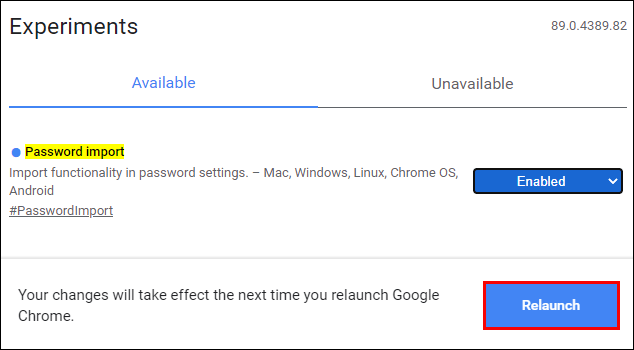
- Нажмите на иконку с тремя точками в правом верхнем углу экрана Chrome.
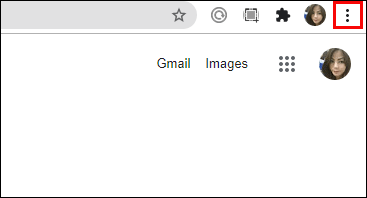
- Выберите в открывшемся меню «Настройки».
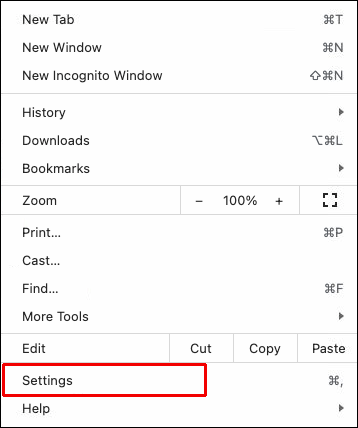
- В разделе «Автозаполнение» нажмите «Пароли».
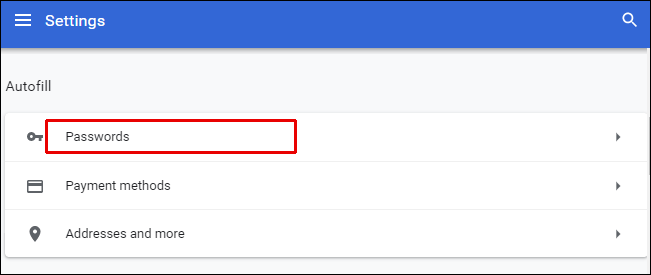
- Откройте раздел «Сохранённые пароли» и нажмите на иконку с тремя точками справа от заголовка.
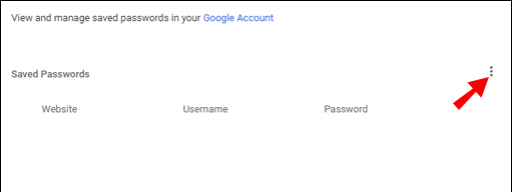
- Выберите команду «Импорт».
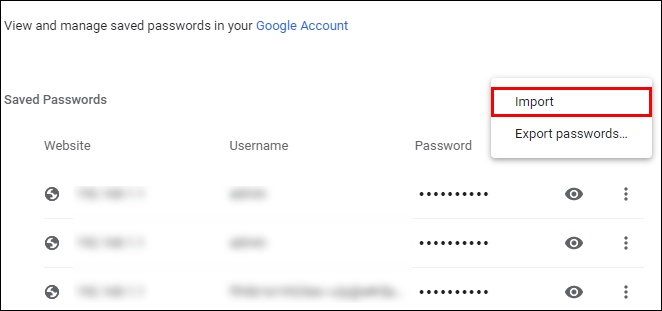
- Найдите и выберите файл формата CSV для импорта.
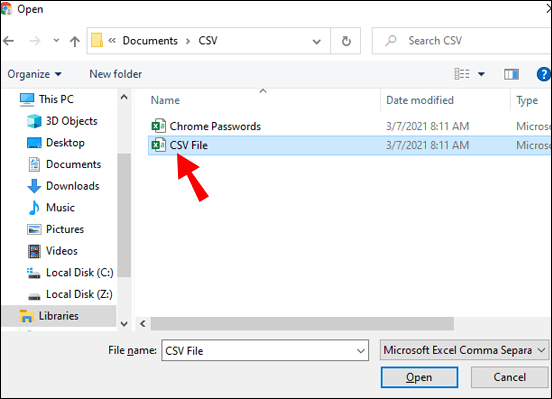
- Нажмите «Открыть».
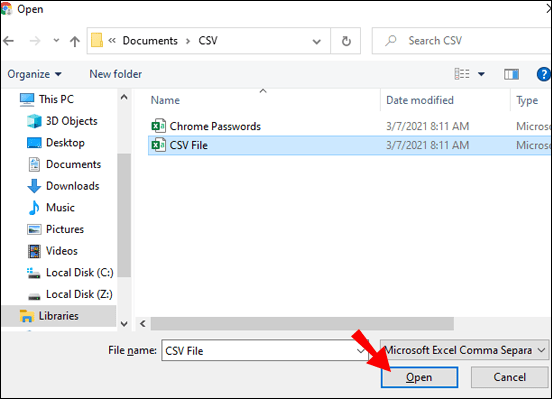
Этот метод должен импортировать все пароли из файла CSV и присоединить их к тем, которые уже хранились в браузере. Если записи одинаковые, они замещаются. Отключите флаг Password Import после импорта паролей, вернувшись в экспериментальную панель и поставив значение Default.
В некоторых версиях Chrome флаг Password Import на вкладке экспериментальных опций отсутствует.
Активация импорта паролей CSV в окне командной строки
Если на экспериментальной панели в системах Windows или macOS данная функциональность отсутствует, есть другой вариант. На Windows можно воспользоваться окном командной строки, в macOS функцией «Терминал». Вы можете заставить браузер Chrome активировать скрытую возможность импорта паролей через файл CSV.
Недостаток этого метода в том, что нужно будет выполнить описанные ниже шаги. Однако, поскольку вряд ли вы импортируете пароли в браузер каждый день, один раз произвести эти действия не должно составить труда.
Активация CSV в Windows через командную строку
- Нажмите на кнопку «Пуск».
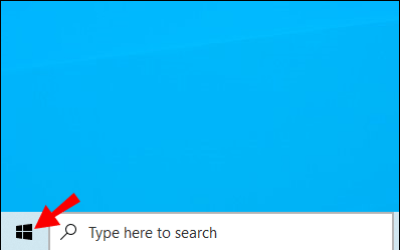
- Введите в поиск команду cmd.
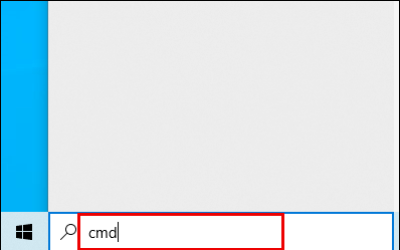
- Запустите приложение «Командная строка».
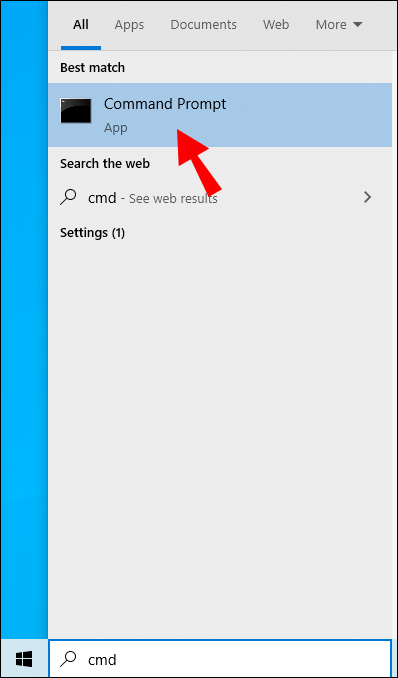
- Вставьте в окно командной строки команду
cd “\Program Files \Google\Chrome\Application”
и нажмите ввод.
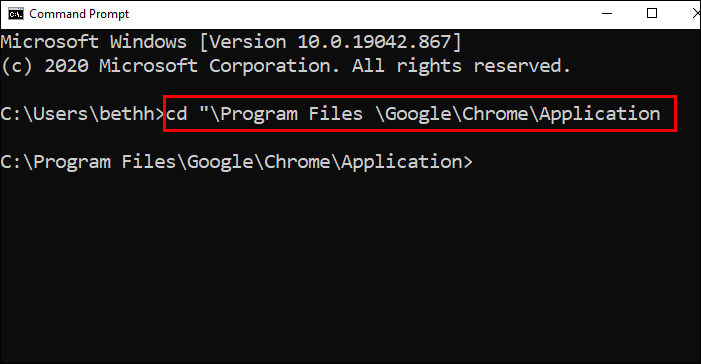
- Вставьте в окно командной строки команду
chrome.exe -enable-features=PasswordImport
и нажмите ввод.
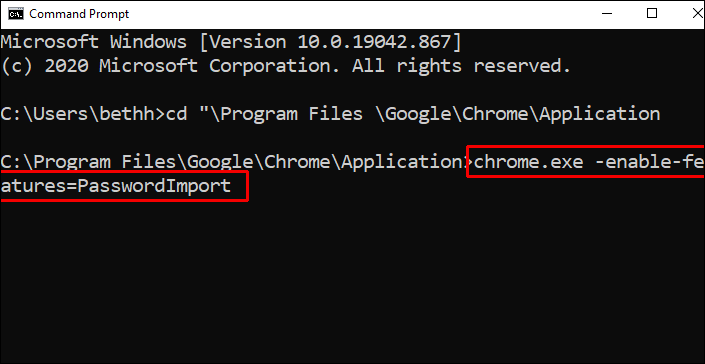
- В окне браузера Chrome, который запустится автоматически, откройте «Настройки».
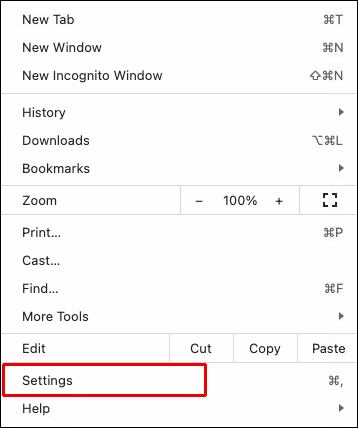
- Перейдите в раздел «Пароли».
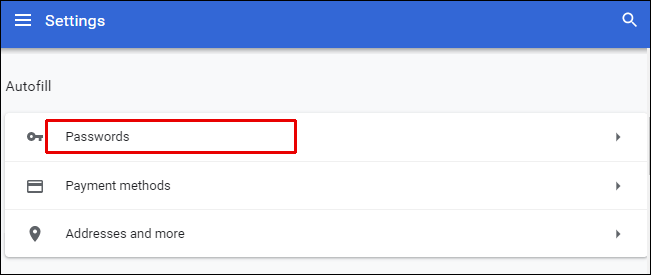
- Напротив заголовка «Сохранённые пароли» нажмите на иконку с тремя вертикальными точками.
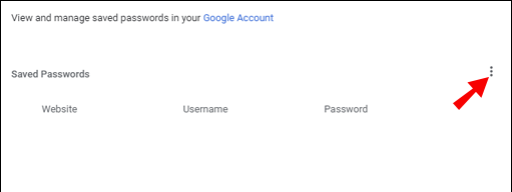
- Нажмите команду «Импорт».
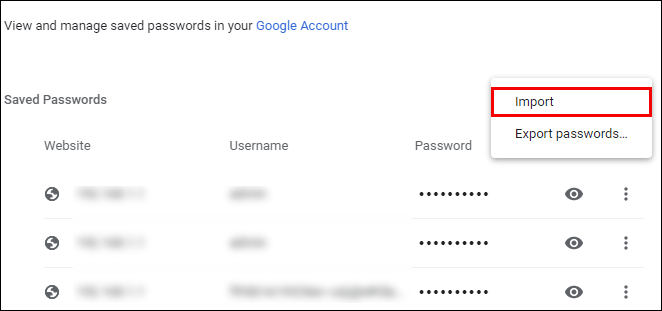
- Импортируйте файл CSV и подтвердите.
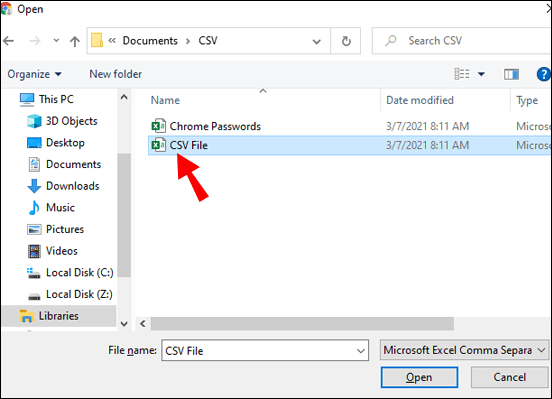
Включение CSV в macOS через Терминал
- Откройте Finder.
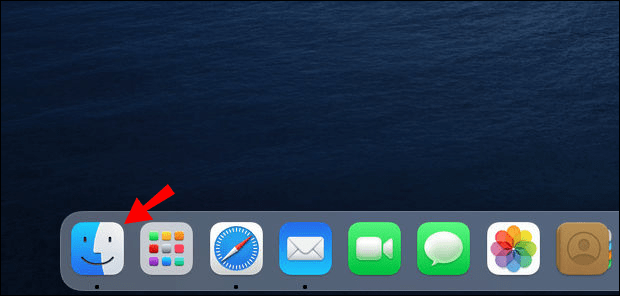
- Выберите команду Go.
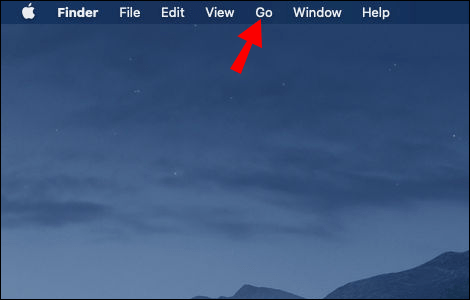
- В раскрывающемся меню нажмите «Утилиты».
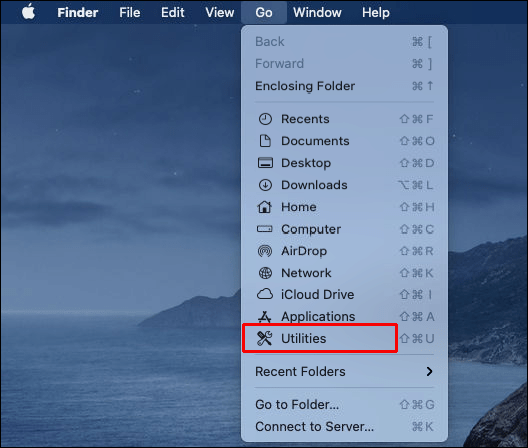
- В следующем окне дважды кликните на «Терминал».
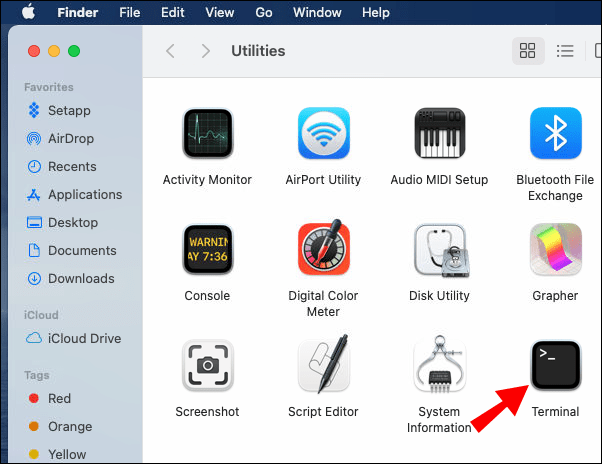
- Вставьте команду
https://www.alphr.com/import-passwords-google-chrome-using-csv-file/#:~:text=/Applications/Google%5C%20Chrome.app/Contents/MacOS/Google%5C%20Chrome%20%2Denable%2Dfeatures%3DPasswordImport
и нажмите ввод.
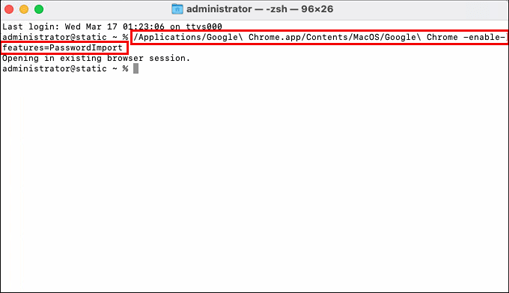
- Запустится браузер Chrome, где нужно нажать на меню в правом верхнем углу и открыть «Настройки».
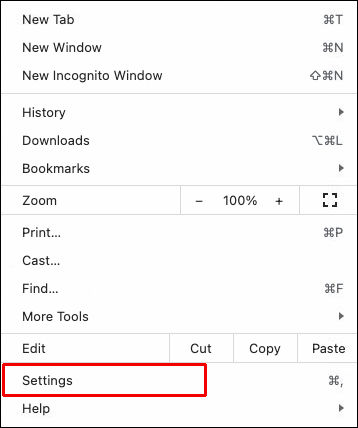
- Откройте раздел «Пароли».
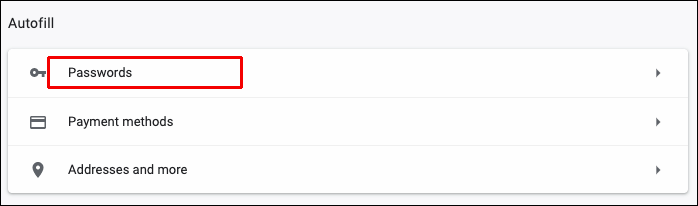
- Напротив заголовка «Сохранённые пароли» нажмите на иконку с тремя вертикальными точками.
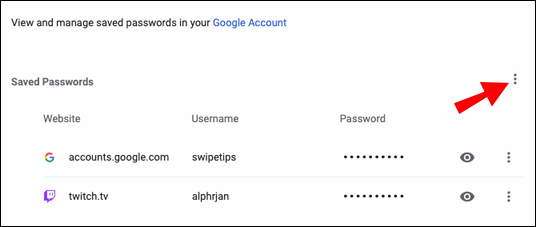
- Нажмите команду «Импорт».
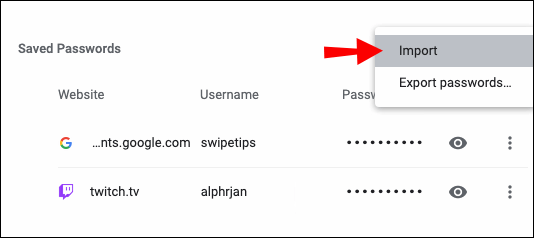
- Выберите файл CSV и подтвердите.
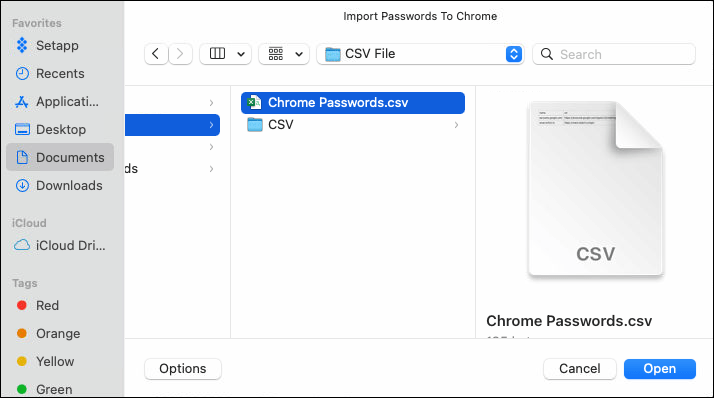
Это наиболее распространённый метод импорта паролей в Google Chrome через файлы CSV, когда такая возможность отсутствует на вкладке экспериментальных опций. Также можно сделать это через встроенную функциональность Chrome DevTools.
Активация импорта паролей из файла CSV при помощи DevTools
Если вместо командной строки или терминала вы отдаёте предпочтение DevTools, читайте дальше. Этот способ обычно предпочитают веб-разработчики, которые уже знакомы с DevTools.
- Запустите браузер Chrome.
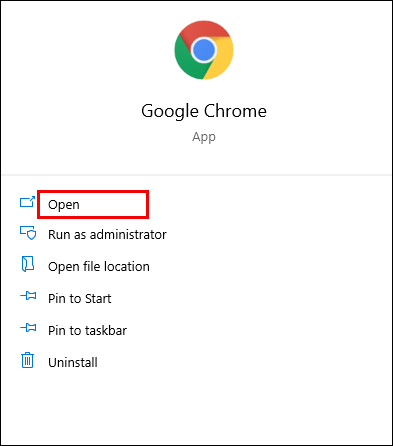
- Откройте «Настройки».
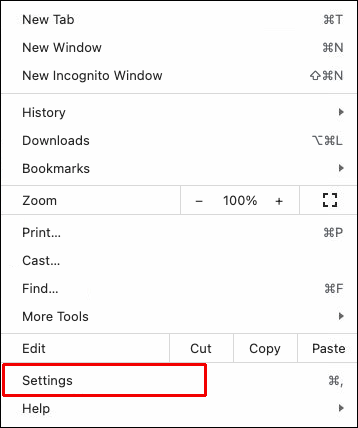
- Выберите раздел «Пароли».
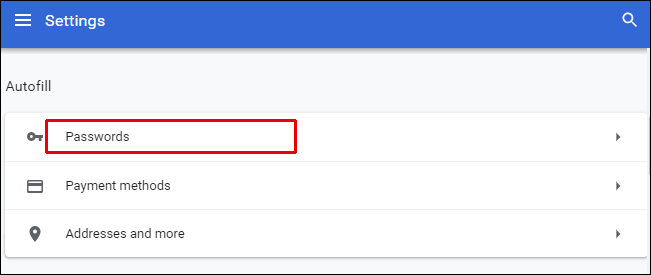
- Напротив заголовка «Сохранённые пароли» нажмите на иконку с тремя вертикальными точками.
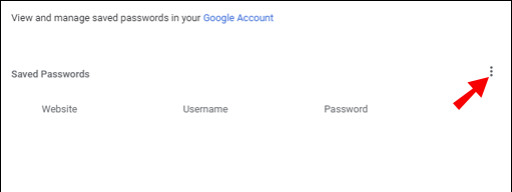
- Нажмите правой кнопкой мыши на опцию «Экспорт паролей». В открывшемся меню выберите команду «Просмотреть код» и с правой стороны браузера появится панель.
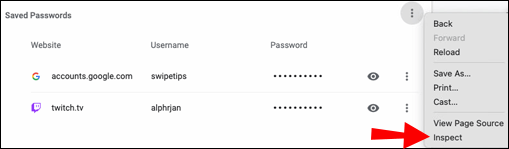
- Найдите слово hidden над автоматически подсвеченной частью кода.
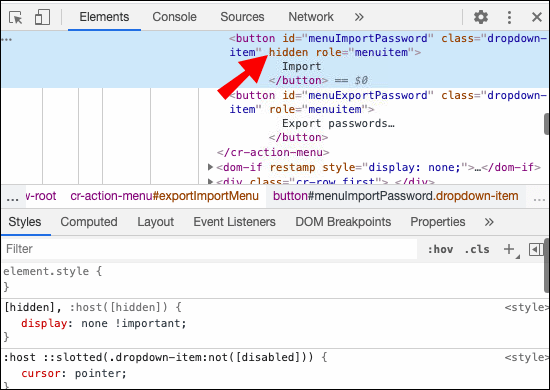
- Дважды нажмите на это слово.
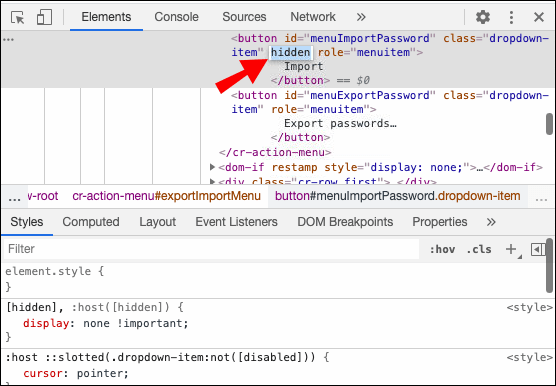
- Нажмите кнопку Delete на клавиатуре и затем ввод.
- Уберите панель DevTools и вернитесь в интерфейс Chrome.
- Нажмите на иконку с тремя точками напротив заголовка «Сохранённые пароли».
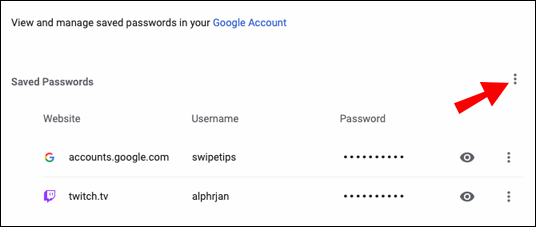
- Должна появиться опция Import, на которую нужно нажать.
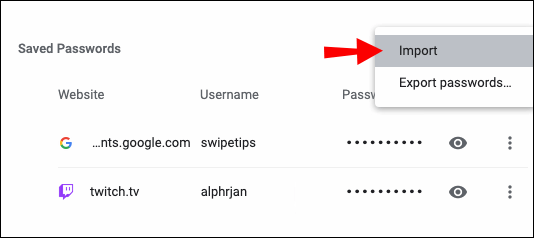
- Выберите файл CSV с паролями.
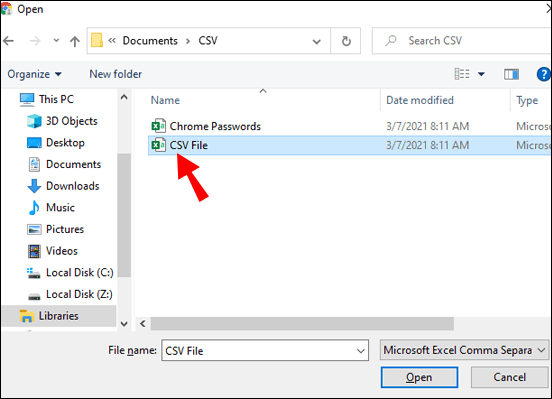
- Нажмите «Открыть» для подтверждения.
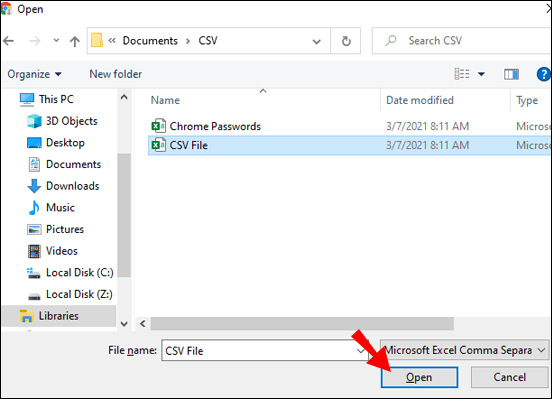
Нужно иметь в виду, что это изменение кода происходит не навсегда. Можно выйти из панели DevTools и опция Import будет присутствовать. Однако, когда вы обновите страницу, слово hidden автоматически вернётся в код.
Только владелец определённого сайта может вносить изменения в страницы этого сайта на постоянной основе. Вам придётся повторять этот метод каждый раз, когда вы захотите импортировать пароли через файл CSV.
Импорт паролей через учётную запись Google
Если описанные выше методы импорта паролей не сработали, можно задействовать учётную запись Google.
- Откройте браузер Chrome, введите в адресную строку passwords.google.com и выполните вход в свою учётную запись Google, если это ещё не сделано.
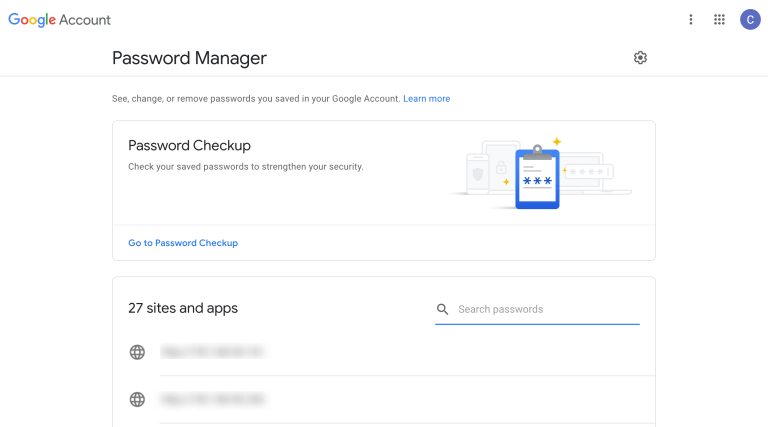
- Откройте настройки, нажав на иконку шестерёнки в правом верхнем углу.
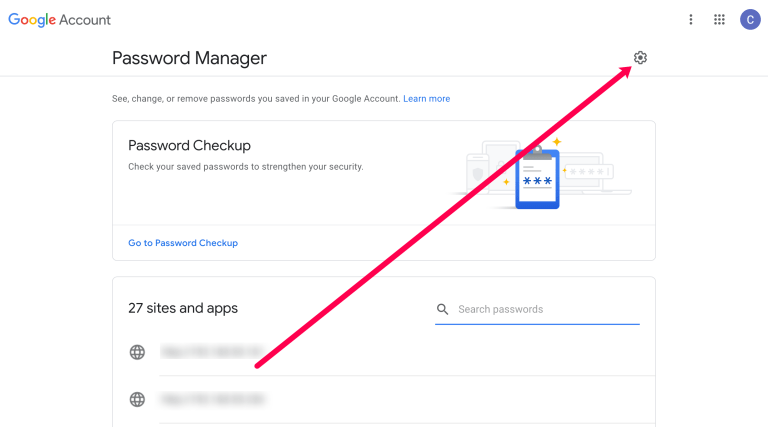
- Нажмите команду «Импортировать».
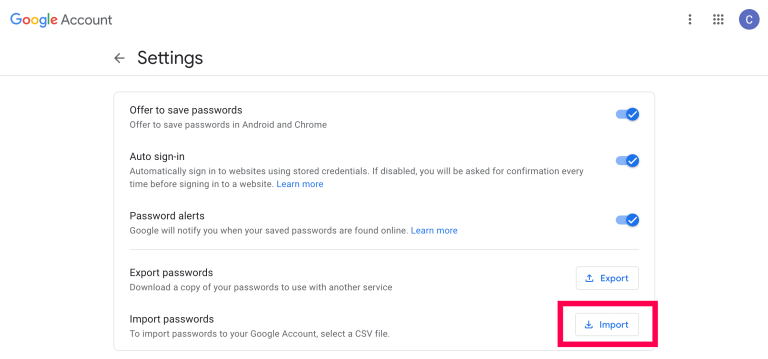
- Нажмите «Выбрать файл».
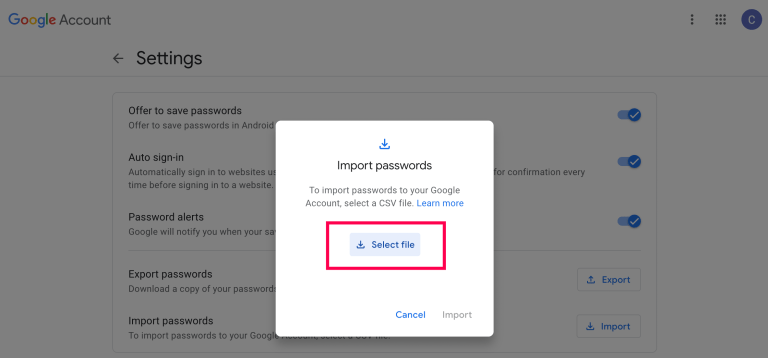
- Выберите файл формата .csv и нажмите «Импортировать».
Если у вас включена соответствующая опция, произойдёт синхронизация паролей на всех устройствах, где выполнен вход в эту учётную запись Google.
Дополнительные вопросы и ответы
Браузер Google Chrome постоянно развивается, поэтому что-то появляется, что-то исчезает, и всегда есть что изучать. В результате могут возникнуть вопросы, ответы на которые приведены ниже.
-
Можно ли импортировать пароли CSV в браузер Chrome?
Импортируете вы пароли с одного устройства на другое в формате CSV или хотите импортировать пароли CSV, которые только что экспортировали из Chrome, это можно сделать при помощи описанных выше методов.
Если флаг Password Import на странице экспериментальных возможностей отсутствует, используйте командную строку, терминал или DevTools.
-
Можно ли импортировать файл CSV в браузер Edge?
Браузер Microsoft Edge тоже постоянно развивается и недавно в нём стал использоваться дизайн в стиле Chrome. Среди прочего это означает, что есть возможность импортировать закладки и другие настройки. Импорт паролей при помощи браузера Edge пока невозможен. Такая опция отсутствует даже в скрытых настройках.
Вы можете импортировать сохранённые пароли из любого другого установленного браузера.
- Запустите браузер Edge и нажмите на иконку с тремя точками в правом верхнем углу экрана.
- Нажмите на команду «Избранные».
- Нажмите на иконку с тремя точками в окне «Избранные».
- Нажмите на команду «Импортировать избранные».
- Выберите браузер, из которого вы хотите импортировать пароли, и снимите все галочки, кроме «Сохранённые пароли».
- Выберите команду «Импортировать».
-
Как экспортировать пароли из браузера Chrome в файл CSV?
Импорт паролей в формате CSV в браузер Chrome достаточно запутанный, зато экспорт намного проще. Причина в том, что функция экспорта в CSV уже не экспериментальная и она есть во всех версиях браузера Chrome.
- Откройте браузер Chrome и нажмите на иконку с тремя точками в правом верхнем углу.
- Нажмите на команду «Настройки», затем откройте раздел «Пароли».
- Нажмите на иконку с тремя точками напротив заголовка «Сохранённые пароли».
- Выберите команду «Экспорт паролей».
- Убедитесь, что выбран формат сохранения Microsoft Excel Comma Separated Values File.
- Нажмите «Сохранить» для экспорта паролей из Chrome в файл CSV.
-
Как импортировать пароли в Chrome?
Браузер Chrome не слишком хорошо проявляет себя в деле импорта паролей. Единственным способом является использование файлов формата CSV. Также имеется скрытая экспериментальная возможность под названием Password Import.
Раскрыть эту возможность достаточно просто, но иногда она отсутствует на вкладке экспериментальных опций. В таком случае можно воспользоваться окном командной строки, терминалом или DevTools.
Описанные выше руководства помогут вам выполнить импорт паролей разными методами.
-
Как импортировать пароли из Google Chrome?
Механизмы импорта паролей в разных браузерах различаются. Если у вас браузер Edge, можно почти автоматически переносить пароли из любого браузера, в том числе Chrome. Firefox даёт возможность автоматически импортировать пароли из браузеров и из файла CSV. В браузере Opera механизм такой же, как в Chrome.
Заключение
Использование файлов формата CSV для импортирования данных на вход в учётные записи на сайтах в современных браузерах может считаться устаревшим методом. К сожалению, Chrome пока не даёт альтернативы. В любом случае, даже если придётся немного поработать с программным кодом браузера, описанные выше шаги позволят решить эту проблему в кратчайшее время.