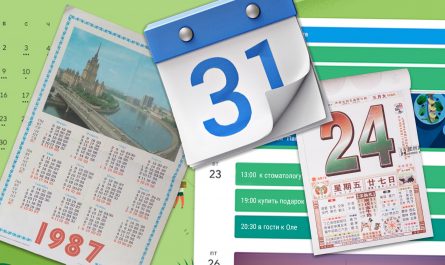Если вы хотите играть в компьютерные игры без клавиатуры, можно подключить контроллер от игровой приставки.

Любители компьютерных игр часто говорят, что управление при помощи клавиатуры и мыши для них удобнее всего. Впрочем, иногда есть желание воспользоваться контроллером.
Если играть в сервисе Steam, почти в любой игре можно легко задействовать почти любую модель контроллера. Данное руководство подойдёт для подключения контроллера к компьютеру.
Как настроить и использовать контроллеры от консолей в Steam
Сначала нужно подключить контроллер к компьютеру. Проще всего воспользоваться кабелем USB.
Если вам нужно беспроводное подключение, потребуется Bluetooth-адаптер или карта для подключения контроллера. Когда Bluetooth работает, откройте на компьютере в приложении «Параметры» раздел «Bluetooth и другие устройства».
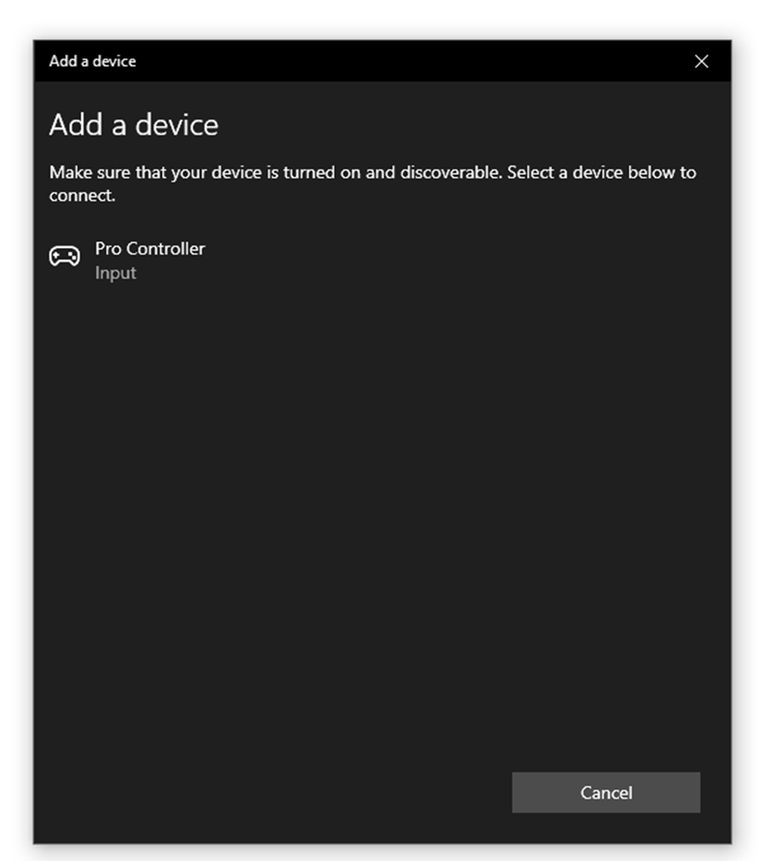
На этом экране нажмите «Добавить Bluetooth или другое устройство», затем выберите «Bluetooth».
Дальше нужно перевести контроллер в режим связывания. На контроллерах для Xbox One, Series S, Series X, Switch Pro нужно нажать на кнопку связывания наверху и держать несколько секунд.
На DualShock 4 и DualSense удерживайте кнопки PlayStation, «Создать» и «Поделиться» на протяжении нескольких секунд.
Когда запущен режим связывания, контроллер должен появиться в меню связывания Bluetooth. Нажмите на контроллер в меню связывания для его автоматического соединения.
Контроллеры Xbox и Switch обладают понятными названиями, но контроллеры Sony могут отображаться как стандартные беспроводные контроллеры.
Режим Big Picture подходит контроллеру лучше всего
Дальше нужно заставить контроллер работать в играх. В Steam есть встроенная функция, которая позволяет легко сделать это в большинстве игр.
Big Picture представляет собой специальный режим, который предназначается для работы с телевизором. Здесь более крупный пользовательский интерфейс и меню навигации контролёра, чтобы было удобно смотреть на него с расстояния.
Лучше всего то, что в этом режиме можно легко настроить любой контроллер на применение в разных играх.
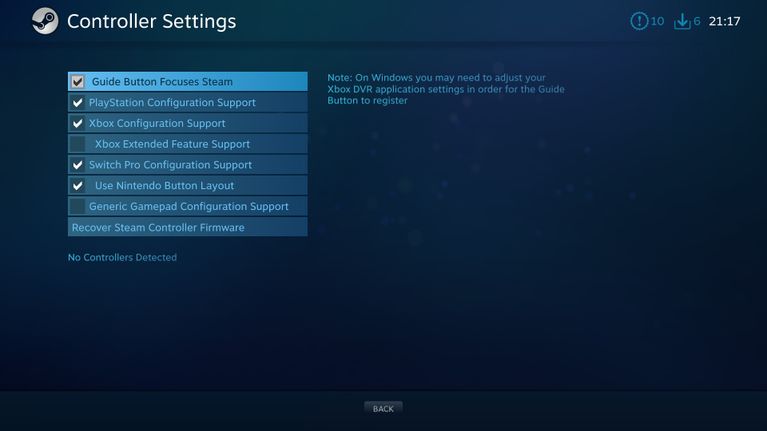
Войдя в Steam, нажмите на белую прямоугольную иконку в правом верхнем углу экрана для запуска режима Big Picture. Дальше нажмите на иконку шестерёнки для запуска настроек, там нажмите «Настройки контроллера».
Поставьте галочку напротив названия контроллера, который будете использовать. Например, в случае с Switch Pro Controller поставьте галочку напротив поля Switch Pro Configuration Support.
Если вы планируете играть в игры со встроенной поддержкой контроллера, можно начинать. Steam автоматически назначает контроллеру кнопки, поэтому он будет работать, даже если загружать игры не в Big Picture.
Как переназначить кнопки
Ещё одной отличной возможностью режима Big Picture является переназначение кнопок на контроллере. Если у вас Switch Pro Controller, можно немного изменить лицевые кнопки, поскольку Steam автоматически назначает нижнюю лицевую кнопку на A на правую лицевую кнопку.
Можно назначить на контроллер команды с клавиатуры, что даёт возможность играть в игры вообще без поддержки контроллера.
Откройте нужную вам игру и прокрутите вниз до раздела «Управление игрой». Справа нажмите «Конфигурация контроллера».
Во многих случаях Steam применяет разметку кнопок по умолчанию. Можно изменить эти настройки по своему усмотрению при помощи мыши или клавиатуры.
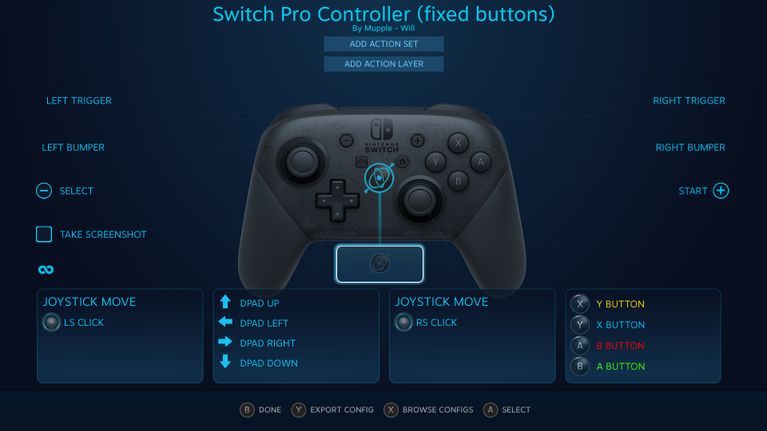
Если вы не хотите менять настройки самостоятельно, можно скачать разметку кнопок из интернета. Нажмите X на контроллере и увидите меню с заранее подготовленными шаблонами и созданными энтузиастами расположениями элементов.
Не для каждой игры есть шаблоны от любителей. Впрочем, большинство игр отлично работают со встроенными шаблонами. Если нет, вы всегда можете создать и загрузить в интернет собственный вариант.
Заключение
Описанные выше действия позволяют играть в Steam с любым контроллером, необязательно от известных производителей.