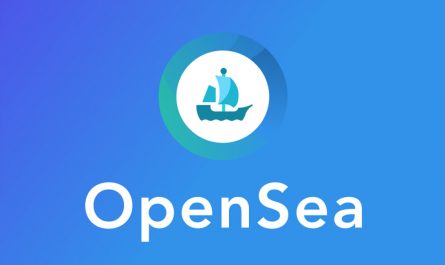Календари являются отличным способом организации и планирования своих будущих занятий. Без календарей мир не мог бы функционировать, как это происходит сегодня. Как и многие продукты Google, календарь представляет собой удобный инструмент для управления своим временем.

Однако, что случится, если попробовать встроить календарь в файл Google Docs? Это даёт пользователям возможность объединять файлы и их содержимое. Встроить календарь можно, но есть кое-какие подводные камни.
Можно ли встроить календарь Google в Google Docs?
Да и нет. Можно создать ссылку между событием в календаре Google и любым документом в Google Docs, но нельзя внедрить в документ календарь целиком или даже один месяц. Реально лишь встроить события по отдельности.
Можно встраивать события календаря Google в Google Docs благодаря функции «Умные чипы». С ними можно встраивать, делать ссылки и ставить теги на пользователей и файлы Google Docs, Sheets и Slide.
Ссылки на файлы являются хорошим способом оптимизации работы, когда вы держите всё в одном месте. Например, можно вставить ссылку на Google Slide, когда документ призывает участников рабочей группы заранее просмотреть презентацию. Проставление тегов на пользователей с доступом к документу напомнит им о необходимости посмотреть на него.
Как встроить события календаря Google при помощи умных чипов:
- Запустите файл Google Docs в любом браузере.
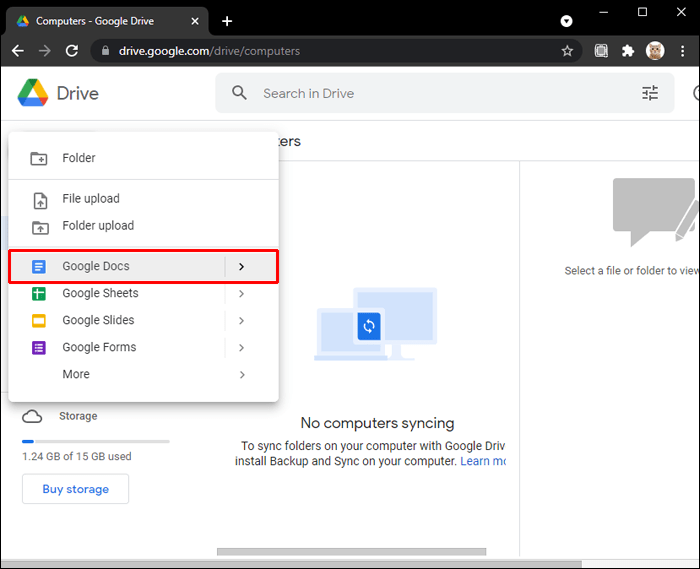
- Откройте Google Docs для редактирования.
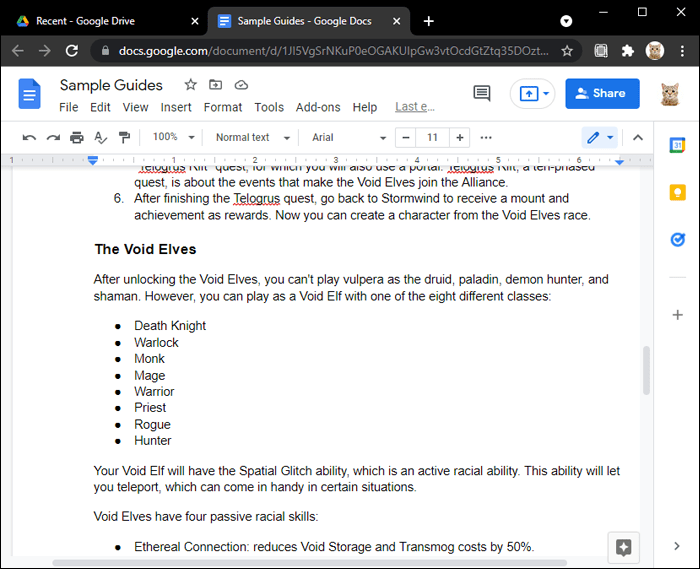
- Наберите “@” в любом месте документа.
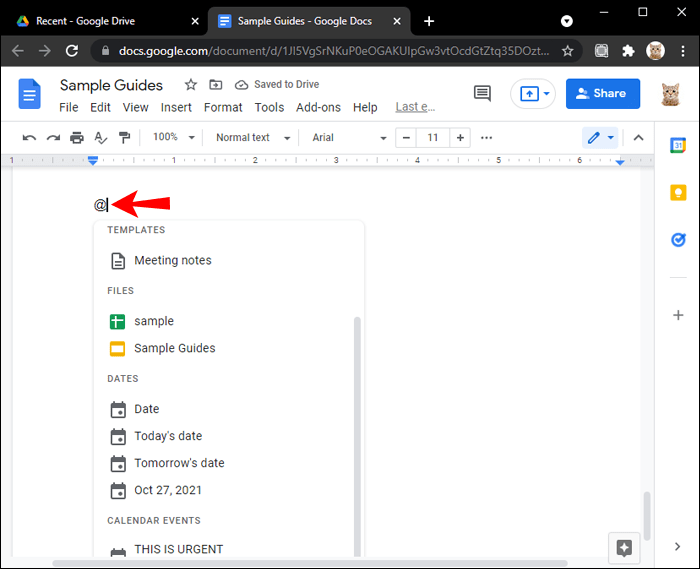
- Прокрутите и найдите необходимое событие в календаре Google.
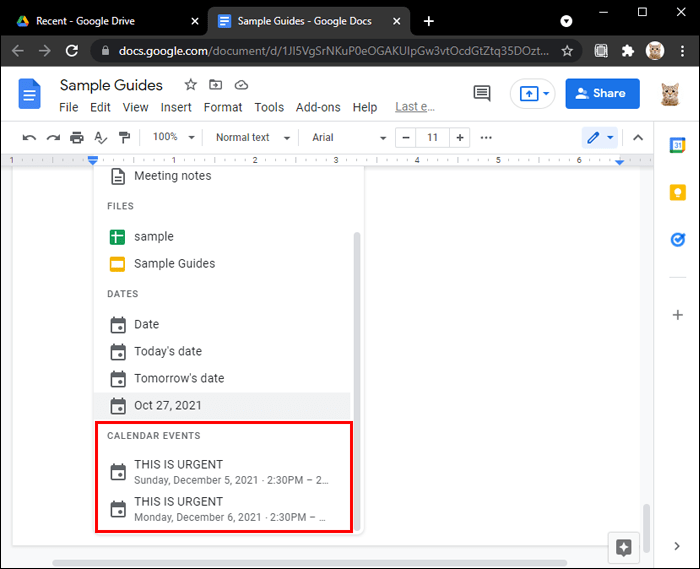
- Нажмите на событие.
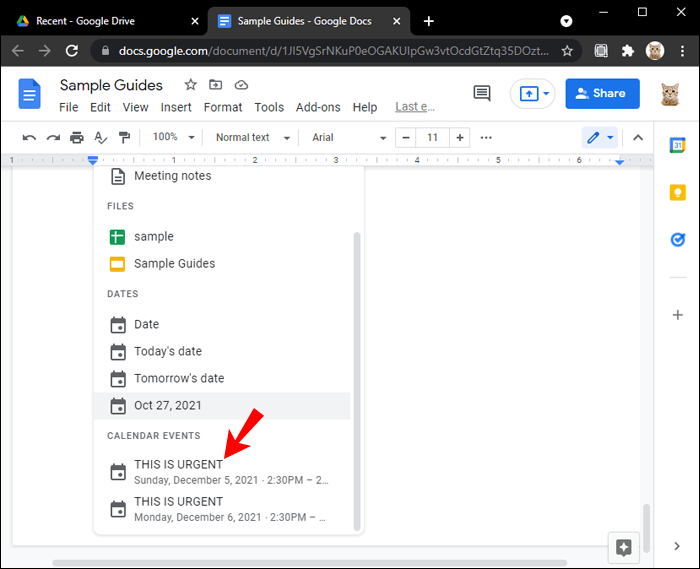
- Теперь оно встроено в Google Docs.
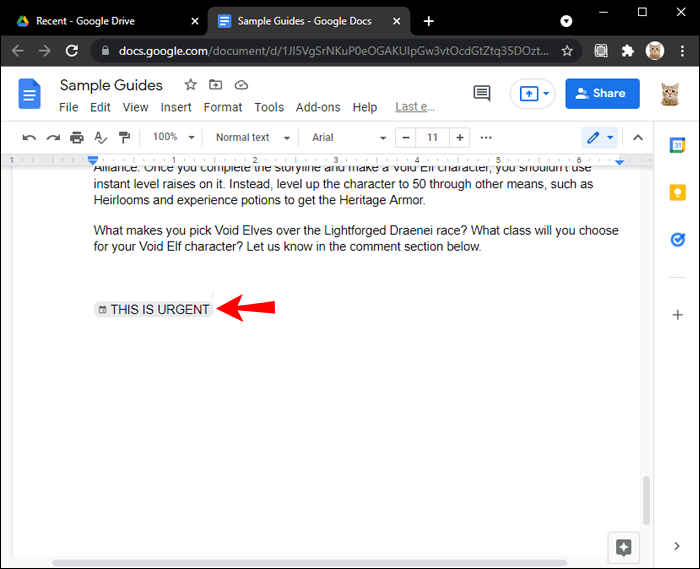
- При необходимости повторите эти действия.
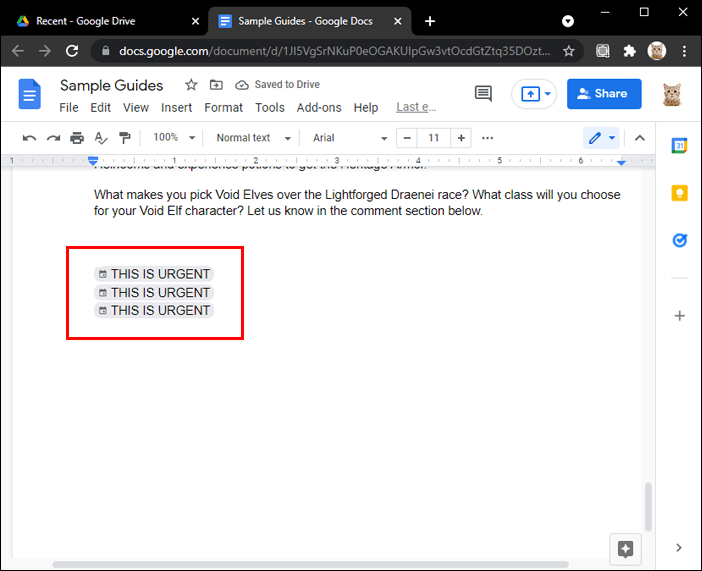
Пользователи с разрешением доступа к документу должны провести указателем мыши над событием и щёлкнуть для получения дополнительной информации. При однократном нажатии открывается календарь Google и отображаются подробности. Умный чип также обладает кнопкой для упрощения копирования.
Можно встраивать только события, но не другие объекты из календаря Google.
Альтернативы внедрению событий календаря Google
Поскольку невозможно импортировать календарь Google целиком или по месяцам и вставлять расписания непосредственно в Google Docs, есть другие способы передать свои планы. Например, можно воспользоваться Google Sheets, что лучше подходит для календаря, нежели Docs.
Создание календаря в Google Docs
Если вы всё же хотите пользоваться Google Docs, можно задействовать его встроенную функциональность. Любой желающий может создавать в Google Docs таблицы, а туда можно добавить все дни месяца.
- Откройте Google Docs.
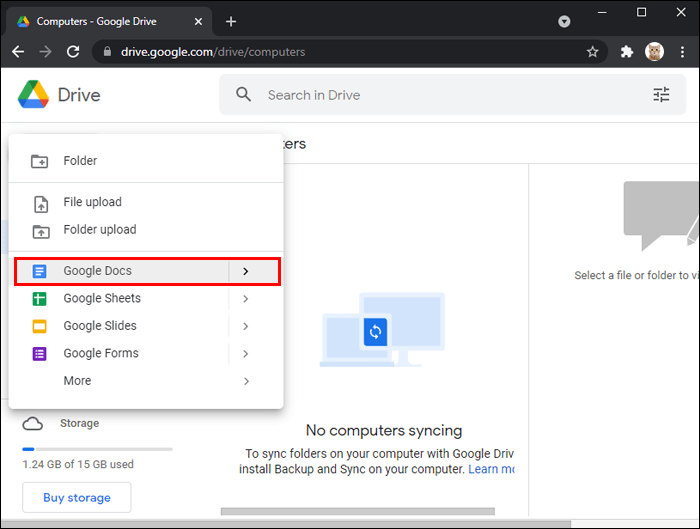
- Создайте новый файл.
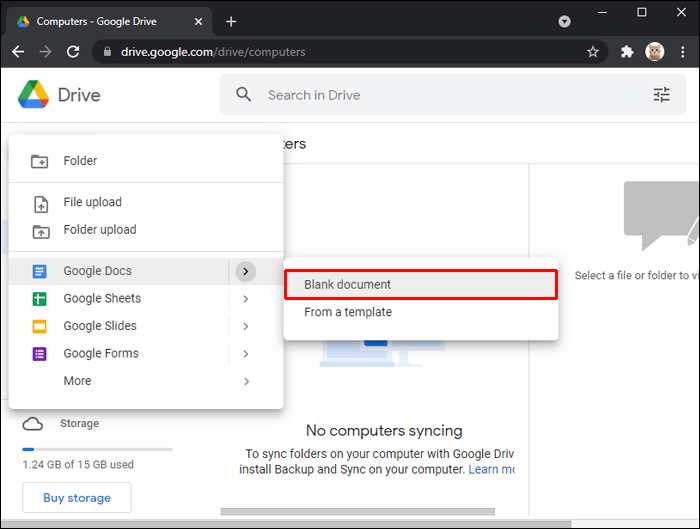
- Наберите названия всех месяцев года.
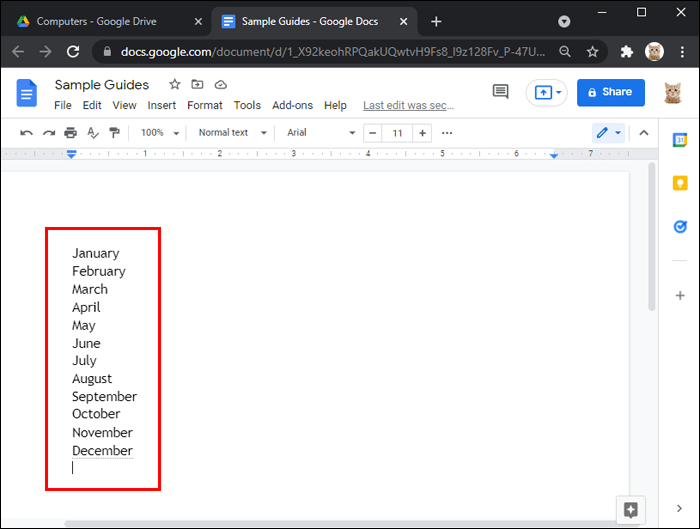
- Нажмите туда, куда вы хотите добавить таблицу.
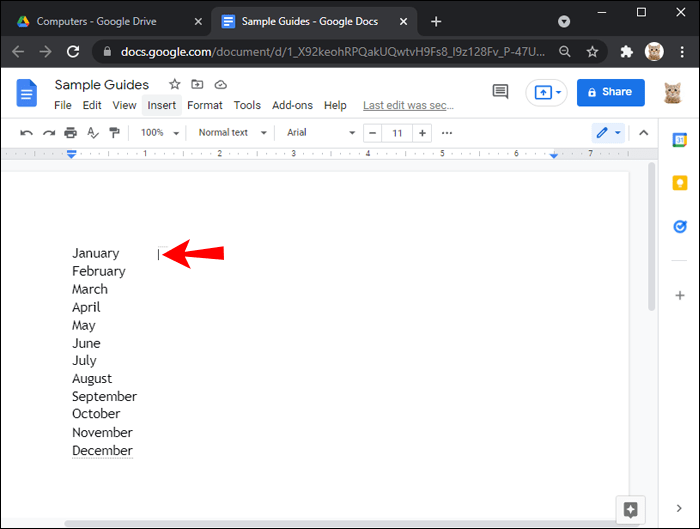
- Выберите «Вставить».
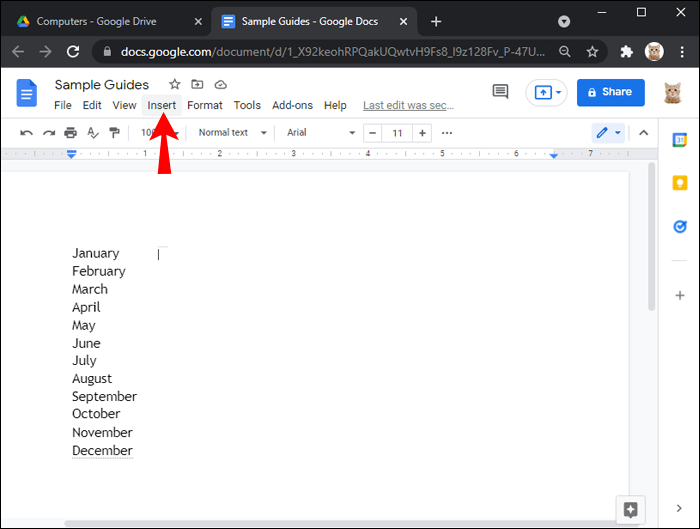
- Нажмите «Таблица» и задайте, сколько ячеек будет занимать каждый месяц.
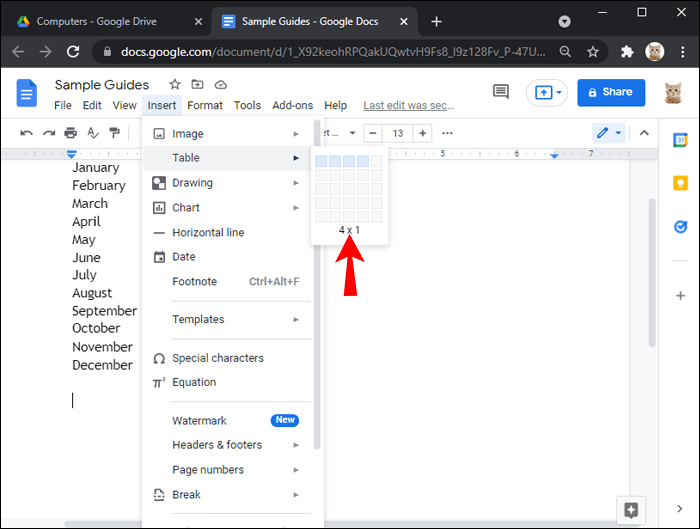
- Когда вы добавили все месяцы, добавляйте даты.
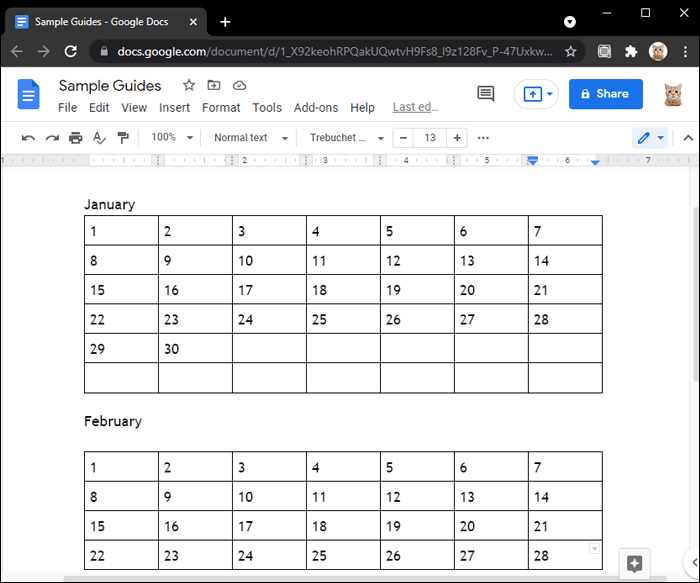
Можно настраивать календарь по своему усмотрению, добавляя дни недели, помеченные цветовыми кодами события и т.д. Когда у вас появляется новая идея, можно протестировать её и посмотреть, как это работает.
Календарь в Google Docs может быть связан с другими файлами Google Docs, Sheet, Slides. Его можно встраивать как и события календаря Google.
Если у вас мало времени, можно выбирать и редактировать бесплатные шаблоны Google Docs. В них можно легко вставлять расписание в нужные дни.
Создание календаря в Google Sheets
Google Sheets лучше по сравнению с обычными календарями подходит для организации проектов, но создание шаблонов с нуля занимает больше времени. Тем не менее, стоит приложить усилия с учётом того, насколько хорошим может получиться результат.
Описанные ниже инструкции помогут создать подробные таблицы календаря по неделям.
- Откройте Google Sheets.
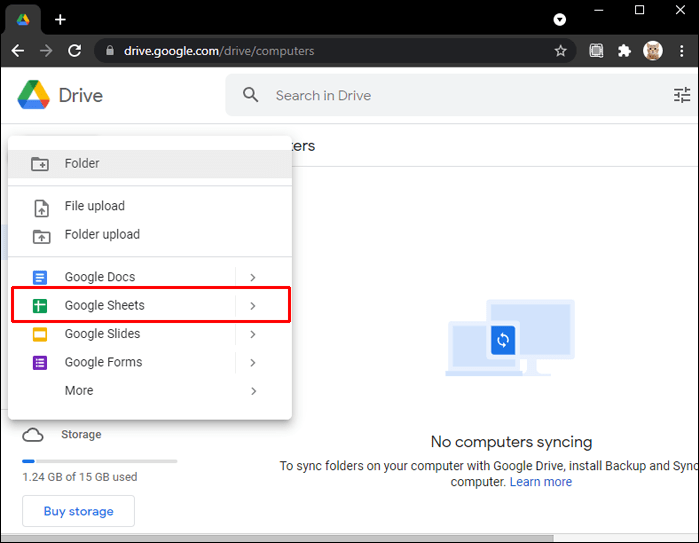
- Создайте новый файл.
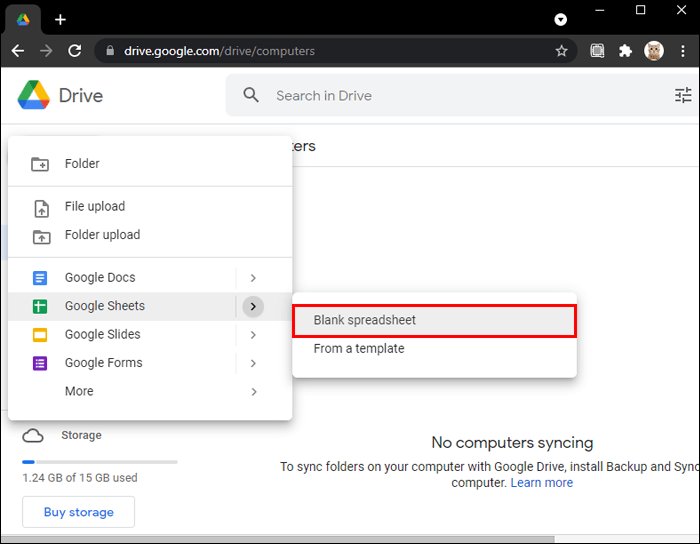
- Создавайте ряды для недель.
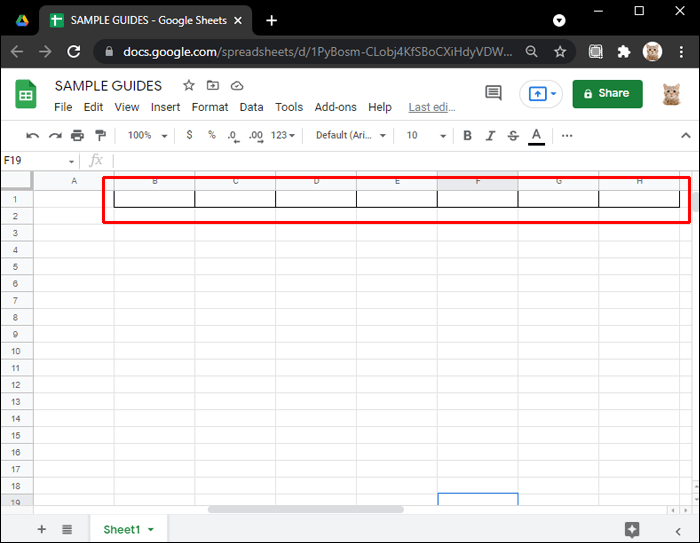
- Добавьте семь дней недели, по каждому дню в разные колонки.
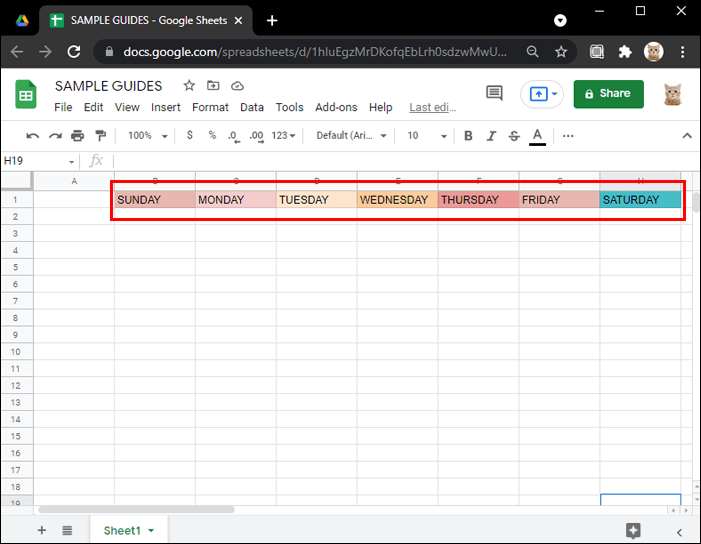
- Добавьте колонку с датами.
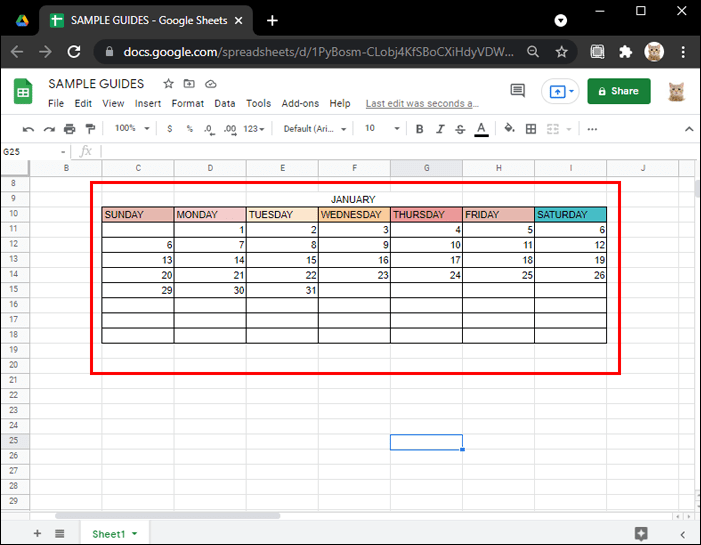
- Заполните другую колонку событиями и планами.
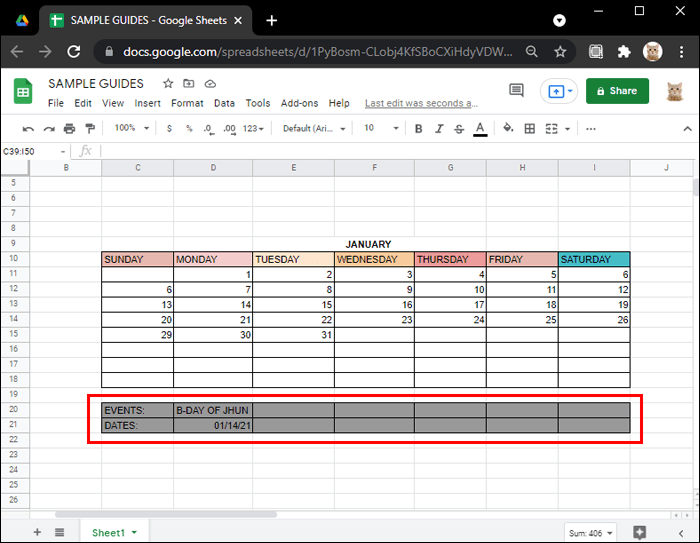
- Продолжайте заполнять дни, пока не заполните весь год.
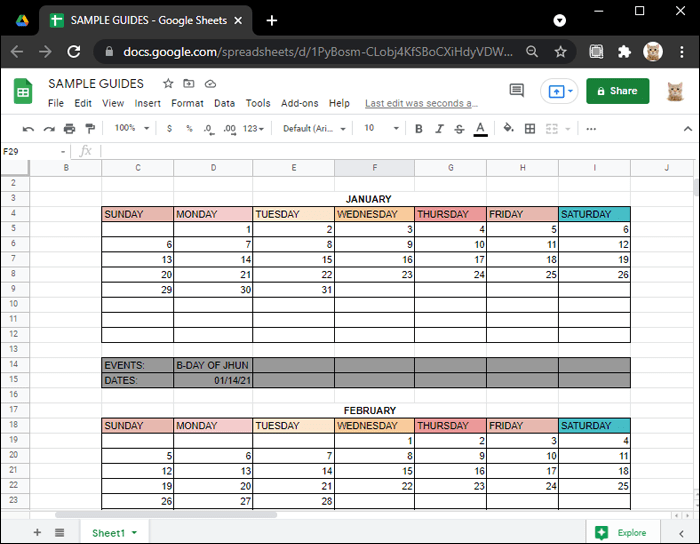
Можно также создать колонки для статуса событий и не только. Как и с календарём в Google Docs, при необходимости можно менять его. Цветовые секции помогут понять содержимое таблицы.
Если календарём необходимо делиться с коллегами, можно добавить колонки для указания того, кто «владеет» мероприятием или должен присутствовать на нём. Это прояснит положение дел и не даст людям запутаться.
Есть немало бесплатных шаблонов календарей под Google Sheets, в том числе редакционные календари и стандартные. Встраивание таких календарей в Google Docs доступно при помощи умных чипов.
Заключение
Пока можно только ждать того момента, когда Google обеспечит встроенную интеграцию календарей в Google Docs. До тех пор придётся создавать календари собственноручно. Впрочем, простое встраивание событий в Docs может помочь многим работникам. Это удобно и можно делать это в рамках единой учётной записи Google.