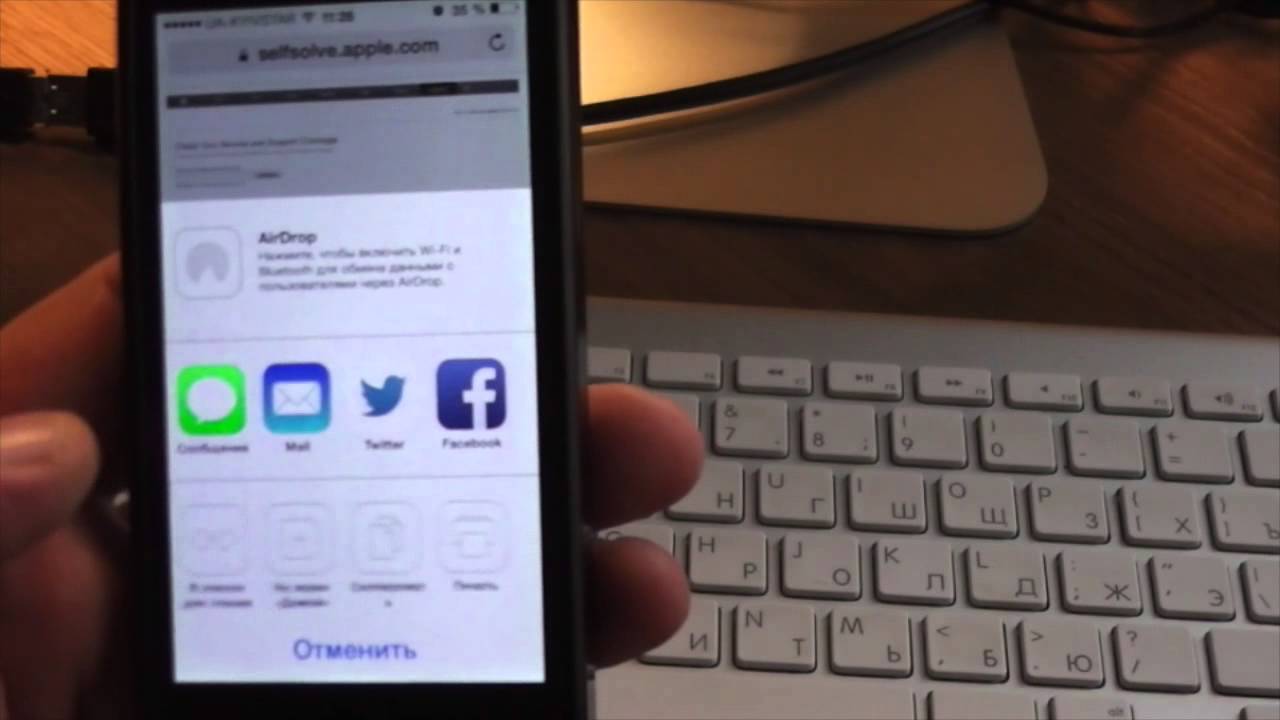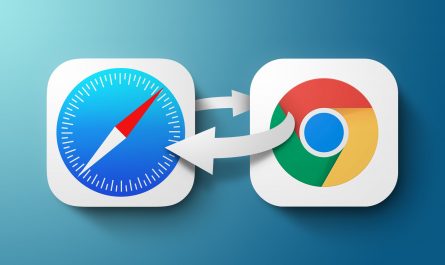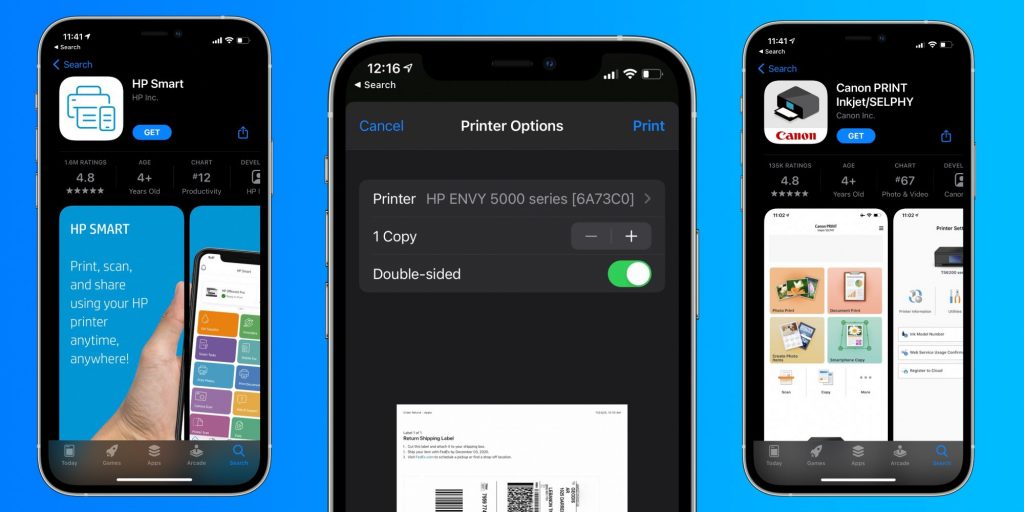
Если вы только что купили свой первый iPhone или iPad или пользуетесь ими уже давно, полезно знать, как можно распечатывать документы прямо с них. Для этого есть несколько вариантов.
Самый простой способ печати с iPhone и iPad заключается в применении AirPrint. Это протокол Apple, который встроен в систему iOS и его поддерживают многие принтеры.
Если вы не знаете, есть ли AirPrint на вашем принтере, это можно выяснить. Если на вашем принтере точно нет AirPrint, может подойти второй вариант для iPhone и iPad.
Если принтер у вас уже давно и чернила подходят к концу, есть смысл купить новый. Можно выбрать принтер от известных производителей с поддержкой AirPrint по примерно такой же цене, как заполнение старого картриджа чернилами. Подходящие модели производства Canon и HP на Amazon могут продаваться всего за $80.
Также нужно иметь в виду, что iPhone и iPad не поддерживают проводное подключение для печати. Есть только беспроводной вариант.
Печать на принтере с поддержкой AirPrint
На iPhone и iPad процесс печати почти одинаковый. Единственная разница заключается в том, где располагается кнопка «Поделиться» (квадрат со стрелкой вверх). Она может перемещаться в зависимости от портретной или ландшафтной ориентации интерфейса.
- Найдите нужный документ, изображение или другой файл для печати.
- Нажмите на кнопку «Поделиться», которая есть почти во всех приложениях.
- Если вы не видите кнопку «Поделиться», можно нажать на экран и посмотреть, покажется ли она. Или можно сделать снимок экрана. Для этого на современных моделях iPhone одновременно нажмите на боковую кнопку и кнопку громкости вверх. После этого можно распечатать изображение из приложения «Фотографии».
- После нажатия на кнопку «Поделиться» сделайте жест вниз и нажмите «Печать».
- Выберите принтер, если у вас нет ни одного выбранного.
- Нажмите «Печать» в верхнем правом углу.
Если у вас совместимый с AirPrint принтер, он автоматически отобразится в системе iOS. Вот как процесс выглядит для приложения «Файлы» на iPhone. В этом же приложении на iPad кнопка «Поделиться» располагается в верхнем правом углу.
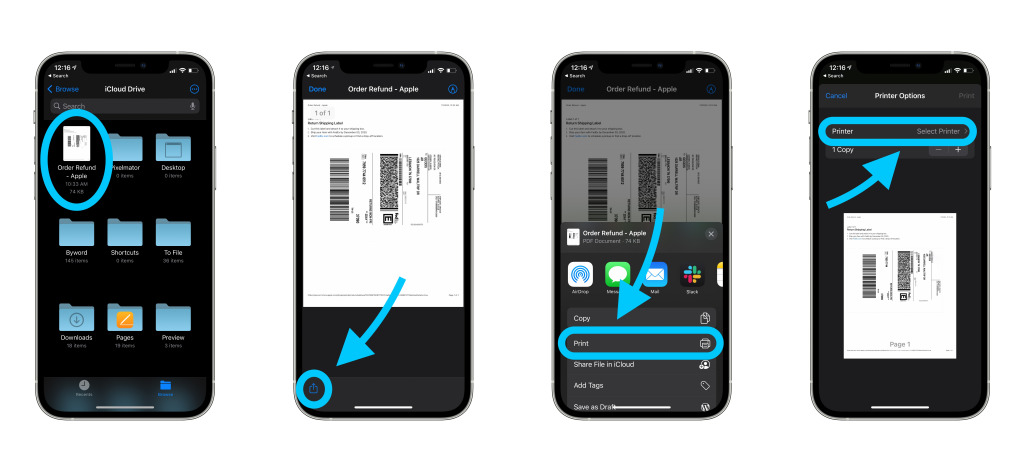
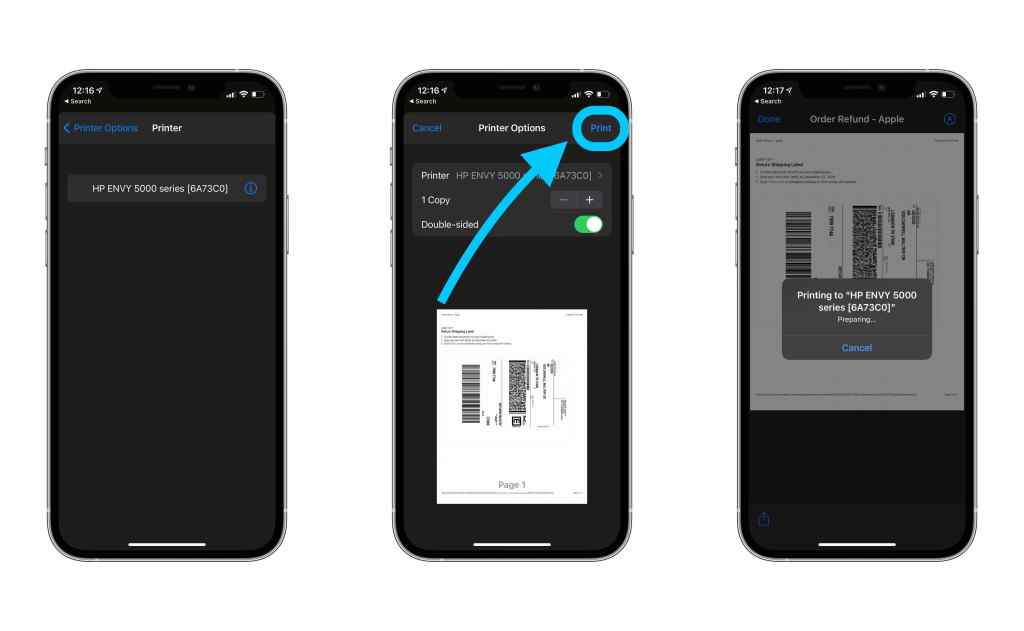
Если вы видите кнопку «Поделиться» на содержимом или файле, можно печатать непосредственно с устройства.
Вот как выглядит процесс печати из интернета через браузер Safari:
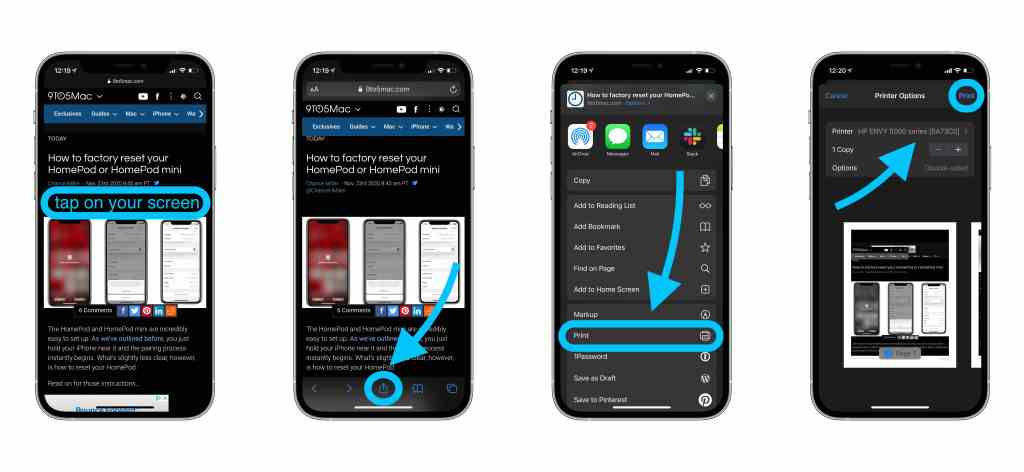
Как показано выше, Safari и многие другие приложения скрывают кнопку «Поделиться» при просмотре содержимого и работе с приложением. Нажмите на экран, чтобы эта кнопка появилась.
Печать с принтера без поддержки AirPrint
Даже если ваш принтер не поддерживает протокол AirPrint, есть возможность печатать на нём с iPhone и iPad. Самый распространённый способ заключается в использовании приложения от производителя принтера.
Вот как работает приложение HP Smart iOS с принтерами этого производителя:
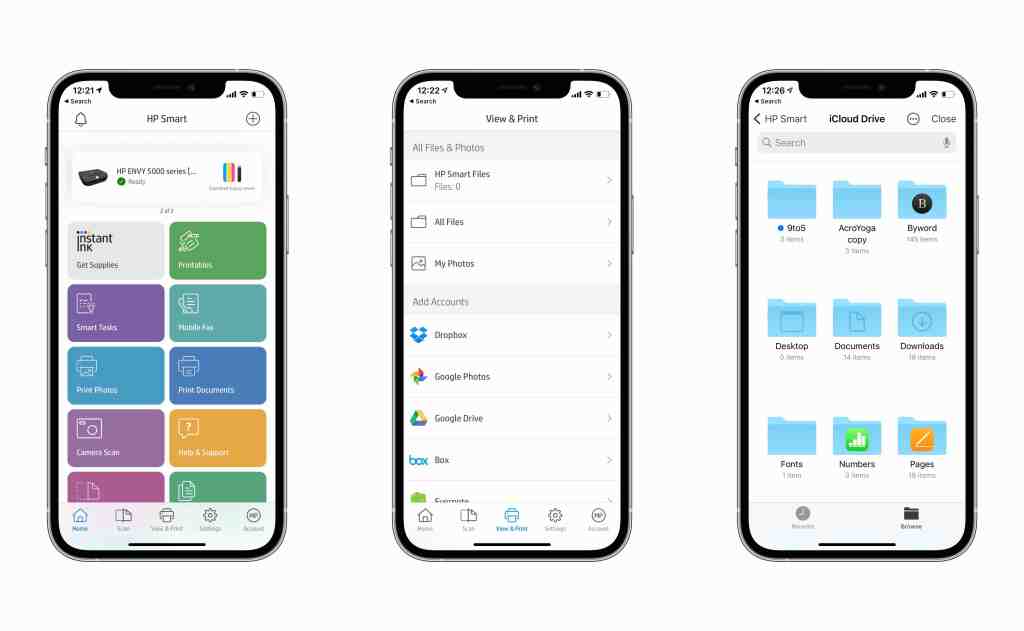
Вы можете просматривать на iPhone и iPad документы, фотографии и другое содержимое прямо из этого приложения и там же печатать.
Есть аналогичные приложения от Canon, Lexmark и других производителей принтеров. Ищите нужный вам вариант в магазине приложений App Store. Многие принтеры одновременно совместимы с AirPrint и могут работать через собственное приложение.
Некоторые принтеры умеют подключаться к локальным сетям.
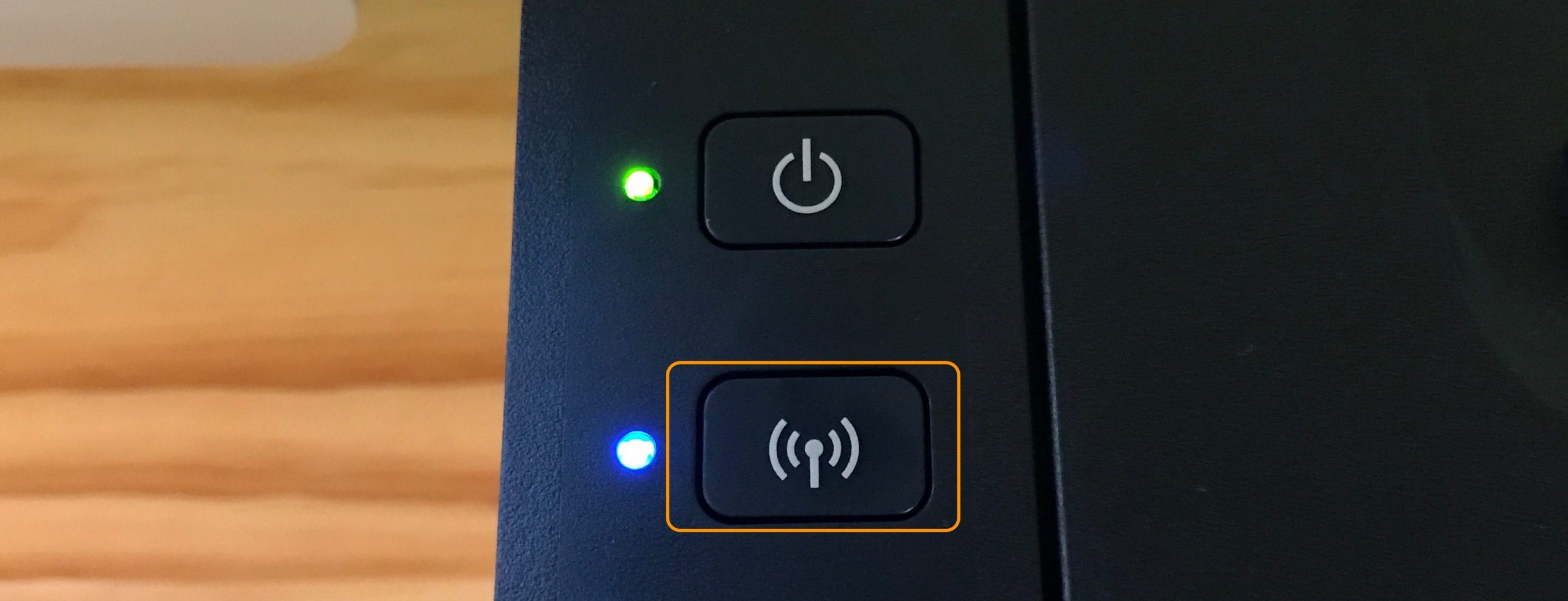
Ищите на нём кнопку, похожую на показанную на изображении выше. При её нажатии откройте на планшете или смартфоне Настройки > Wi-Fi и ищите доступную сеть с названием производителя и модели принтера.
Этот принтер Canon поддерживает беспроводную печать через сеть с названием Canon_ij_Setup и также через приложение Canon iOS.
Другие варианты
Есть ещё несколько простых способов печати с iPhone и iPad при помощи стороннего программного обеспечения. Например, можно упомянуть приложение Printopia, также хорошим вариантом является Printer Pro производства Readdle.
Большинство этих приложений дают больший по сравнению с AirPrint контроль над тем, что и как печатать.
Ещё один вариант заключается в наличии у принтера собственного адреса электронной почты. Она обычно настраивается при первом включении принтера и регистрации продукта, а иногда автоматически. После завершения настройки можно печатать через этот адрес, даже если вы вдали от принтера. Вот как выглядит адрес электронной почты принтера в приложении HP Smart:
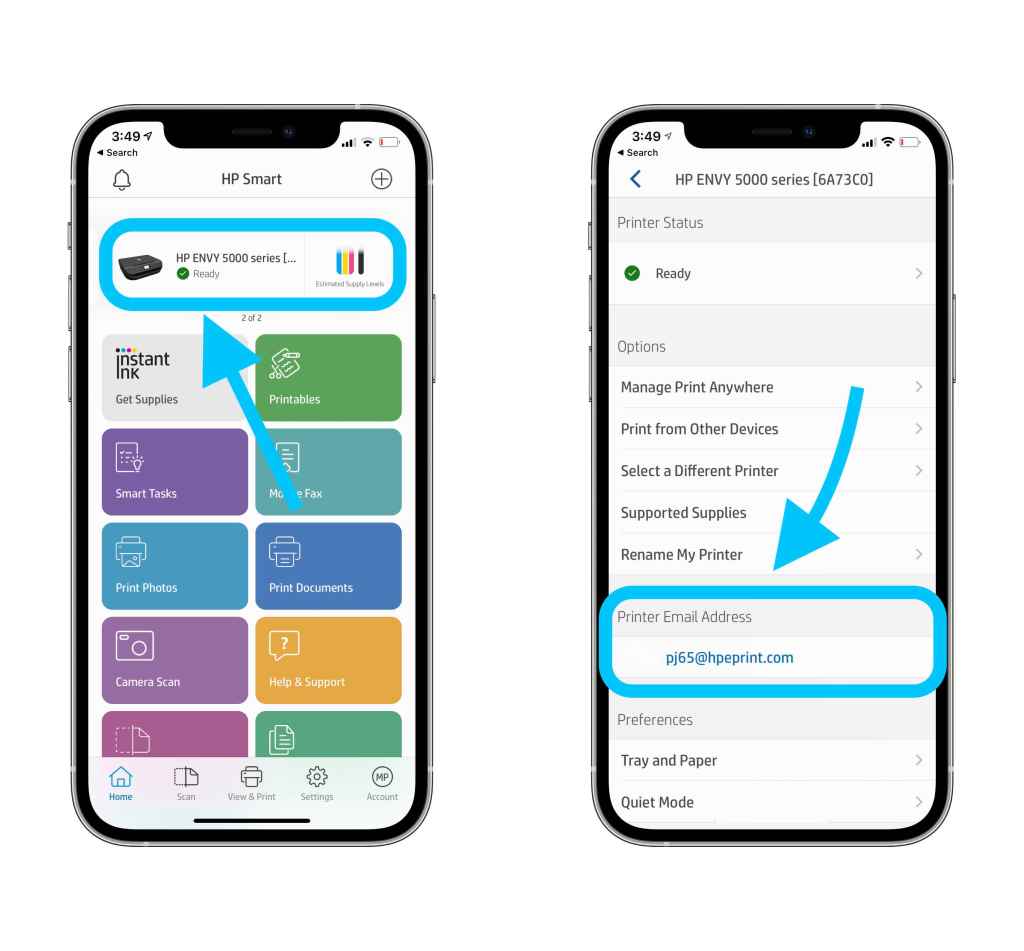
Менее распространённый способ печати заключается в применении стандарта беспроводной связи Bluetooth. Это относится к небольшой части мобильных принтеров.
Поскольку все принтеры разные, нужно искать информацию по каждой модели отдельно на сайте производителя или в руководстве пользователя.