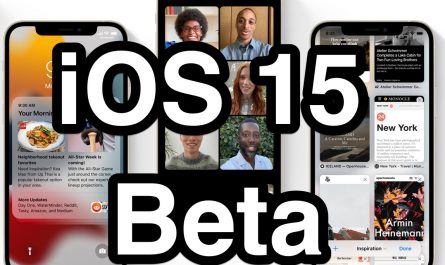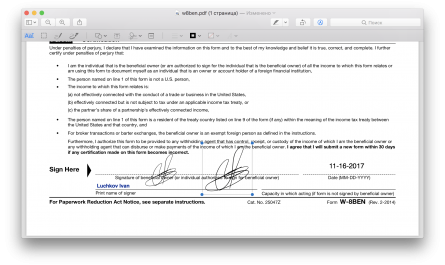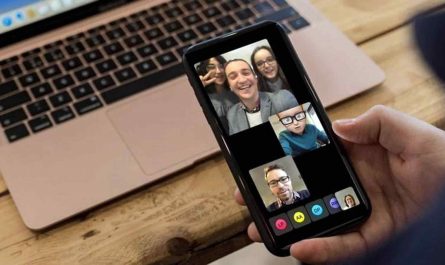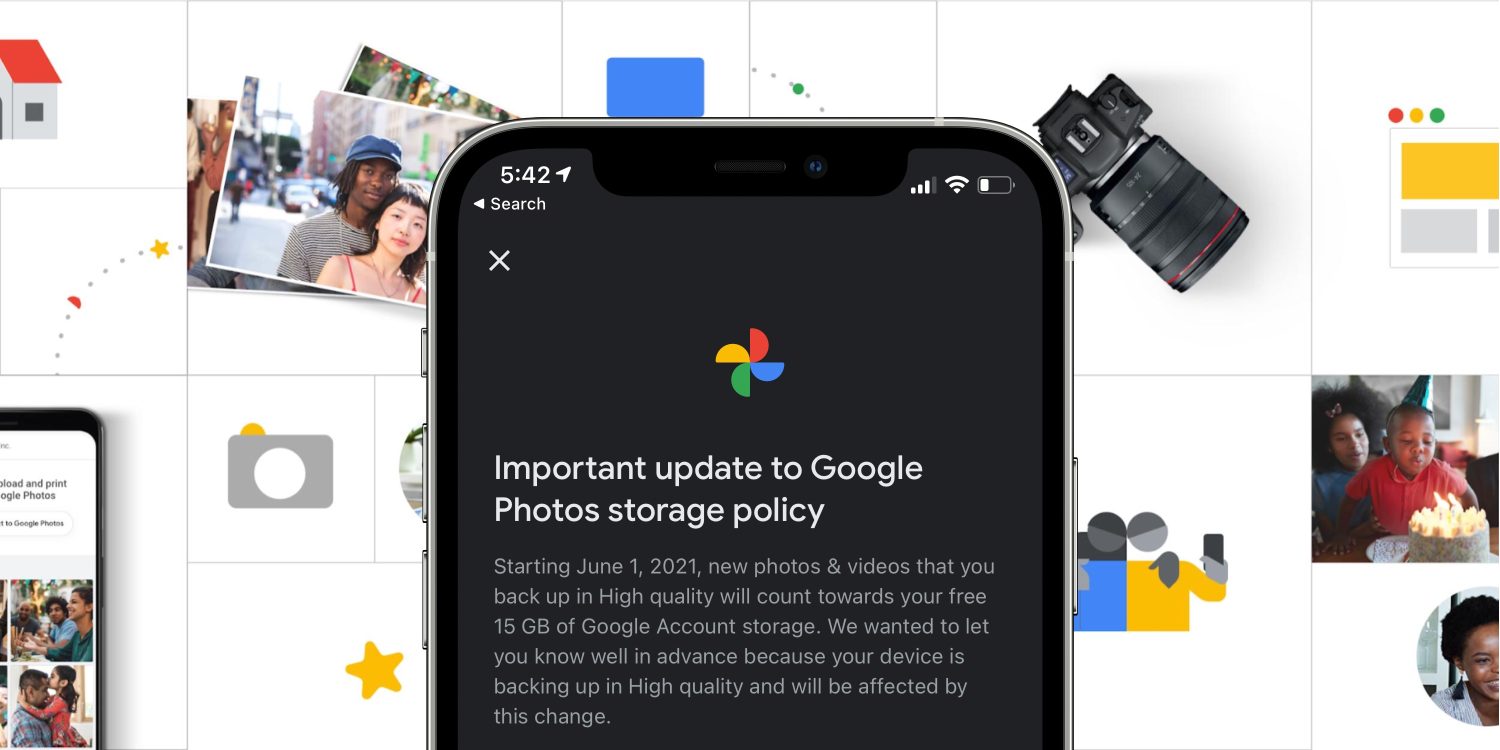
После запуска в 2015 году с неограниченным дисковым пространством сервис Google Фото стал популярным выбором даже для пользователей устройств Apple. Это изменилось после объявления о том, что безлимитное хранилище будет убрано в 2021 году. В результате некоторые захотят перенести свои файлы из Google Фото в iCloud Фото.
Торопиться с этим необязательно. Изменения вступят в силу только 1 июня 2021 года. Кроме того, новый лимит в 15 Гб бесплатного дискового хранилища применяется только к тем фотографиям и видео, которые будут добавлены после этой даты. Если у вас уже сейчас занят больший объём дискового пространства, файлы останутся на своём месте.
Если у вас большая мультимедийная библиотека, важно подготовиться к переносу файлов в iCloud или другое облачное хранилище.
Недавно был запущен тариф Apple One, поэтому есть смысл увеличить доступный вам объём в iCloud. Amazon предлагает безлимитное хранилище фотографий при наличии подписки Prime, но видео в бесплатном тарифе можно хранить не больше чем на 5 Гб.
Для сравнения, хранилище Google One стоит $2 в месяц за 100 Гб, $3 в месяц за 200 Гб, $10 в месяц за 2 Тб. Также есть годичные варианты стоимостью 20/$30/$100, которые в итоге обойдутся дешевле.
Если вы пользуетесь экосистемой Apple, лучшим вариантом будет увеличить объём хранилища в iCloud. Цены здесь составляют $1 в месяц за 50 Гб, $3 в месяц за 200 Гб и $10 в месяц за 2 Тб.
Ещё более выгодным может быть использование тарифов Apple One, куда входит хранилище iCloud, если вы являетесь пользователем сервисов вроде Apple Music, Apple Arcade, News+, TV+ и т.д.
Как скачать библиотеку Google Фото
Вариант 1. Скачивание всех фотографий из Google разом
- Можно перейти по адресу takeout.google.com для скачивания полной копии библиотеки Google Фото.
- Чтобы экспортировать фотографии и видео, нажмите «Отменить выбор» в правом верхнем углу.
- Прокрутите вниз, поставьте галочку напротив Google Фото.
- В самом низу нажмите «Далее».
- Выберите настройки для экспорта, включая частоту, тип файлов и размер.
- Нажмите «Создать экспорт».
- Вы увидите сообщение «Прогресс экспорта», когда запрос выполняется. Процесс может продолжаться часы и даже дни, в зависимости от размера вашей библиотеки. Когда он завершится, вы получите письмо на электронную почту.
- Можно оставить страницу открытой и увидите кнопку «Скачать», когда экспорт завершён.
Вот как выглядит этот процесс:
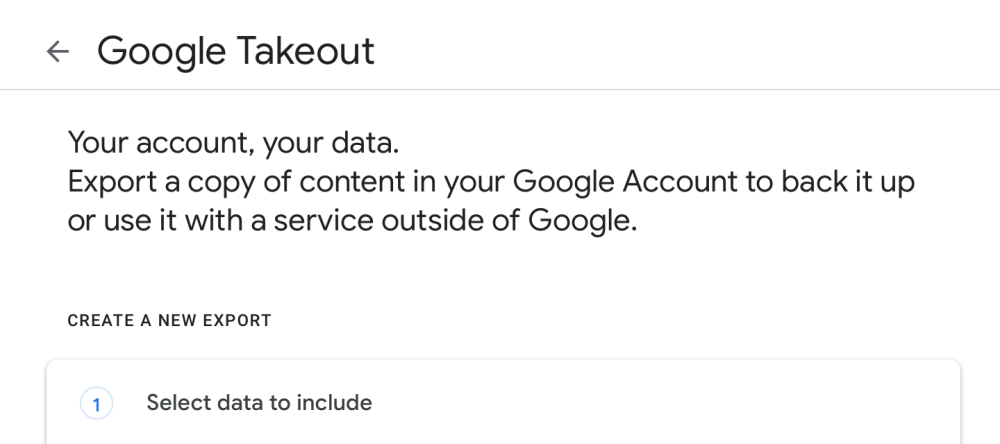
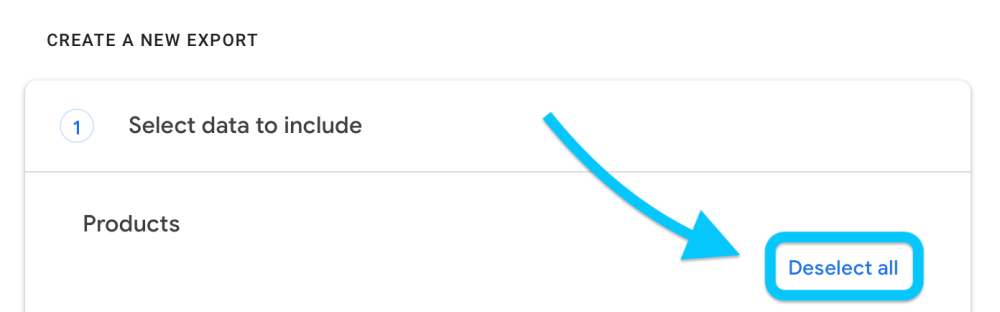
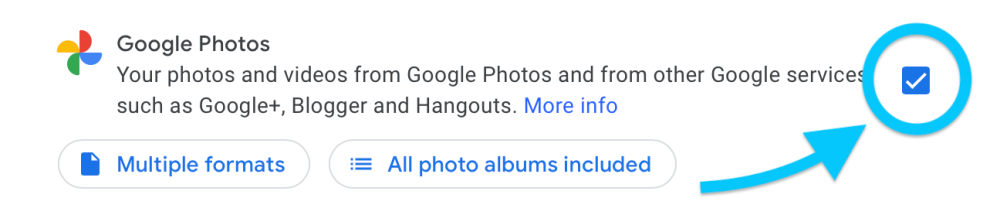
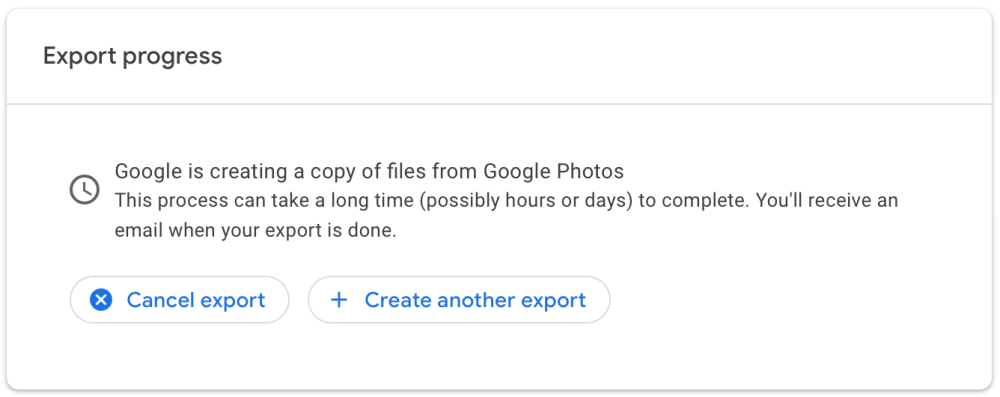
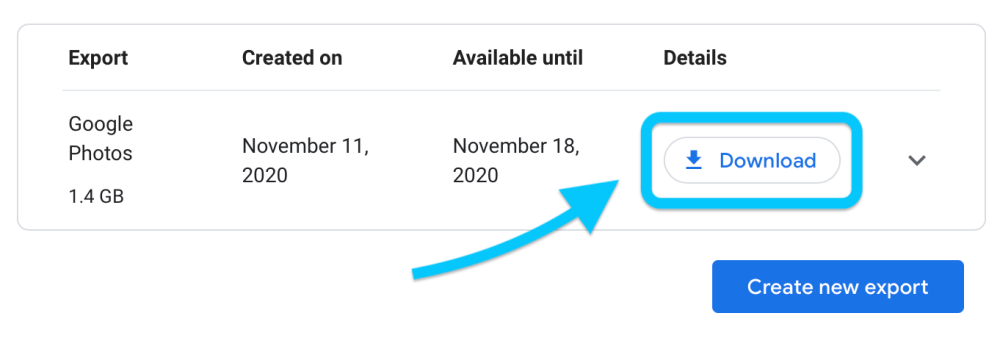
Вариант 2. Для скачивания определённого содержимого Google Фото
Также вы можете перейти по адресу photos.google.com на любом компьютере или в приложении Google Фото на мобильных устройствах. Этот вариант лучше подходит тем, кто хочет перенести ограниченное число фотографий и видео.
Mac/ПК в вебе
- В браузере перейдите по адресу photos.google.com и войдите в свой аккаунт, если нужно.
- Проведите указателем мыши над фотографией и нажмите на круглую иконку в верхнем левом углу изображения.
- Можно выбрать все фотографии, выбрав фотографию сверху слева в библиотеке. Удерживайте Shift и прокрутите вниз для выбора всех нужных фото и видео.
- Теперь можно использовать сочетание клавиш Shift + D для скачивания выбранных файлов или кнопку с тремя вертикальными точками в правом верхнем углу. Там выберите команду «Скачать».
В приложении Google Фото на iOS
- Откройте приложение на iPhone или iPad.
- Выполните продолжительное нажатие на фотографию для её выбора.
- После продолжительного нажатия можно жестом по экрану выбрать множество фотографий и видео. Или можно использовать круглую иконку для выбора контента по диапазону дат.
- Нажмите на иконку «Поделиться» наверху, которая выглядит как квадрат со стрелкой вверх.
- Выберите «Поделиться с» внизу.
- Теперь можно передать фото и видео через AirDrop или отправить по электронной почте.
Как экспортировать фотографии в iCloud Фото
Когда вы скачали нужные вам фотографии и видео из Google, пора перенести их в iCloud Фото.
На компьютерах Mac
- Откройте приложение «Фотографии» на компьютере Mac.
- Можно перетащить и отпустить всю закачку из Google Фото или отдельную папку или папки, которые вы вручную скачали из photos.google.com или через приложение.
- Нажмите «Фотографии» в меню наверху экрана.
- Откройте Настройки > iCloud. Убедитесь, чтобы активировано поле iCloud Фото, чтобы всё синхронизировалось с iPhone и iPad. Команду можно активировать, открыв Настройки > Фото > iCloud Фото на этих устройствах.
Другой вариант зависит от того, как много фотографий видео вы хотите перенести через AirDrop с компьютера Mac на iPhone iPad, где включено iCloud Фото. На Mac выберите фото, правой кнопкой мыши нажмите на него, выберите команду Поделиться > AirDrop.
В вебе
- В интернете откройте icloud.com и войдите в учётную запись.
- Выберите «Фотографии».
- Нажмите на иконку облака со стрелкой для закачивания фотографий.
- Экспорт Google Фото работает так, что вы не можете импортировать всё скачанное разом. Фото и видео разделяются по датам в разные папки. Придётся переносить содержимое этих папок вручную через icloud.com или использовать приложение «Фотографии».
![]()