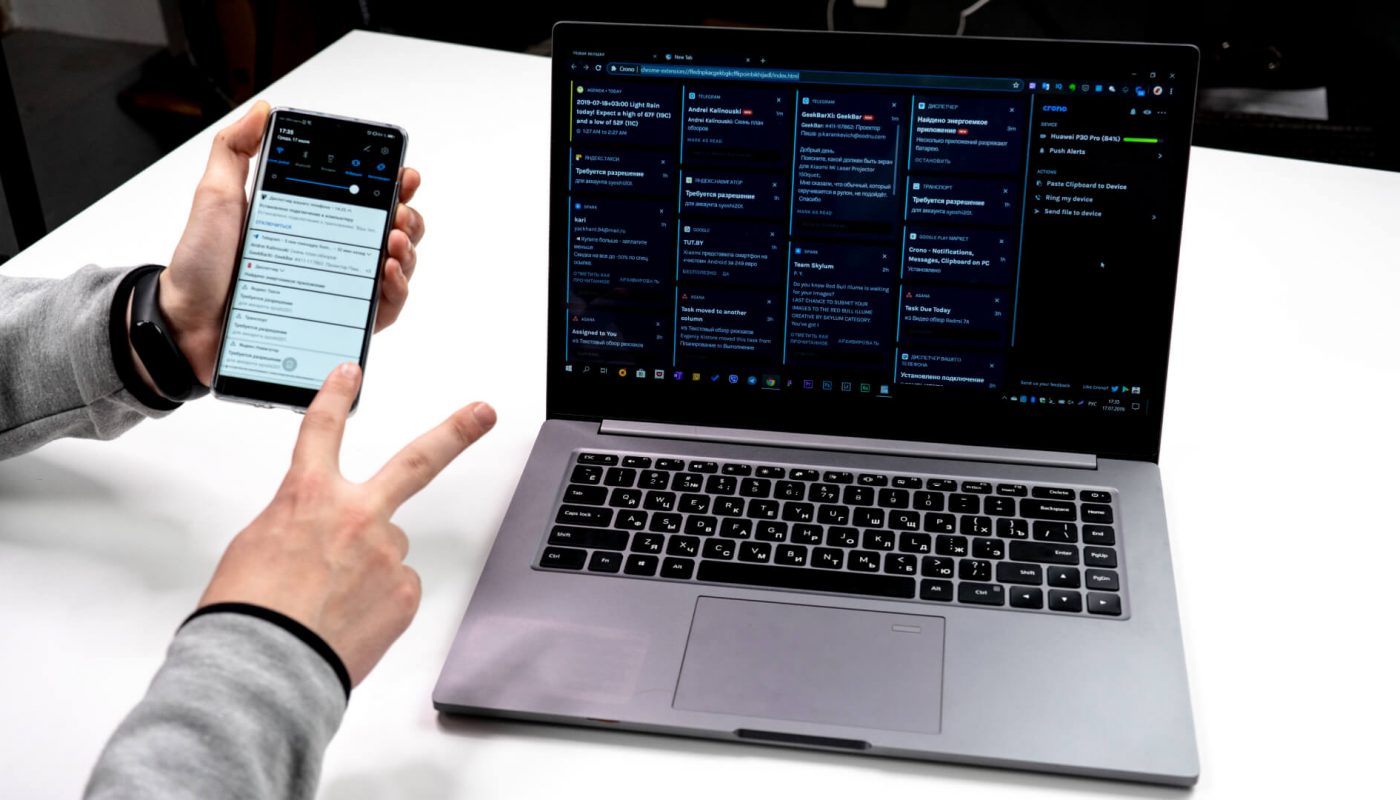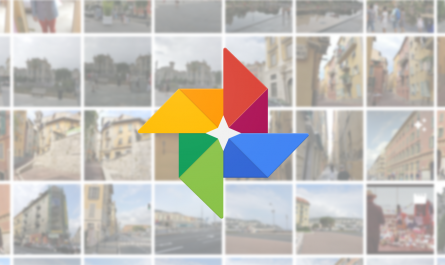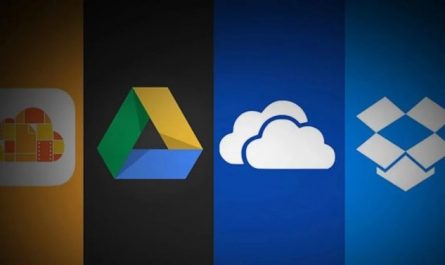В этой статье мы покажем, как выполнить синхронизацию данных в популярных браузерах между компьютером и мобильным устройством.

Синхронизация данных между мобильным устройством и компьютером является неотъемлемой частью работы многих людей. Существует множество браузеров и сторонних сервисов с облачной синхронизацией, но удобнее всего синхронизировать данные в браузере по вашему выбору.
В этой статье мы расскажем, как это делается в популярных браузерах Brave, Firefox, Opera, Google Chrome и Microsoft Edge.
Brave
Brave является относительно новым браузером, но он уже способен конкурировать с крупными игроками.
При его использовании не нужна учётная запись для синхронизации данных. QR-код создаётся для браузера на компьютере и сканируется при помощи браузера на смартфоне.
Процесс синхронизации довольно простой. Он начинается в браузере на компьютере.
- Нажмите на горизонтальные полосы в правом верхнем углу экрана и выберите команду Настройка и управление браузером > Синхронизация.
- Выберите команду «Начать новую цепь синхронизации».
- Выберите устройство для связывания: смартфон/планшет или компьютер.
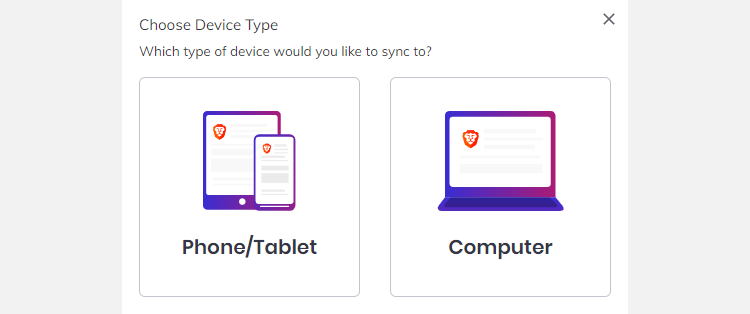
В браузере Brave на смартфоне:
- Откройте Настройки > Синхронизация в разделе «Дополнительно».
- Выберите «Сканировать» или «Ввести код синхронизации».
- Сканируйте или введите код.
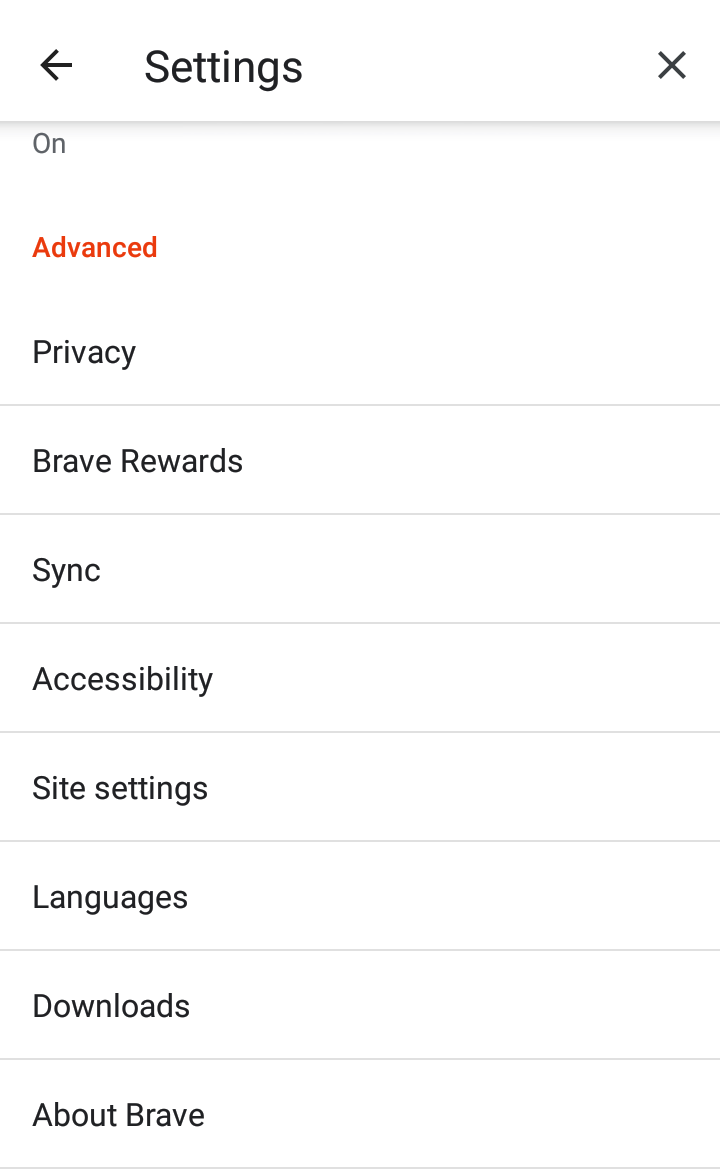
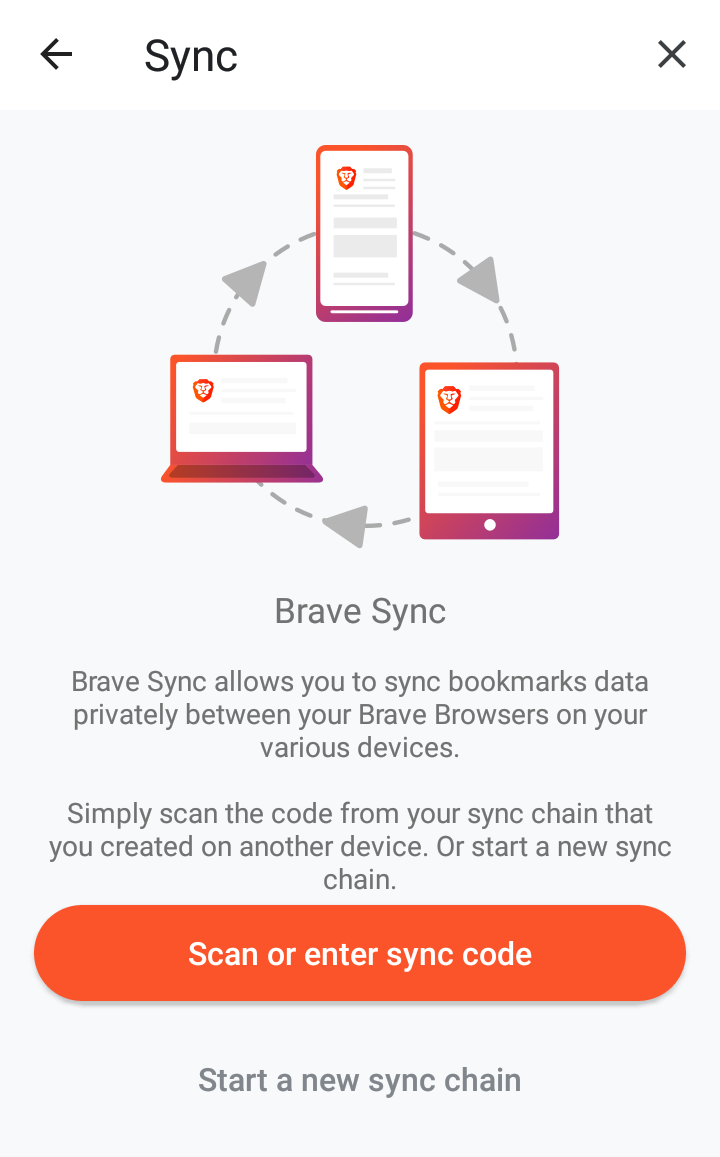
- На вкладке «Синхронизация» выберите категории данных для синхронизации.
- Сделайте это же в браузере на компьютере в разделе «Управлять синхронизированным устройством».
Brave автоматически синхронизирует все указанные вами данные. Это могут быть закладки, история посещённых страниц, темы, настройки и пароли.
Хотя вы можете видеть сайты, на которых выполнен вход в аккаунт, логины и адреса электронной почты, для просмотра паролей нужно вводить пин-код смартфона. Это делается, чтобы никто не мог украсть ваши пароли, когда вы даёте посторонним пользоваться вашим смартфоном.
Кроме синхронизации вкладок между устройствами, Brave позволяет выполнять сохранение и синхронизацию адресной книги.
Firefox
Firefox всегда был одним из самых гибко настраиваемых браузеров. Он позволяет задавать настройки конфиденциальности, безопасности, внешний вид и функциональность.
В Firefox нужно создать учётную запись и войти в неё на всех устройствах, которые вы хотите связать. Браузер автоматически синхронизирует закладки, историю, пароли и другие данные.
Вот как начать синхронизацию в браузере на компьютере:
- Нажмите на учётную запись Firefox в верхнем правом углу браузера.
- Нажмите «Войти в Firefox» для входа в аккаунт.
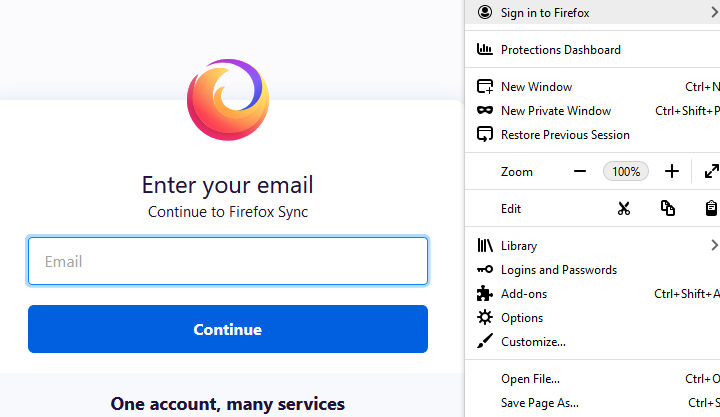
- Нажмите «Показать код».
Из браузера Firefox на смартфоне выполните следующие действия:
- Откройте Настройки > Включить синхронизацию.
- Выберите «Готов для сканирования» или «Использовать электронную почту».
- Завершите связывание.
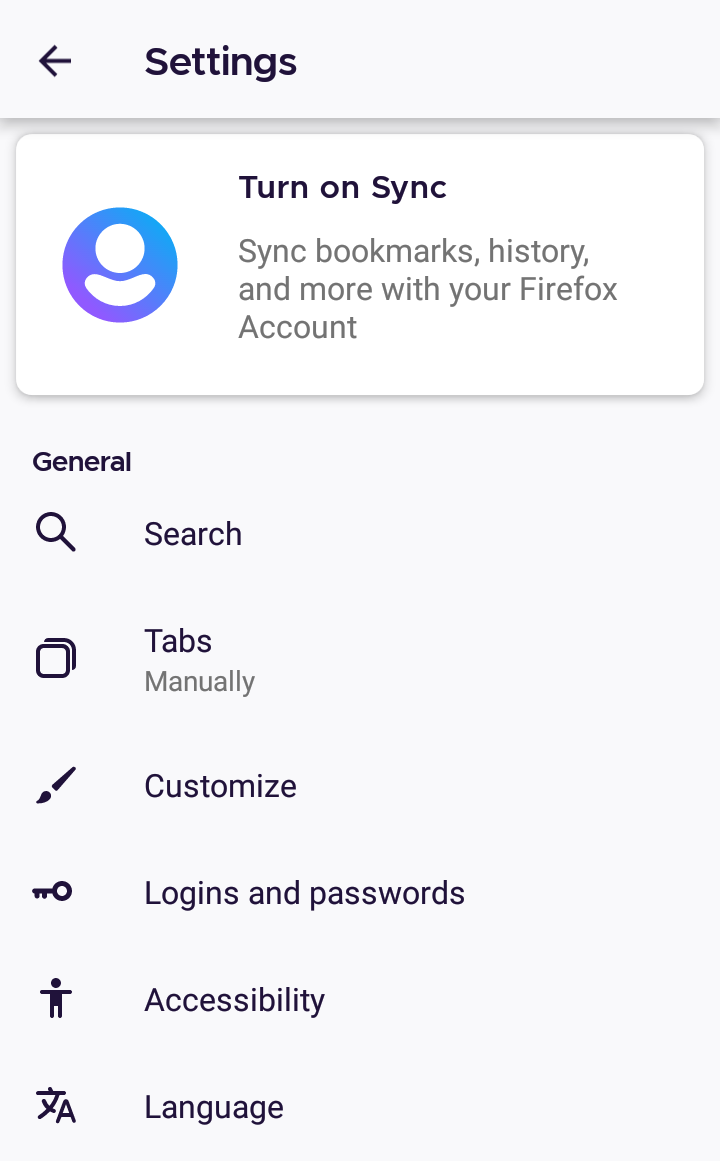
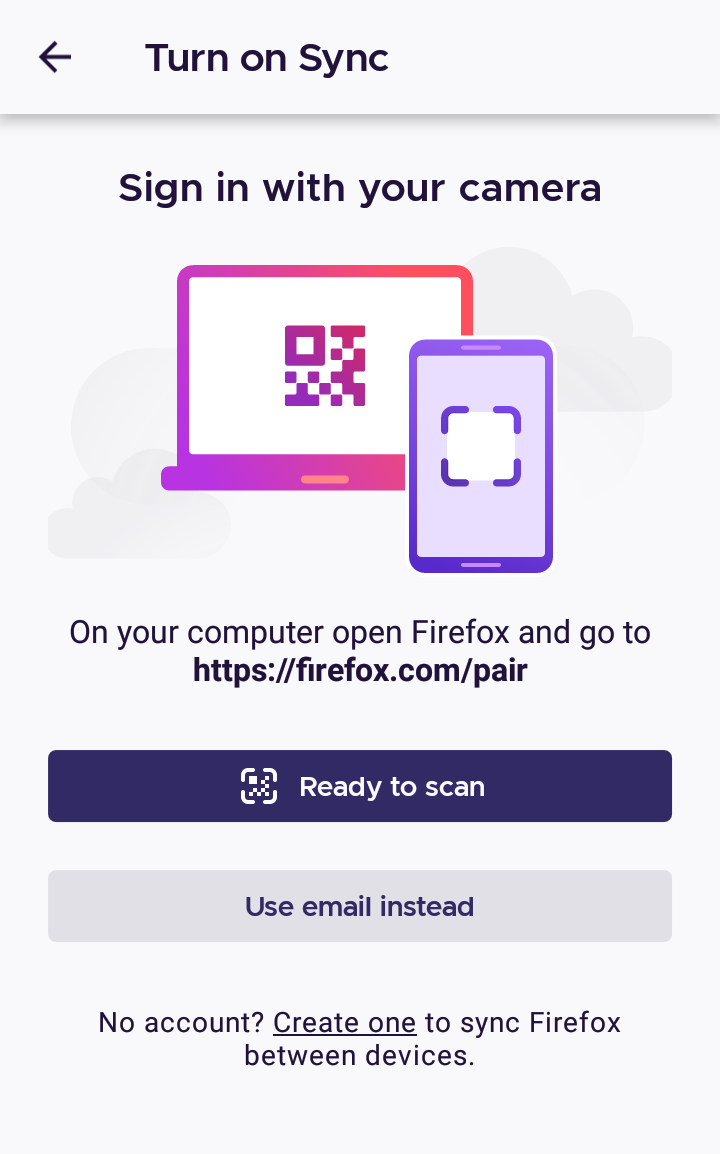
В качестве меры предосторожности Firefox затребует одобрение связывания на смартфоне и компьютере. Что делает этот браузер уникальным по сравнению с другими, это требование ввести пин-код, прежде чем вы получите доступ к своим логинам.
Это повышает безопасность данных, не давая другим пользователям вашего смартфона доступа к вашей электронной почте или аккаунтам на разных сайтах.
Кроме синхронизации вкладок можно отправлять вкладки между браузерами. На смартфоне это делается так:
- Нажмите на три точки в правом верхнем углу браузера.
- Нажмите на иконку «Поделиться» наверху списка.
- Выберите устройство, куда нужно переслать вкладку.
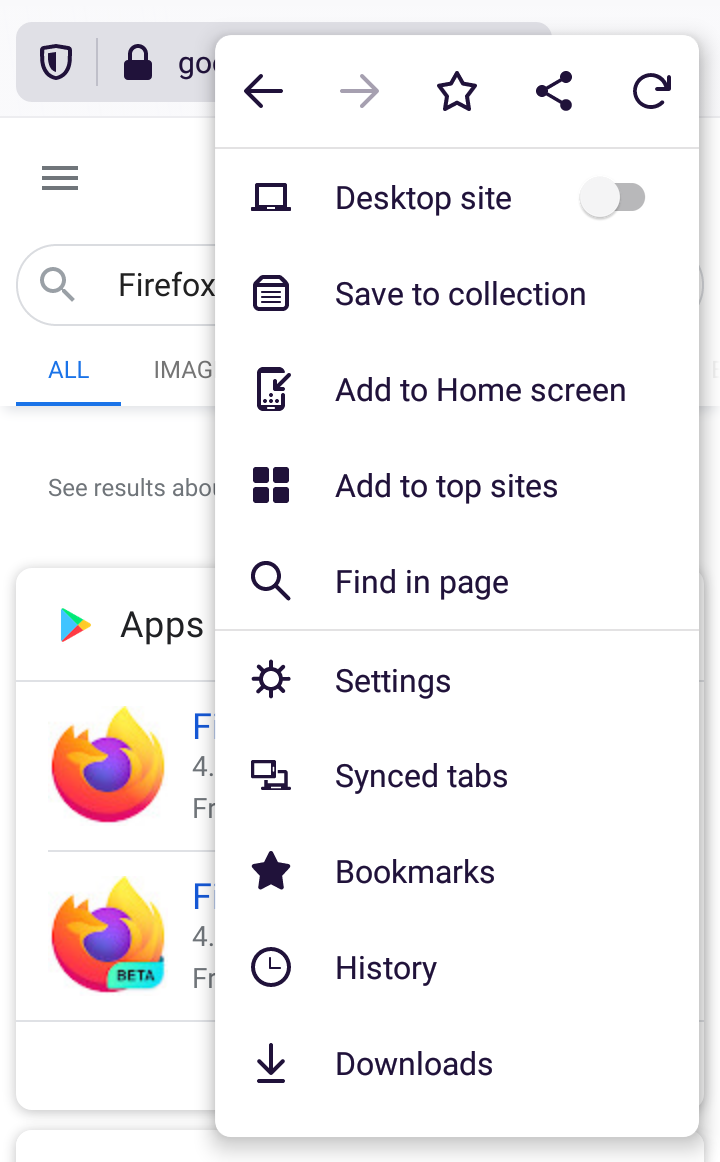
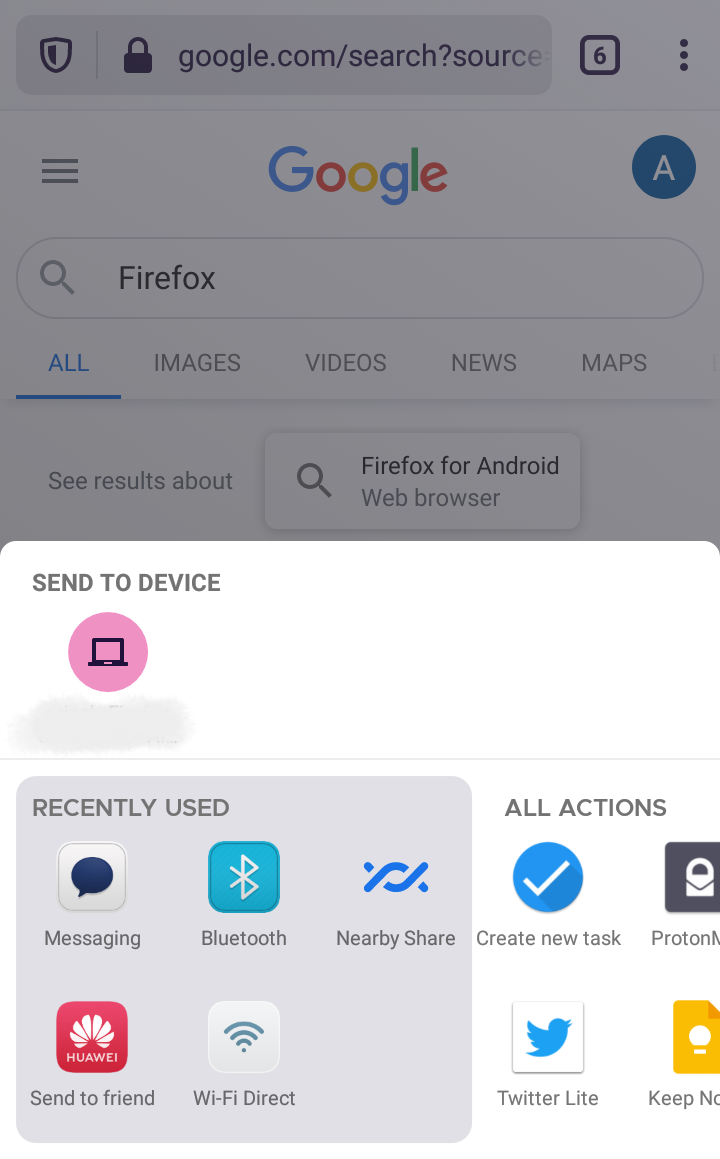
Для отправки вкладки с компьютера правой кнопкой мыши нажмите на нужную вкладку и выберите команду «Отправить вкладку на устройство». Раскройте список и укажите устройство.
Firefox также синхронизирует вкладки, давая доступ к открытым вкладкам на всех устройствах. Чтобы найти синхронизированные вкладки на компьютере, нажмите на Меню > Библиотека > Синхронизированные вкладки.
Когда вы открываете Firefox на смартфоне, вы найдёте синхронизированные вкладки в меню с тремя точками в нижнем правом углу экрана.
Google Chrome
Для синхронизации данных в Google Chrome нужна учётная запись Gmail. Chrome позволяет синхронизировать закладки, пароли, историю и разные сервисы Google Play.
Что касается логинов и паролей, пин-код Chrome защищает только пароли. Он не скрывает адреса электронной почты, логины, веб-сайты, что может представлять опасность. Chrome выделяется тем, что процесс синхронизации затрагивает множество приложений и сервисов. Можно управлять этим процессом в браузере, используя один аккаунт Gmail.
Вот как выполнить синхронизацию данных из браузера Chrome на смартфоне:
- Нажмите настройки.
- Выберите учётную запись Gmail.
- Включите или выключите синхронизацию сервисов.
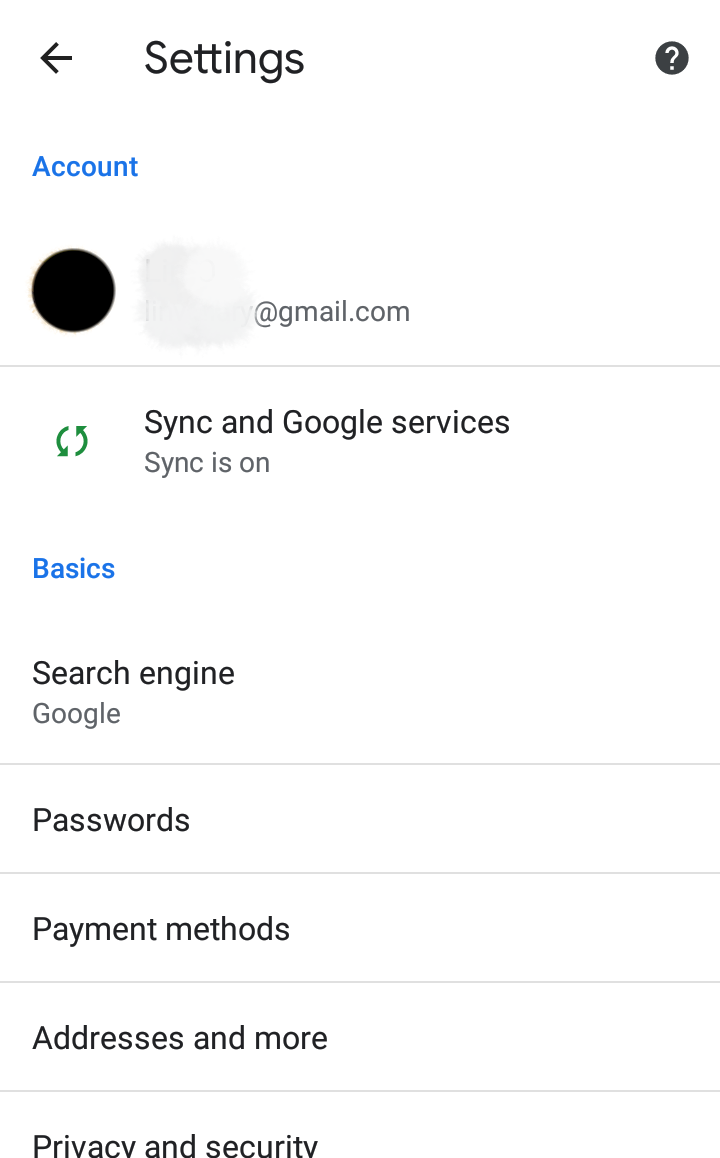
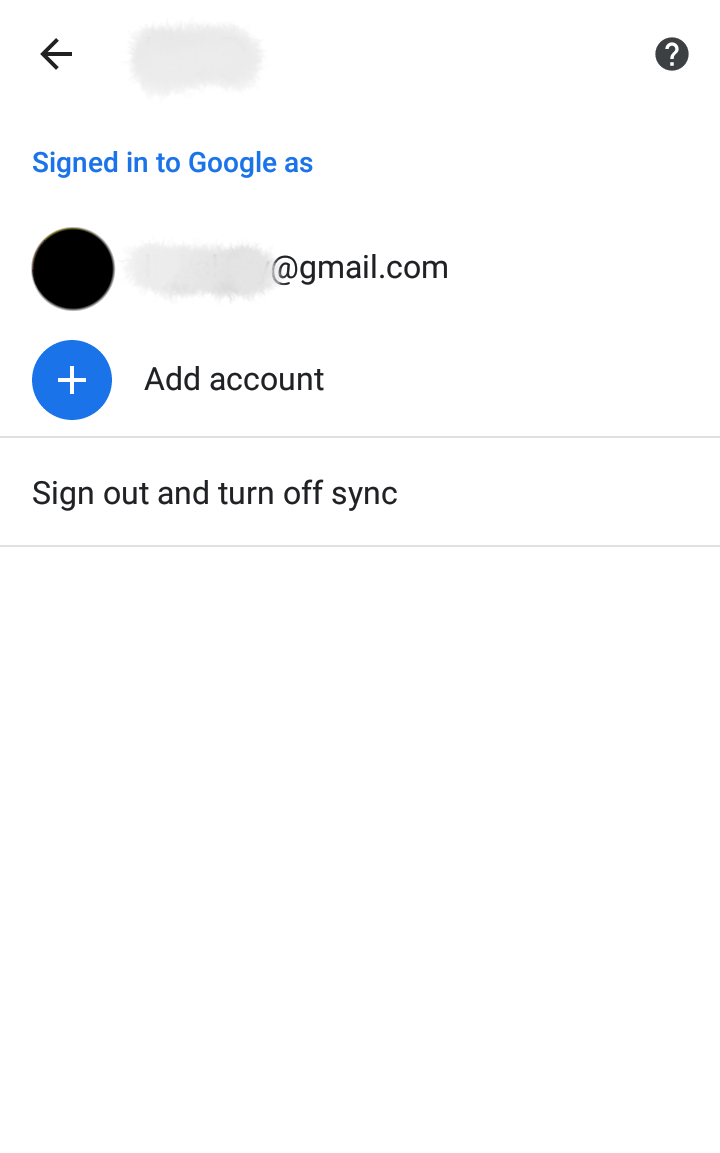
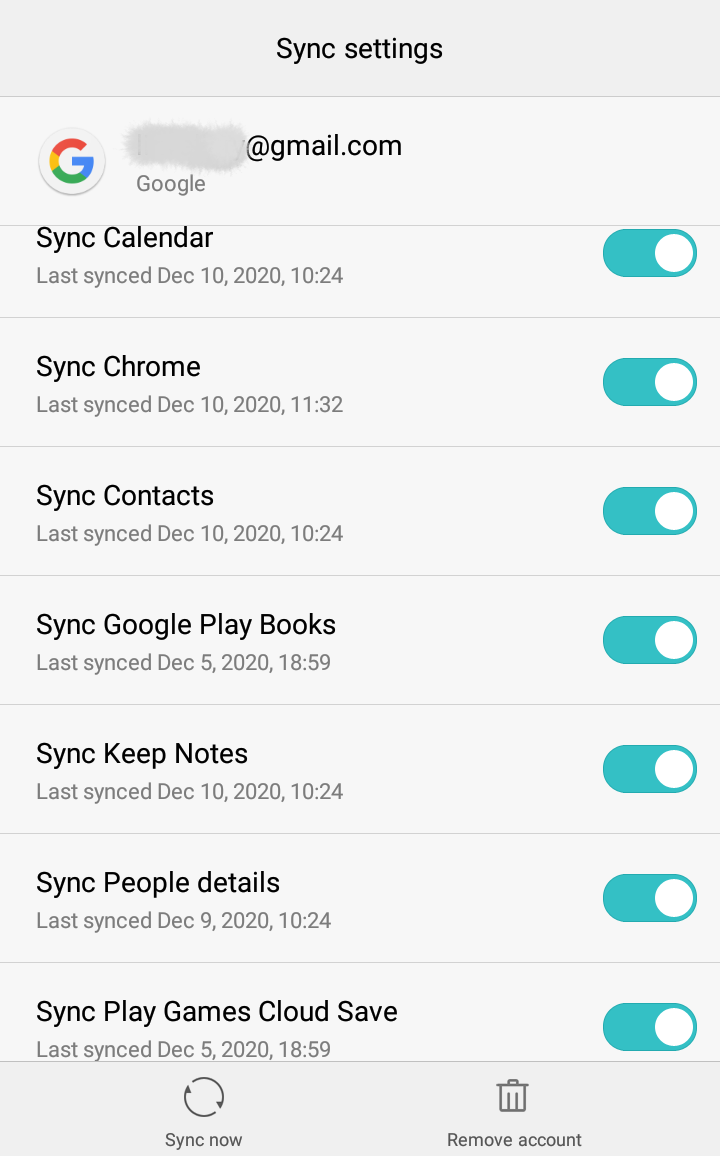
Chrome предлагает один из самых простых способов делиться вкладками между устройствами. В браузере на компьютере для этого нужно:
- Правой кнопкой мыши нажмите на вкладку, которую хотите отправить.
- Нажмите «Отправить на» [название устройства].
Обмен вкладками при помощи Chrome на смартфоне делается следующим образом:
- Нажмите Меню > Поделиться.
- Нажмите «Отправить на ваши устройства» и выберите устройство.
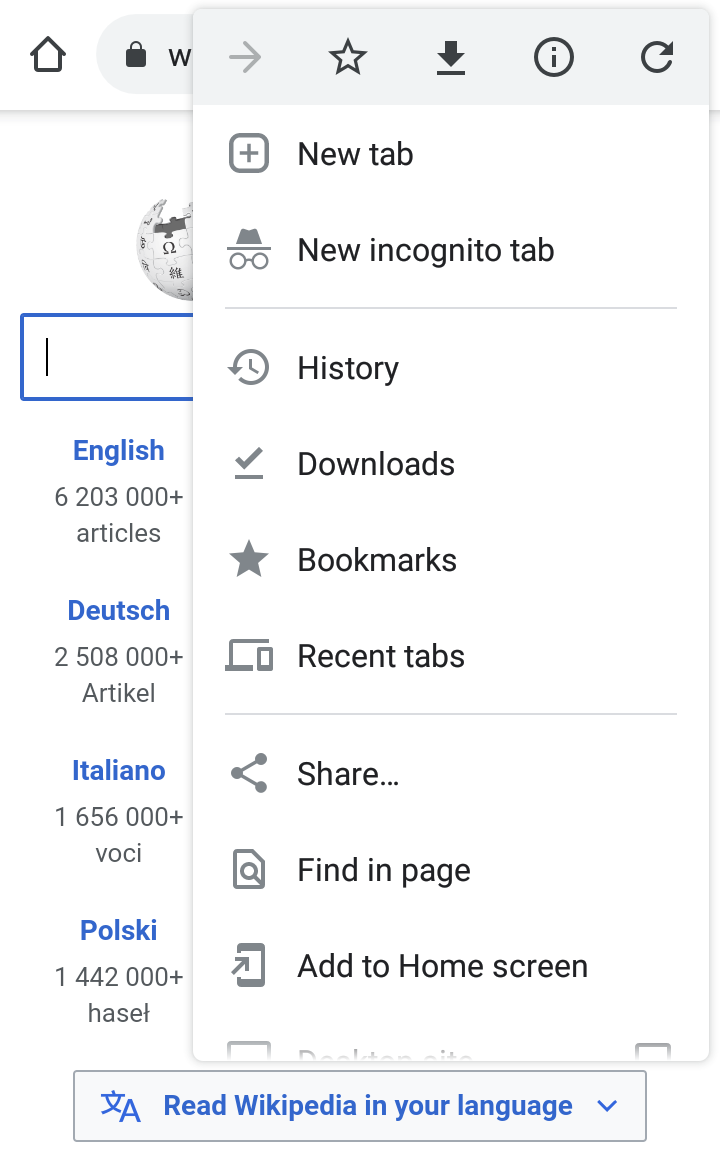
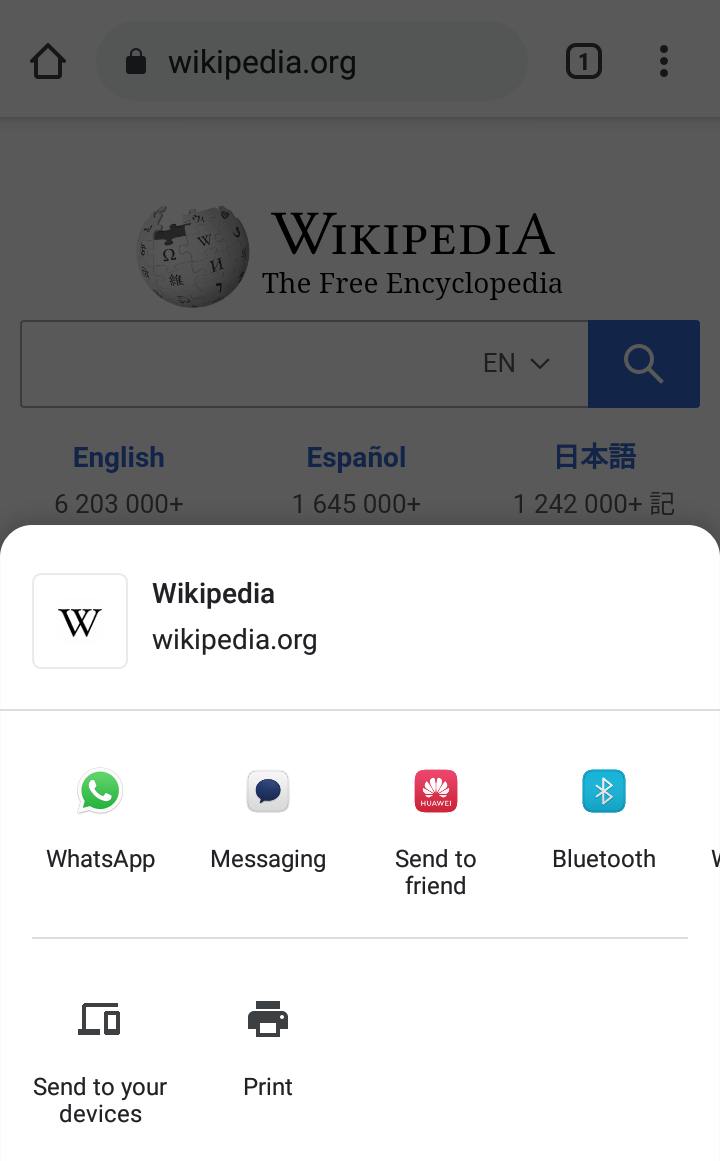
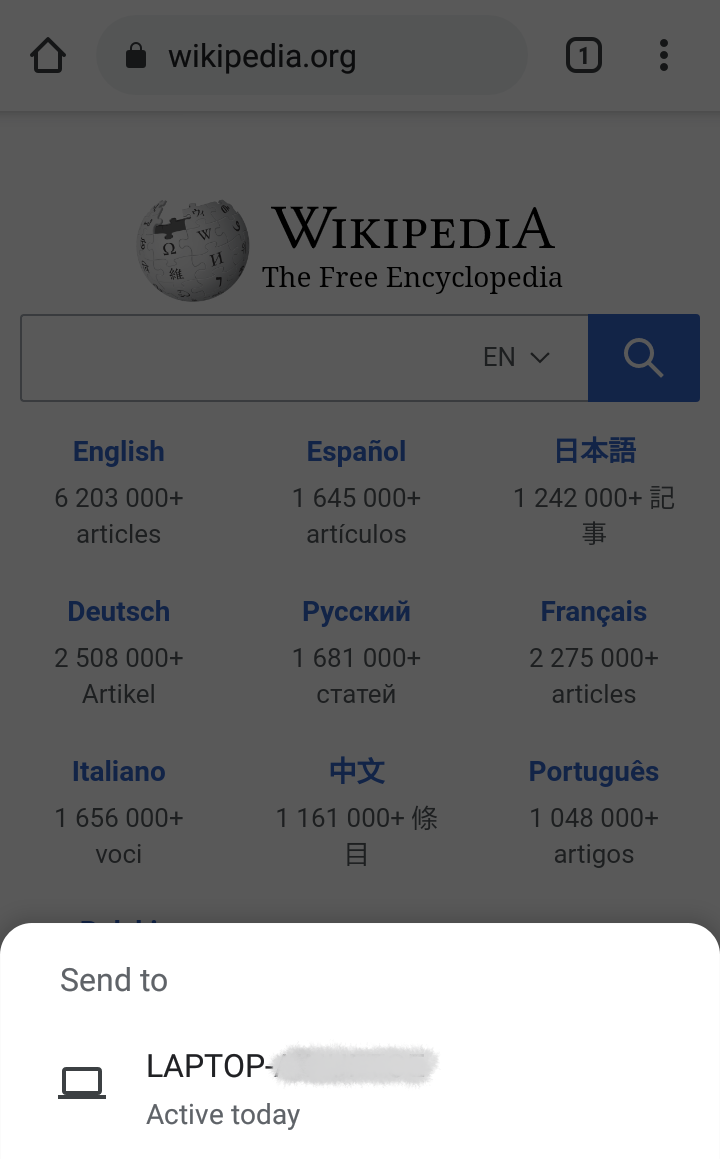
Opera
Чтобы использовать Opera для синхронизации данных, нужна учётная запись. Войти в Opera можно при помощи любого провайдера электронной почты.
Opera предлагает один из наиболее сложных процессов синхронизации среди всех браузеров в этой статье. И всё же, разобраться должно быть нетрудно.
Для синхронизации браузера с компьютера с браузером со смартфона:
- Нажмите на иконку с силуэтом в верхнем правом углу.
- Нажмите Включить синхронизацию > Использовать адрес электронной почты.
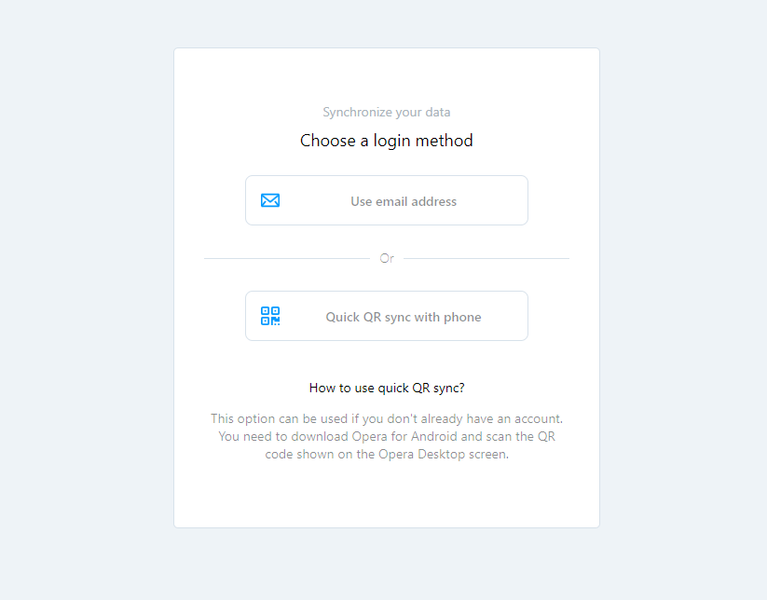
- Включите или выключите кнопки напротив данных, которые хотите синхронизировать.
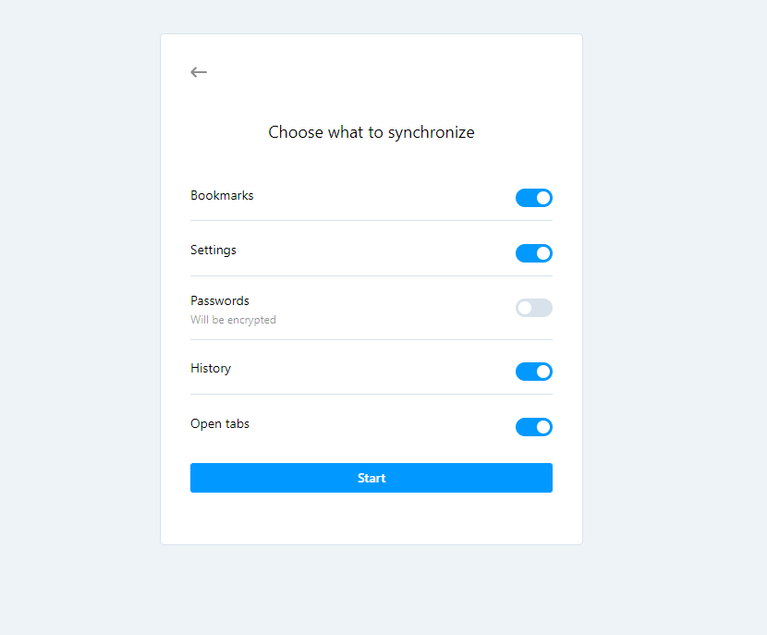
- Нажмите «Начать».
Как завершить процесс в мобильном браузере Opera:
- Нажмите на иконку Opera в нижнем углу.
- Откройте Настройки > Синхронизация и резервное копирование > Подключить устройство > Подключить.
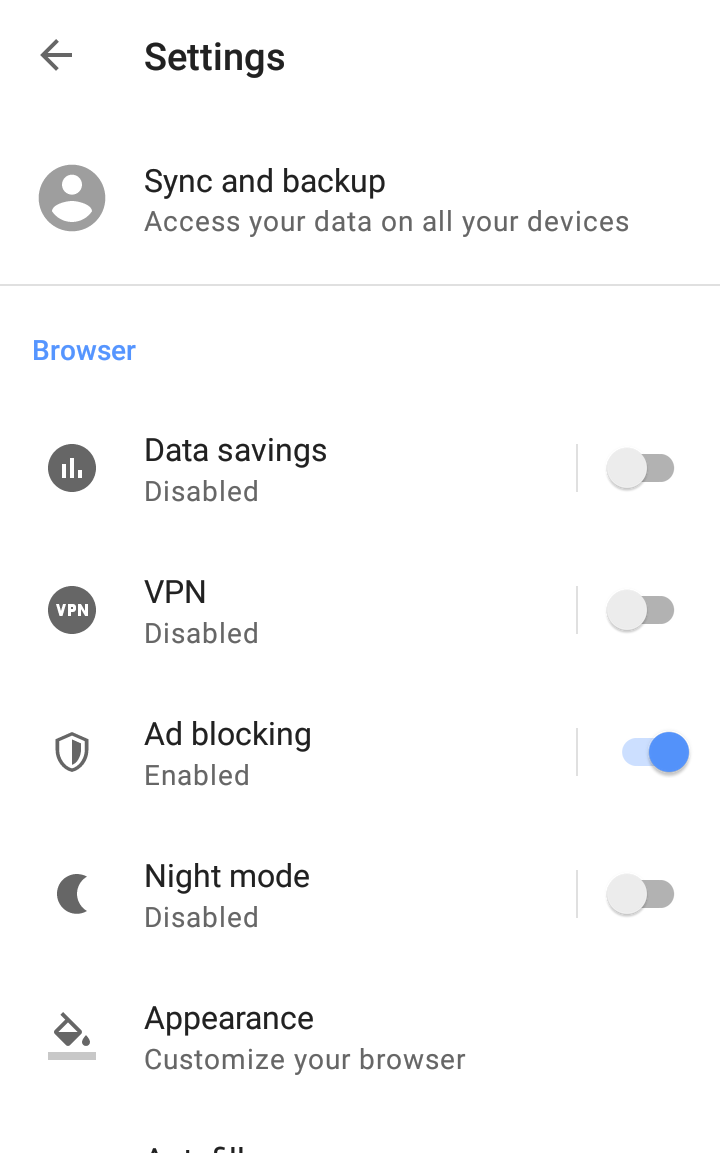
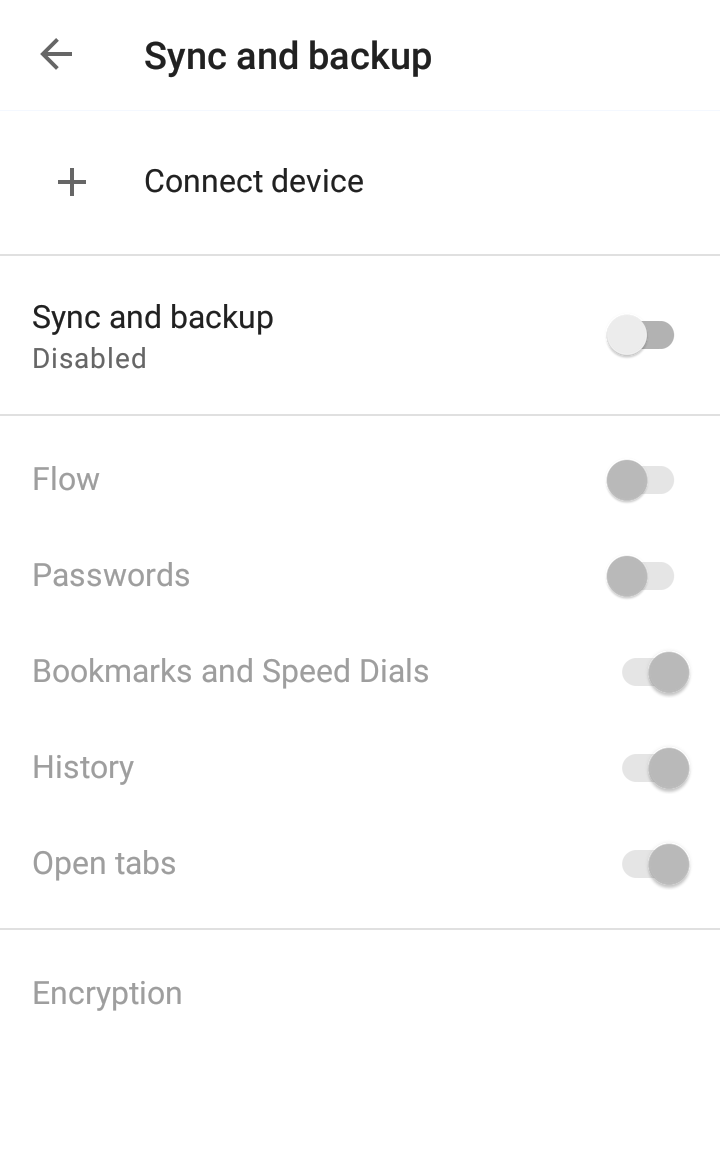
- Выполните поиск Opera.com/connect в браузере на компьютере.
- Просканируйте QR-код при помощи смартфона.
После синхронизации устройства Opera будет регулярно обновлять пароли, закладки, скоростной набор, вкладки и историю.
В дополнение к бесчисленным уникальным функциям Opera браузер позволяет настраивать ключ для шифрования синхронизированных данных вместо использования пин-кода смартфона. Это значительно затрудняет посторонним доступ к вашим логинам и добавляет уровень безопасности поверх экрана блокировки смартфона.
Одна уникальная функция синхронизации Opera называется «Мой поток» (My Flow). Кроме синхронизации обычных данных браузера можно отслеживать записи последних синхронизаций паролей и отправлять заметки на другие свои устройства.
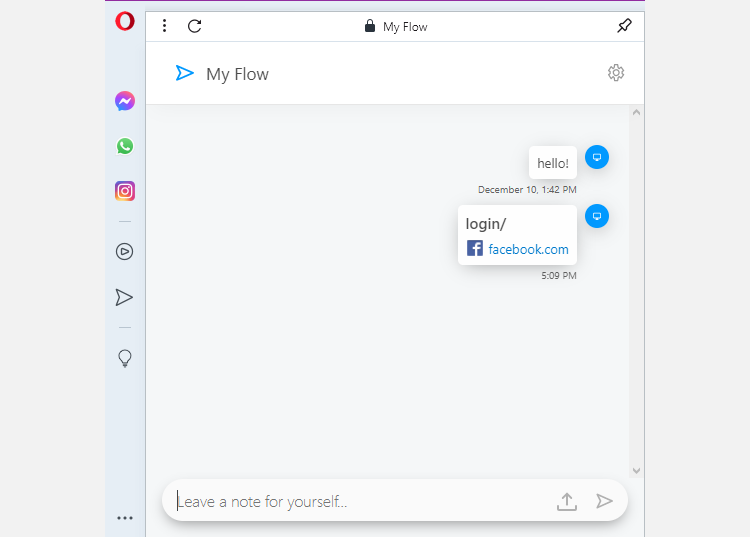
Данная функция не защищена паролем автоматически, но она всё равно является отличным добавлением для синхронизации и связи.
Microsoft Edge
Если вы собираетесь пользоваться браузером Edge, нужно знать все его возможности. В том числе это относится к синхронизации данных.
В плане синхронизации Edge является одним из наиболее простых браузеров.
- В браузере на компьютере нажмите на силуэт в правом верхнем углу и на кнопку «Вход».
- Появится окно, через которое вы войдёте в учётную запись Microsoft.
- Нажмите «Синхронизировать».
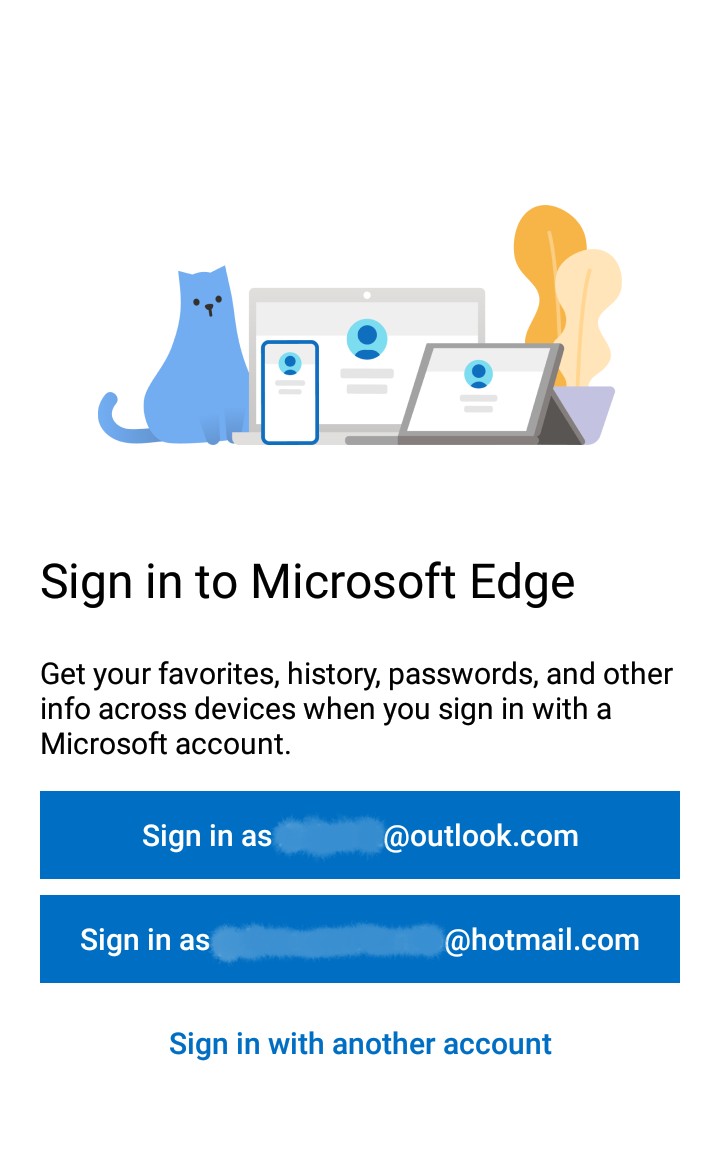
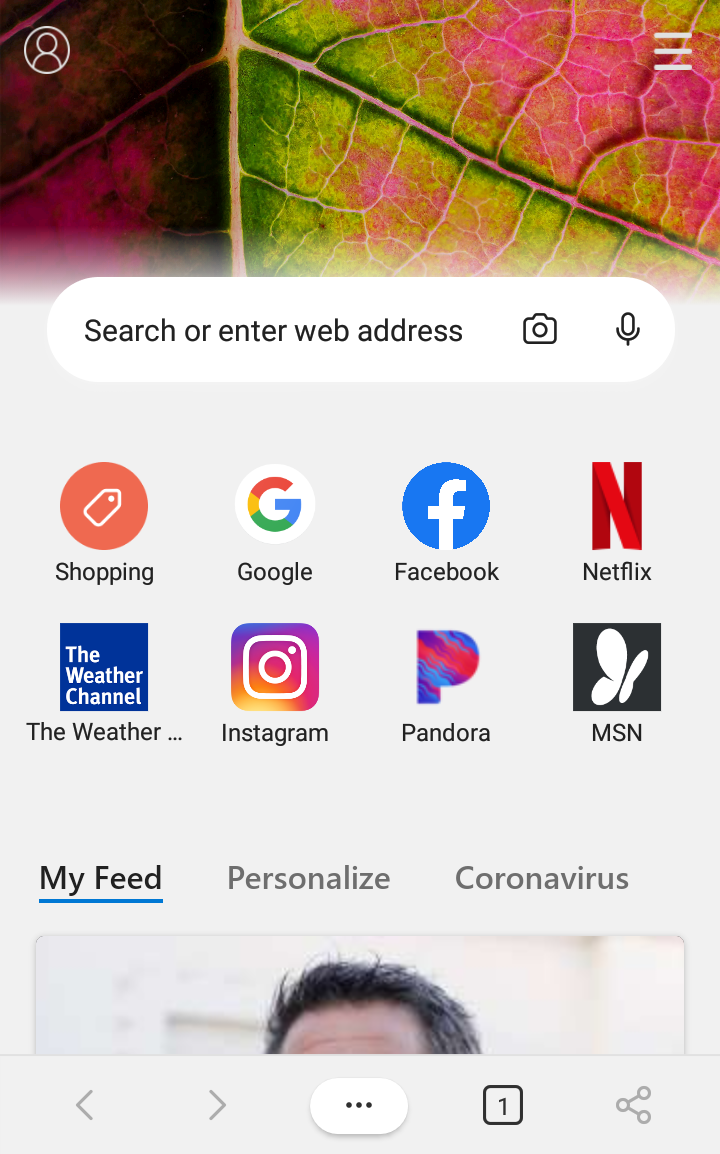
На смартфоне войдите в эту же учётную запись Microsoft.
- Нажмите на силуэт в верхнем левом углу.
- Выберите учётную запись для входа.
- Включите синхронизацию.
Разные опции синхронизации учётной записи позволяют разделить рабочие и личные данные. Закладки, история и пароли не будут смешиваться.
Для настройки синхронизации откройте Управлять настройками профилей > Профили > Синхронизация. Браузер позволяет синхронизировать закладки, настройки, логины и даже расширения.
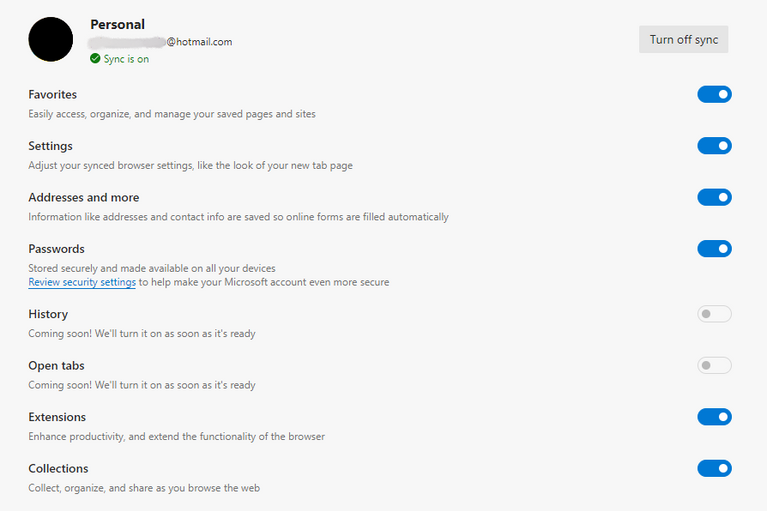
К сожалению, не поддерживается синхронизация истории посещённых страниц и вкладок. Если для вас это важно, этот браузер годится для работы не лучшим образом.
Необязательно выбирать один браузер
Каждый браузер предлагает уникальный набор функциональных возможностей, от типов синхронизированных данных до безопасности и простоты применения. Быть может, работа с несколькими браузерами будет лучшим вариантом для вас.
Один браузер может лучше годиться для работы, другой для персонального применения. Кроме того, вы не обязаны выбирать браузер раз и навсегда, поскольку большинство из них позволяют импортировать и экспортировать данные между собой.