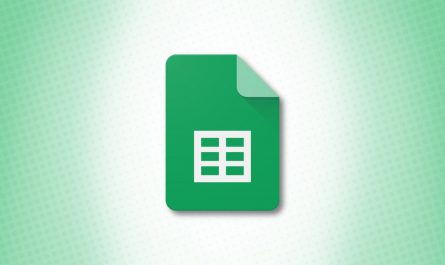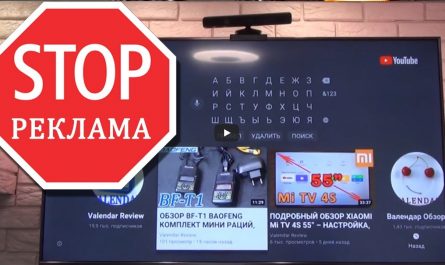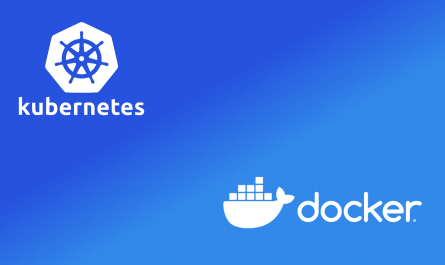Настройка виртуальной частной сети (VPN) на маршрутизаторе вместо установки на каждом устройстве по отдельности имеет ряд преимуществ. Через VPN будут выходить в интернет столько устройств, сколько подключаются к маршрутизатору. Не нужно будет каждый раз вручную активировать VPN, всё будет происходить автоматически. На разные модели маршрутизаторов VPN устанавливается по-разному, в результате чего легко можно запутаться.

Если вы хотите узнать, как поставить VPN на свой маршрутизатор, читайте данную статью. Здесь рассказывается, как установить VPN на маршрутизаторы производства Xfinity, AT&T, TP-Link, Netgear, Asus, Belkin и Cisco.
Установка VPN на маршрутизатор Xfinity
Установка VPN на маршрутизаторы производства Xfinity является непростым делом, поскольку большинство сервисов VPN не поддерживают эти маршрутизаторы. Придётся покупать маршрутизатор от производителей вроде Asus, Netgear, Linksys или TP-Link и задействовать маршрутизатор Xfinity как модем в режиме моста. Когда у вас есть второй маршрутизатор, сделайте следующее для активации режима моста на маршрутизаторе Xfinity:
- На устройстве с подключением к маршрутизатору Xfinity откройте в браузере страницу Xfinity Admin Tool.
- Войдите при помощи логина admin и пароля password, если вы раньше не меняли логин и пароль по умолчанию.
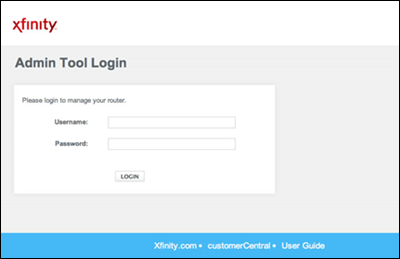
- Нажмите «Шлюз» в левой боковой панели, затем «Краткий обзор».
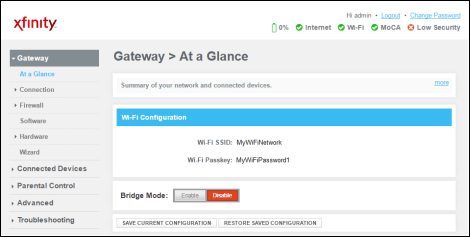
- Нажмите «Включить» рядом с режимом моста.
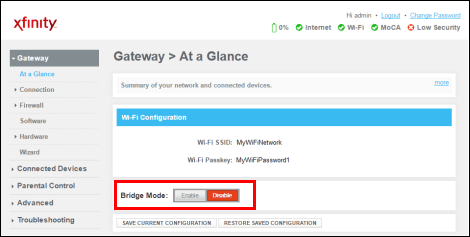
- Когда появится предупреждение, нажмите OK.
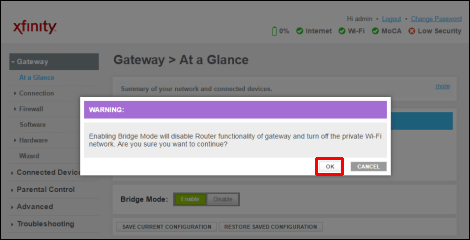
Примечание: в режиме моста маршрутизатор Xfinity не поддерживает Wi-Fi и функциональность xFi.
Когда маршрутизатор Xfinity работает в режиме моста, подключите его ко второму маршрутизатору через кабель Ethernet. Выберите сервис VPN, совместимый со вторым маршрутизатором, купите подписку на него. В зависимости от провайдера VPN и модели второго маршрутизатора указания по настройке могут быть разными. Читайте инструкцию от второго маршрутизатора или на сайте провайдера VPN. Общие указания следующие:
- Откройте сайт ExpressVPN и войдите в свою учётную запись на нём.
- Найдите файл прошивки под вашу модель маршрутизатора и скачайте его.
- Откройте страницу Admin Tool своего маршрутизатора и войдите в систему.
- Откройте меню «Обновление прошивки», обычно в настройках связи. Загрузите туда файл прошивки VPN.
- Дождитесь завершения установки прошивки. После может потребоваться перезагрузить маршрутизатор.
- Выполняйте указания на странице Admin Tool маршрутизатора для настройки VPN. В большинстве случаев нужно будет ввести код активации, который провайдер VPN отправляет вам по электронной почте.
- Когда VPN настроен, откройте панель сервиса VPN, выберите местоположение сервера и активируйте подключение.
Установка VPN на маршрутизатор AT&T
Маршрутизаторы американского оператора мобильной связи AT&T не поддерживают внутреннее шифрование VPN. Это значит, что пользователям необходимо подключать каждое устройство к VPN по отдельности вместо запуска VPN на маршрутизаторе. В зависимости от провайдера VPN инструкции могут отличаться. Мы опишем настройку подключения VPN на Windows-компьютере с провайдером ExpressVPN:
- Купите подписку на сайте ExpressVPN
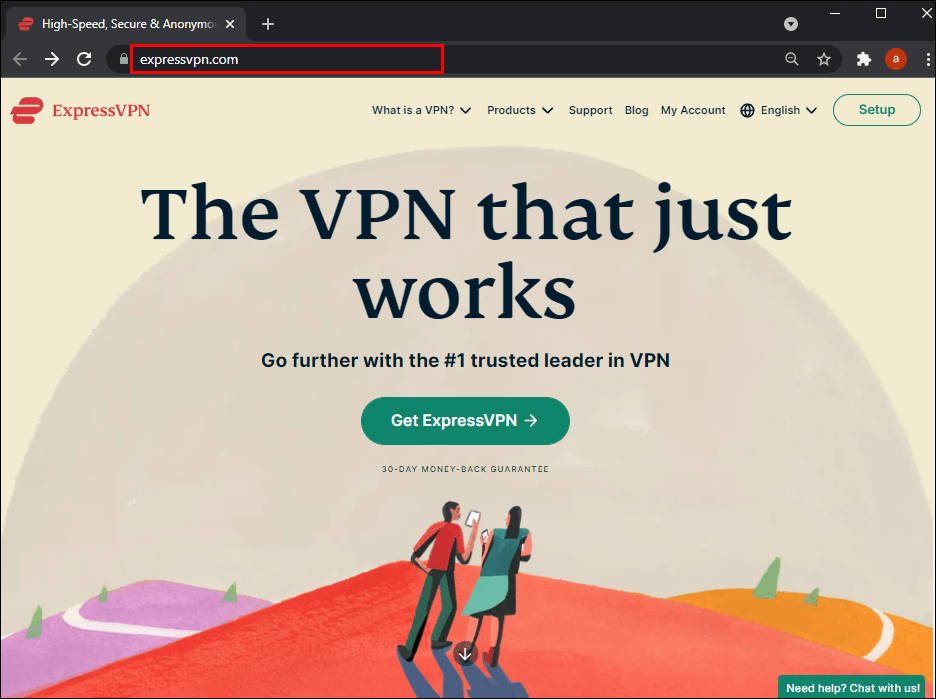
- Откройте панель ExpressVPN и войдите в свою учётную запись.
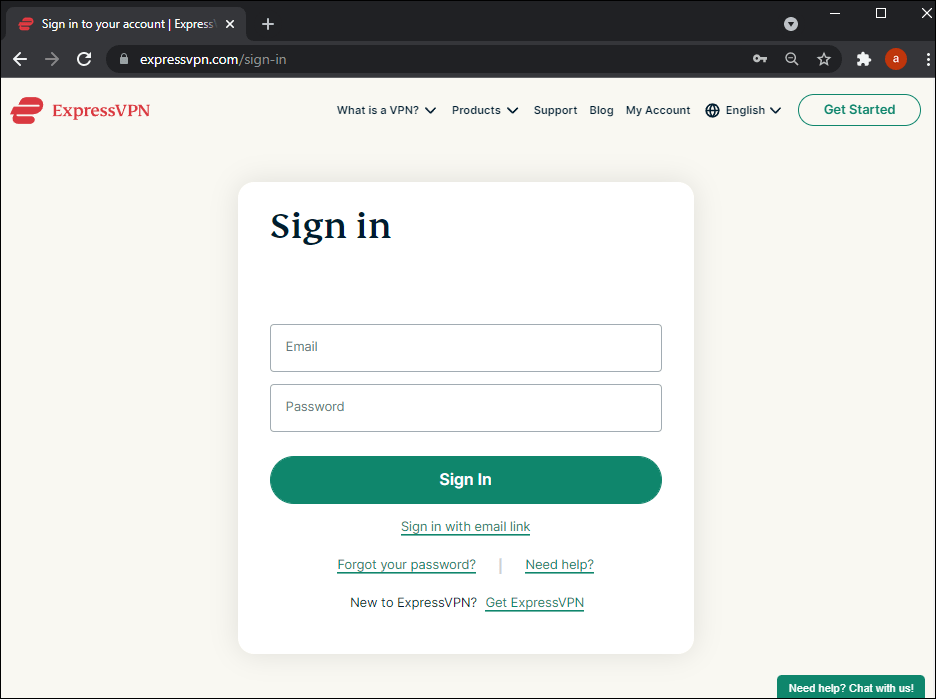
- Проверьте электронную почту, введите код подтверждения от ExpressVPN в специальное окно, когда появится запрос.
- Нажмите на кнопку «Скачать» в приложении ExpressVPN и скопируйте код активации на этой же странице.
- Найдите установочный файл приложения в папке «Загрузки» в Windows и дважды кликните по нему.
- Выполняйте указания на экране для установки приложения. Когда появится запрос, введите код активации.
- Укажите подходящие вам настройки.
- После установки приложения запустите его и раскройте меню на главной странице.
- Выберите местоположение сервера.
- Нажмите на большую кнопку для подключения к выбранному серверу.
Примечание: если вам нужен VPN-маршрутизатор, нужно купить модель другого производителя.
Установка VPN на маршрутизатор TP-Link
Большинство маршрутизаторов производства TP-Link поддерживают шифрование VPN. В зависимости от выбранного сервиса VPN настройки могут немного различаться. Мы опишем настройку для сервиса ExpressVPN.
- Купите подписку на сайте ExpressVPN
- Войдите в учётную запись ExpressVPN и введите код подтверждения из электронного письма.
- Вы будете перенаправлены на страницу настройки вручную. В разделе «Ручная настройка» выберите L2TP/IPsec.
- Вы увидите свой IP адрес и пароль. Оставьте эту страницу браузера открытой.
- Войдите в панель администратора маршрутизатора при помощи логина и пароля по умолчанию или выбранные вами логин и пароль, если вы меняли их.
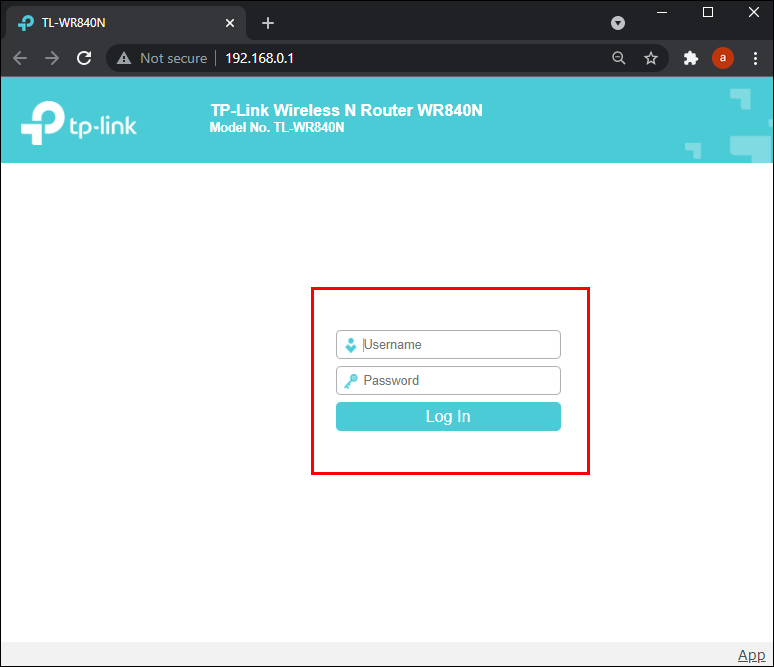
- Нажмите Дополнительно > Сеть > Интернет.
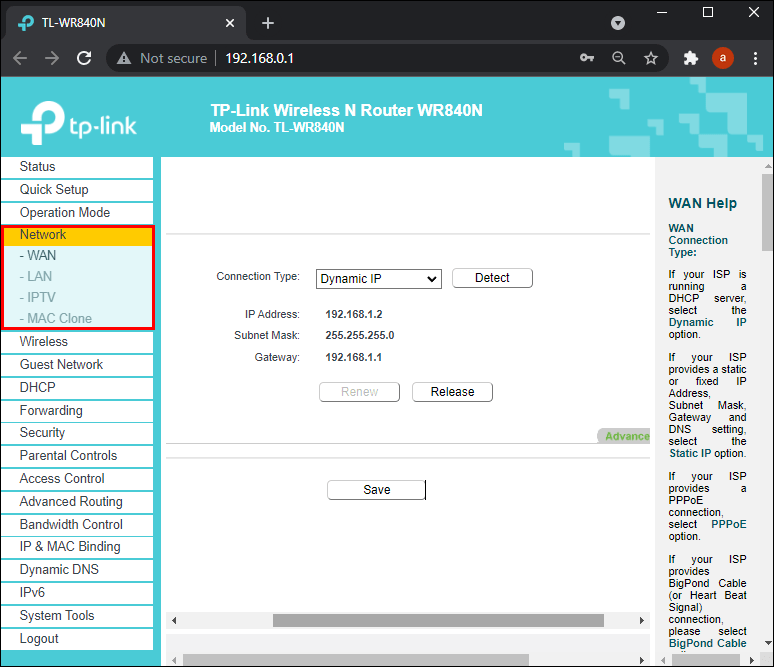
- В разделе «Тип подключения к интернету» выберете L2TP.
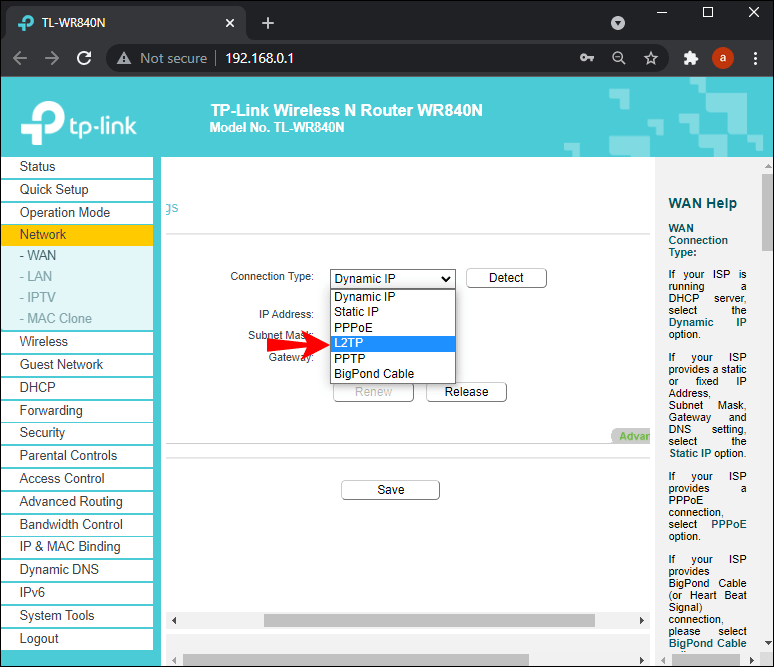
- Введите свой IP-адрес и пароль со страницы настройки ExpressVPN из пункта 4.
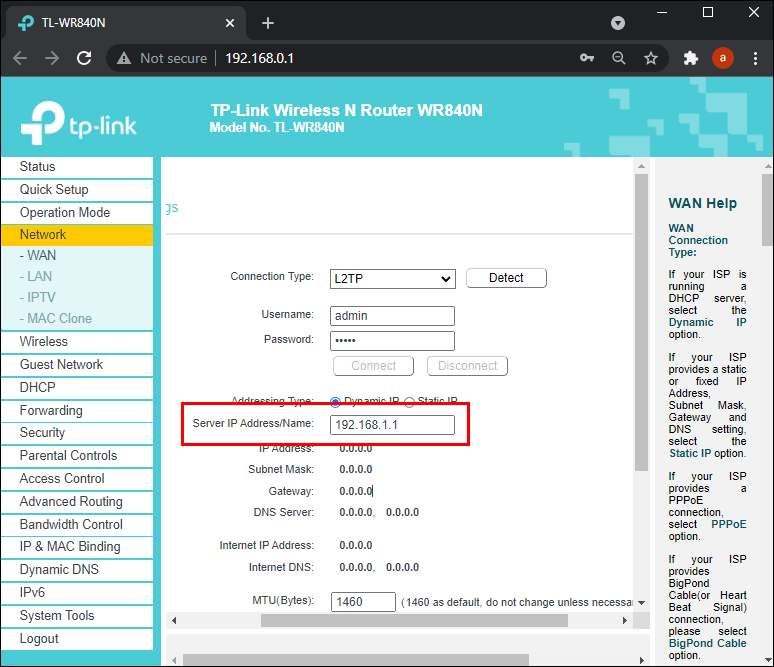
- Выберите «Динамический IP».
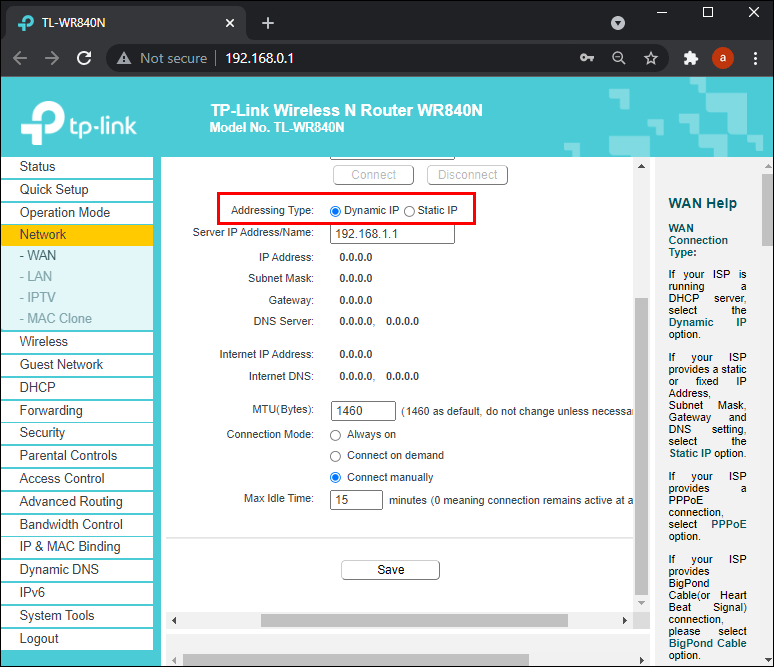
- Выберите «Вручную» рядом с заголовком «Режим подключения».
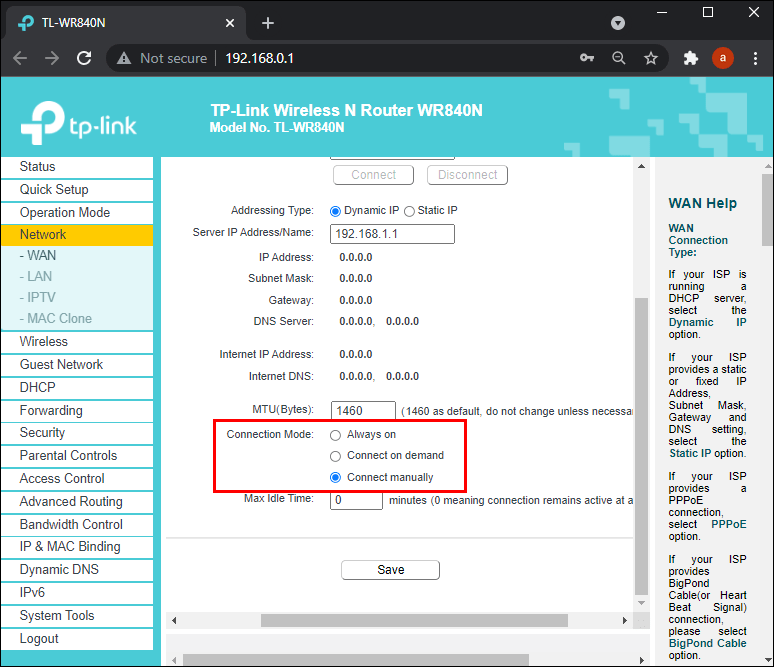
- Установите параметр «Максимальное время простоя» (Max Idle Time) на 0 и нажмите «Подключиться», затем «Сохранить».
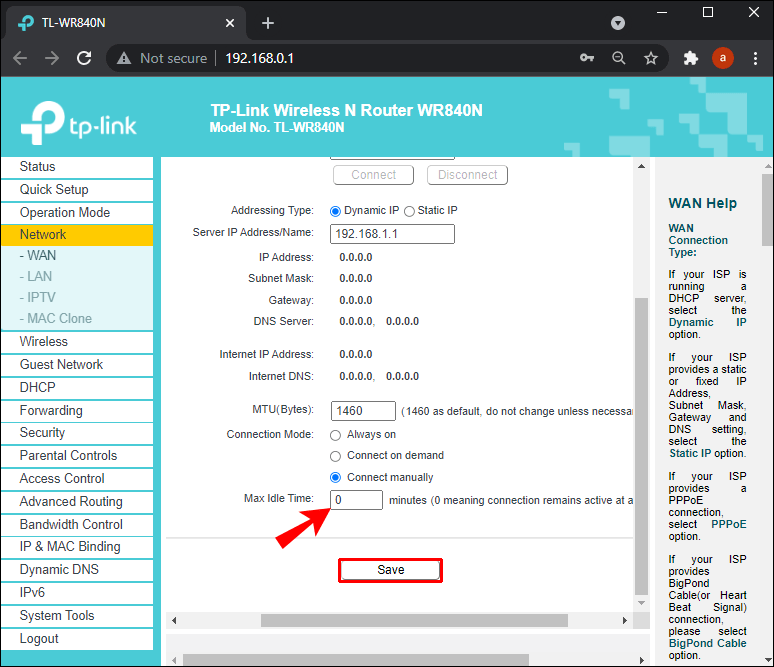
- Откройте панель ExpressVPN и выберите нужное вам местоположение сервера. Нажмите на большую кнопку для подключения к этому серверу.
Установка VPN на маршрутизатор Netgear
Все маршрутизаторы производства Netgear поддерживают VPN и настройка достаточно простая. Мы снова рассмотрим настройку провайдера ExpressVPN, у других инструкции могут немного отличаться.
- Купите подписку на сайте ExpressVPN
- Откройте страницу настройки и выберите модель маршрутизатора из раскрывающегося меню. Нажмите «Скачать прошивку».
- Откроется страница с кодом активации.
- Откройте административную панель маршрутизатора и войдите в неё при помощи логина и пароля.
- Откройте вкладку «Дополнительно» и нажмите Администрирование > Обновление маршрутизатора.
- Нажмите «Обзор» и выберите загруженный в пункте 2 файл прошивки.
- Дождитесь перезагрузки маршрутизатора.
- Откройте панель ExpressVPN и раскройте меню под большой кнопкой.
- Выберите местоположение сервера и подключитесь к нему.
Установка VPN на маршрутизатор Asus
Маршрутизаторы Asus поддерживают шифрование VPN. Рассмотрим настройку на примере сервиса ExpressVPN.
- Купите подписку на сайте ExpressVPN
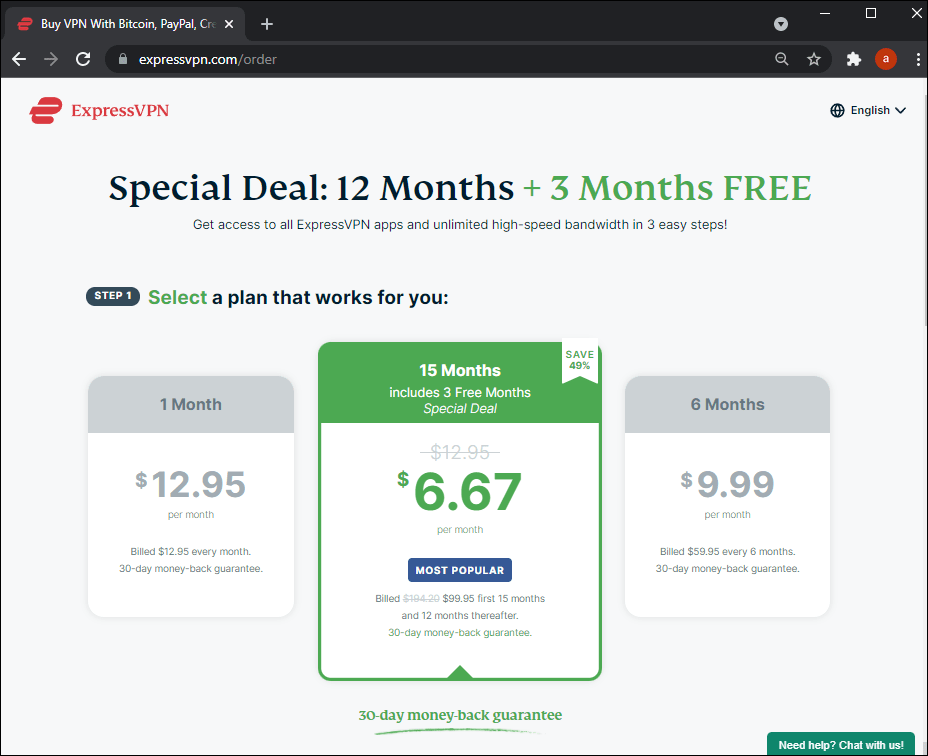
- Откройте страницу настройки VPN и войдите в аккаунт. Вставьте код подтверждения из электронного письма.
- Вы увидите логин, пароль и код активации. Не закрывайте эту страницу браузера.
- Раскройте меню «Америка» или «Европа», в зависимости от вашего местоположения, скачайте конфигурационный файл.
- Войдите в панель администрирования маршрутизатора Asus при помощи логина и пароля.
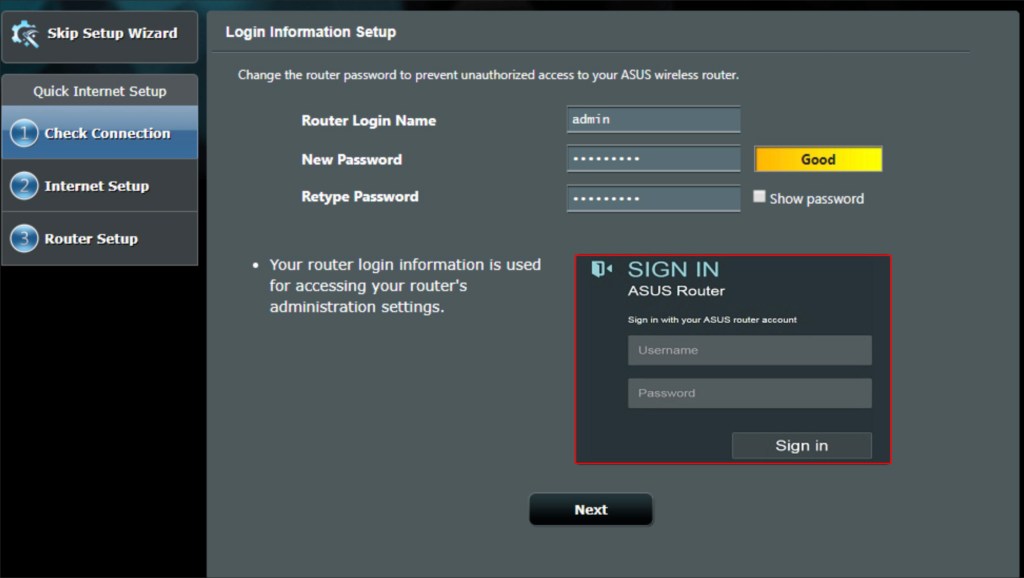
- Нажмите VPN на панели слева.
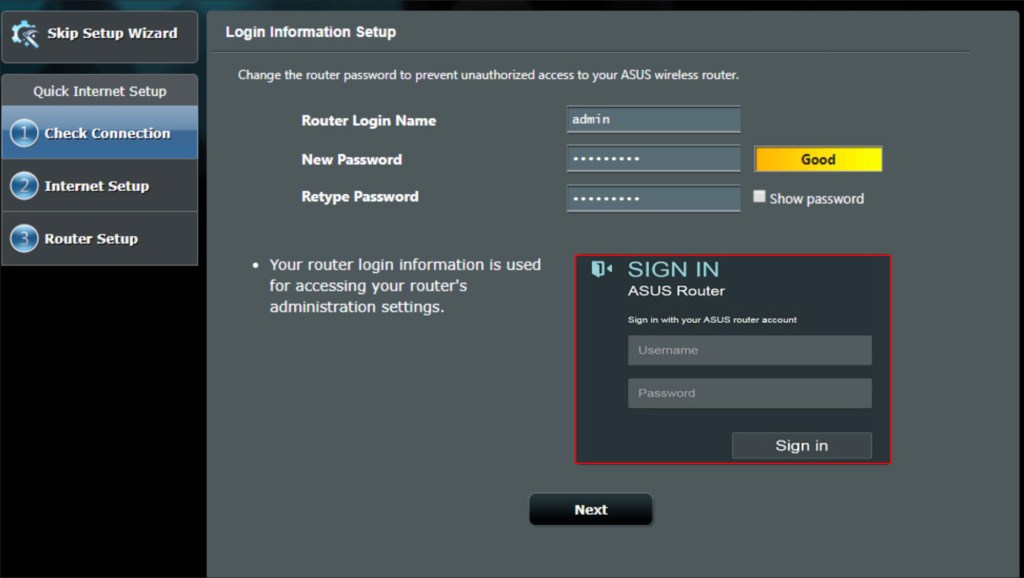
- Нажмите «Клиент VPN» и «Добавить профиль».
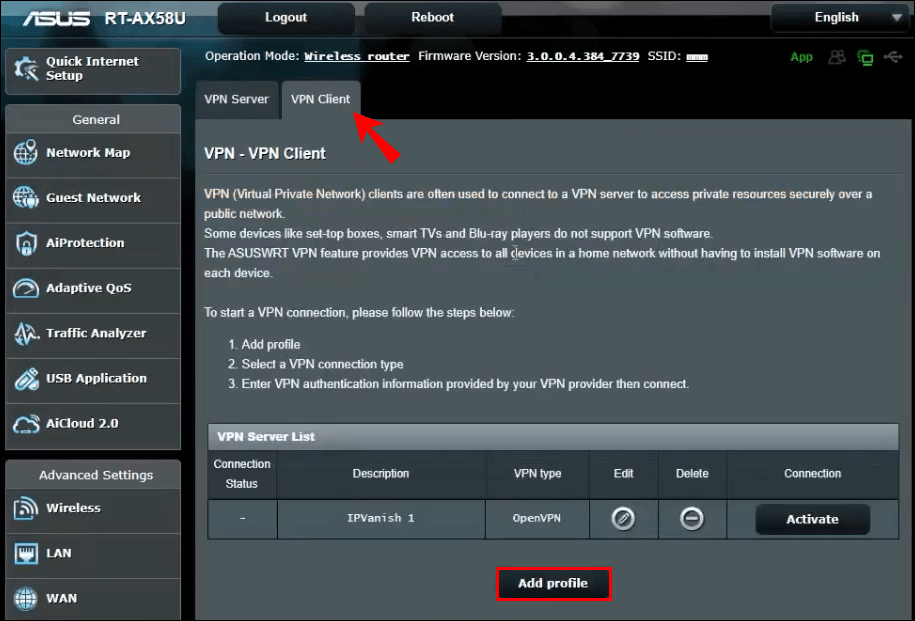
- Откройте страницу с логином и паролем ExpressVPN. Копируйте логин и пароль и вставьте в соответствующие поля на панели администрирования Asus.
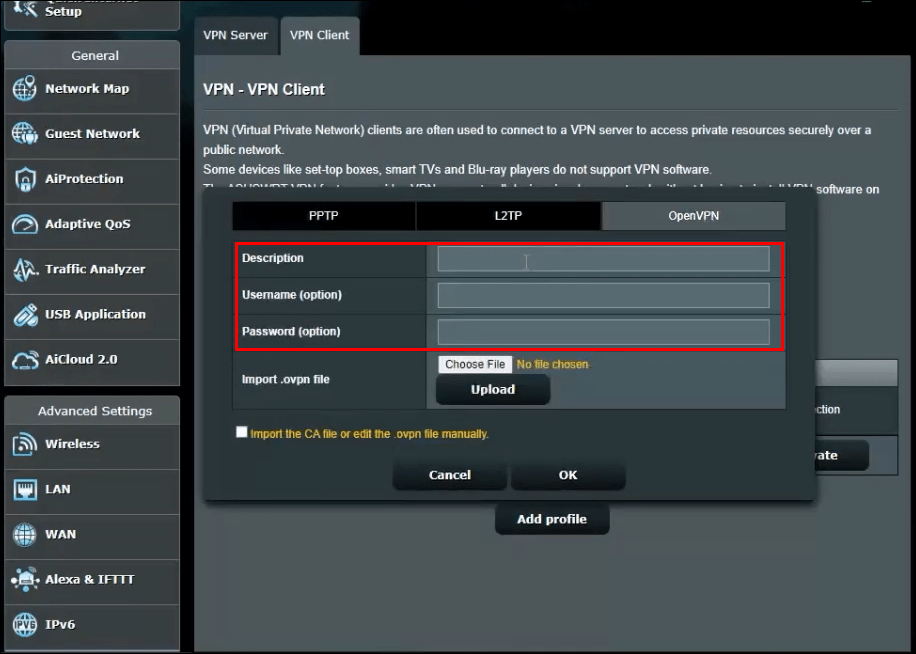
- Нажмите «Выбрать файл» рядом с «Импортировать файл .ovpn» и выберите конфигурационный файл из пункта 4. Нажмите «Загрузить» и ОK.
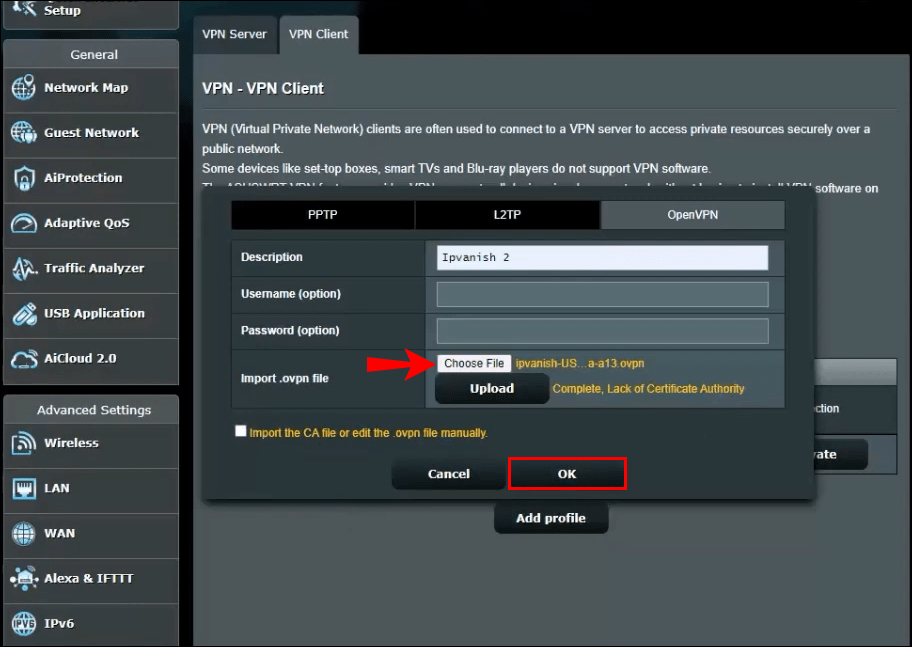
- Нажмите «Активировать». Если активация прошла успешно, вы увидите иконку с галочкой в разделе «Статус подключения».
- Откройте панель ExpressVPN, выберите местоположение сервера и подключитесь к нему.
Установка VPN на маршрутизатор Belkin
Маршрутизаторы Belkin можно подключить к VPN через протокол PPTP. Вот как он включается:
- Введите в адресную строку браузера 192.168.2.1 для запуска панели администрирования Belkin.
- Введите логин и пароль: Belkinxxxxx и Belkinxxxxx_5GHz. xxxxx означает пять последних цифр серийного номера маршрутизатора.
- Нажмите Конфигурация > Безопасность.
- Нажмите «VPN Passthrough».
- Поставьте галочку рядом с «VPN Passthrough» и нажмите «Применить».
Дальнейшие действия могут быть разными для разных провайдеров VPN. Прежде чем покупать подписку, нужно убедиться, что провайдер VPN поддерживает вашу модель маршрутизатора. Описанные ниже инструкции относятся к провайдеру ExpressVPN.
- На панели администрирования Belkin слева нажмите «Интернет», откройте вкладку PPTP.
- В разделе «Настройки PPTP» введите логин и пароль, которые используете для входа в учётную запись VPN.
- Введите адрес сервера PPTP в поле «IP-адрес сервиса». Его можно найти на панели ExpressVPN.
- Установите значение Connection ID равным 0, MTU 1400, Тип «Сохранять соединение».
- Нажмите «Применить».
Откройте панель вашего провайдера VPN и подключитесь к нужному серверу.
Установка VPN на маршрутизатор Cisco
Cisco является одним из ведущих производителей сетевых устройств, в том числе для организаций и образовательных учреждений. Чтобы настроить VPN на маршрутизаторе Cisco, сначала нужно установить клиент VPN. Рассмотрим в качестве примера приложение Cisco AnyConnect VPN:
- Скачайте клиент Cisco AnyConnect VPN
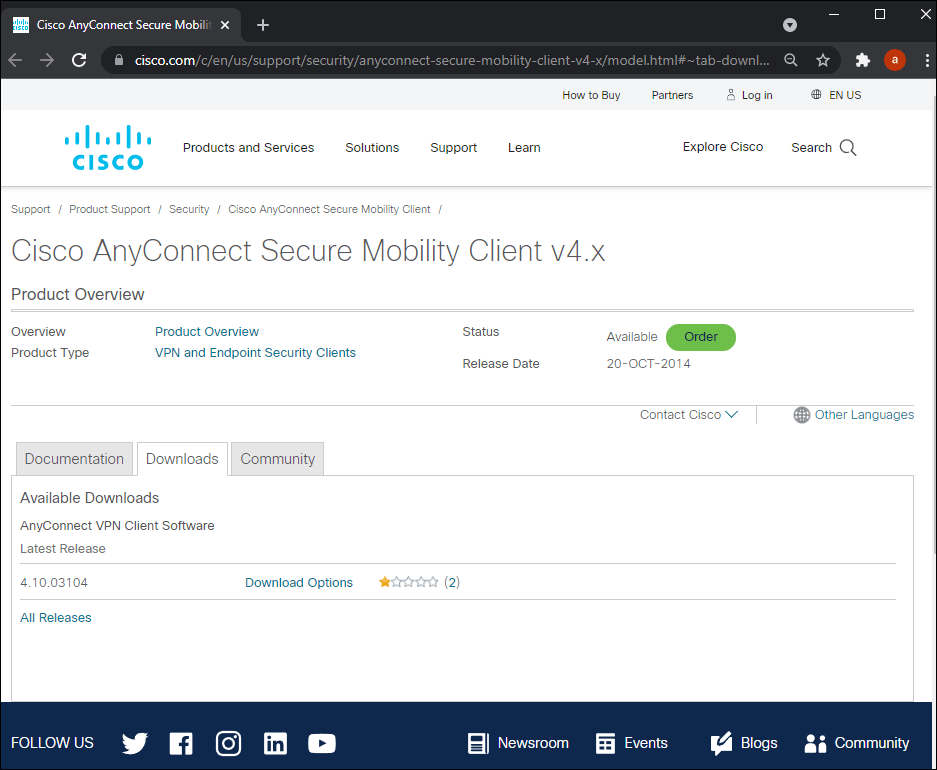
- Найдите файл InstallAnyConnect.exe среди скачанных и запустите. Следуйте указаниям на экране.
- Нажмите «Завершить».
После можно запустить клиент VPN и войти в систему с логином и паролем от работодателя или образовательного учреждения. На главной панели находится кнопка «Подключиться» для установки соединения.
Работайте в интернете безопасно
Данная статья должна помочь настроить VPN на маршрутизаторе. Для многих моделей маршрутизаторов указания очень простые, тогда как для других они могут оказаться запутанными. Если вы не слишком хорошо разбираетесь в технологиях, всегда можно обратиться в техподдержку вашего интернет-провайдера.