Сейчас компьютерами пользуются как никогда много людей, но для значительной части из них аппаратные характеристики остаются тёмным лесом. Одним из важнейших аспектов компьютера является его оперативная память RAM (Random Access Memory).

Если вы хотите поменять память в своём компьютере, увеличить объём, собираете новый компьютер или просто хотите узнать об устройстве компьютера, необходимо понимать работу оперативной памяти и уметь анализировать её. В этой статье рассказывается об определении скорости, объёма, типа и других параметров оперативной памяти.
Основы оперативной памяти
Данное руководство вы сможете понять в зависимости от уровня ваших компьютерных знаний. Ниже приведены самые основы оперативной памяти.
Что такое RAM?
Оперативная память (ОЗУ) является частью компьютера и отвечает за хранение критически важной информации при работе операционной системы и программ. Оперативная память может рассматриваться как банк краткосрочной памяти на любом техническом устройстве, вроде компьютеров, смартфонов, планшетов и т.д. Неважно, есть у вас жёсткий диск или твердотельный накопитель, компьютер работает быстрее, когда берёт файлы из оперативной памяти.
Центральный процессор компьютера содержит и обрабатывает критически важную информацию, вроде данных об операционной системе, приложениях и т.д. Без оперативной памяти компьютер работал бы намного медленнее, поскольку кэш-память процессора ограничена.
Зачем знать объём оперативной памяти компьютера
Чаще всего объём оперативной памяти нужно знать, чтобы обеспечить плавную работу игр, приложений, операционной системы. Чтобы поставить достаточное количество памяти, нужно понимать, сколько её сейчас в компьютере.
Кроме того, информация о памяти нужна и при обновлении других компонентов. В частности, при смене материнской платы нужно понимать, какого типа память у вас установлена сейчас. Возможно, что новая материнская плата поддерживает другой тип оперативной памяти.
Сколько оперативной памяти необходимо?
Определить необходимый объём памяти очень легко. По современным меркам 4 ГБ памяти уже довольно мало. Наиболее распространённым значением сейчас является объём 8 ГБ. Этого хватит, если вы не геймер и не пользуетесь тяжёлыми программами вроде приложений для редактирования видео или проектирования. Если пользуетесь, необходимо иметь как минимум 16 ГБ.
Определение скорости, объёма и типа памяти в Windows 10
На компьютере очень легко узнать объём памяти. Хотя это не даёт исчерпывающего представления о производительности компьютера, вы сможете примерно узнать, на что способна ваша система.
- Нажмите сочетание клавиш Win + I для запуска приложения «Параметры».
- Перейдите в раздел «Система».
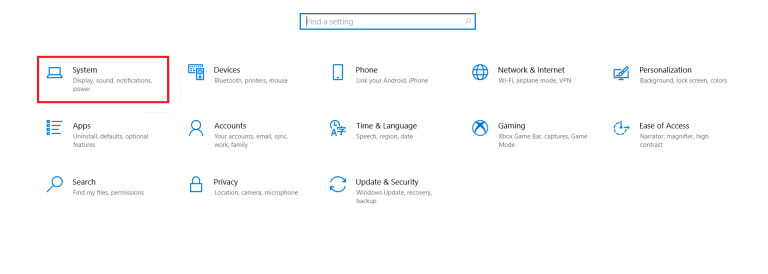
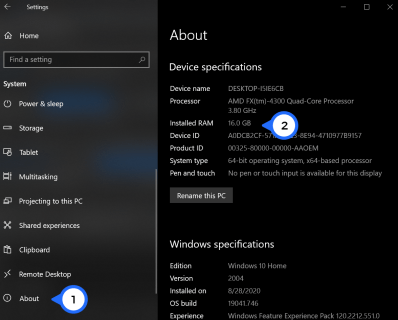
Это самый простой метод узнать объём оперативной памяти. Если вам нужно больше информации, читайте дальше.
Просмотр информации о RAM в окне командной строки
Лучшим методом получения информации относительно оперативной памяти компьютера является командная строка Windows 10 или PowerShell. Другие встроенные приложения вроде «Информация о системе» и панели управления показывают часть информации, такую как объём, тип или то и другое. Вот как узнать подробности:
- Нажмите на кнопку «Пуск», наберите в поиске cmd, выберите наверху списка на приложение «Командная строка».
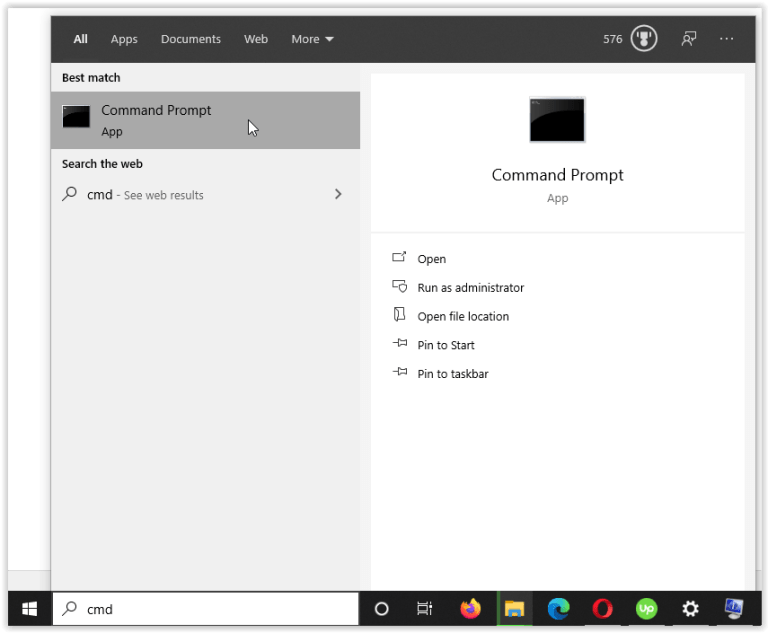
- Наберите в окне следующую команду и нажмите ввод:
wmic MemoryChip get MemoryType, Name, Capacity, Configuredclockspeed, DeviceLocator, FormFactor, Manufacturer, Serialnumber, Speed
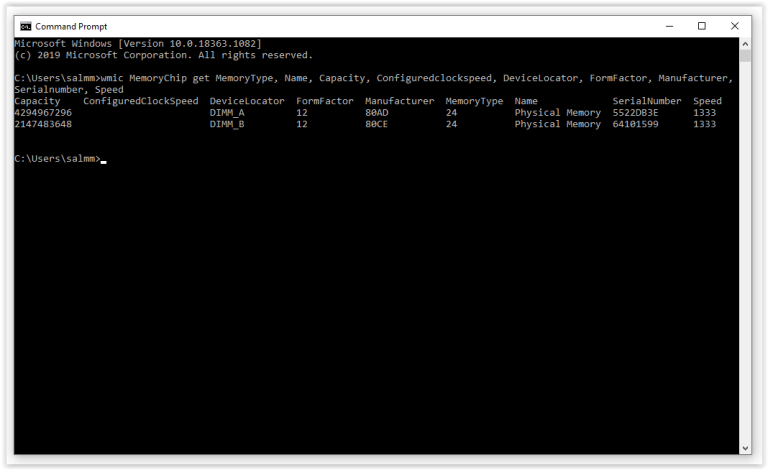
- Для более подробной информации можно добавить следующие параметры:
ConfiguredVoltage, DataWidth, MaxVoltage, CreationClassName, InterleavePosition
Некоторые из этих параметров могут не отображать никакой информации.
Для просмотра полного списка параметров наберите следующую команду и ищите в разделе FULL:
WMIC MemoryChip List /?
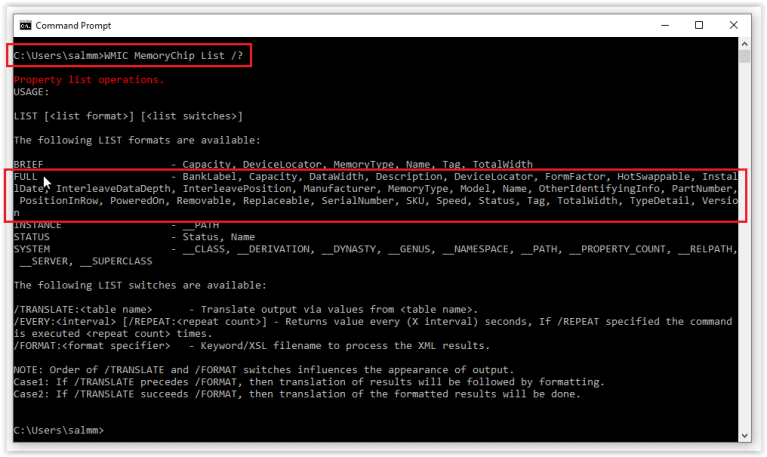
Просмотр информации об оперативной памяти в PowerShell
- Правой кнопкой мыши нажмите на меню «Пуск» и выберите Windows PowerShell. Необязательно запускать от имени администратора.
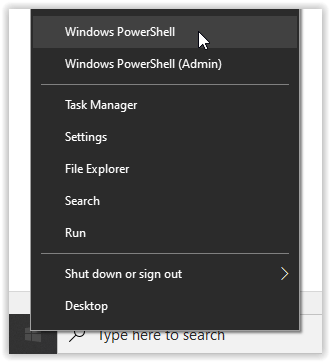
- Наберитеследующийкод:
Get-CimInstance -ClassName Win32_PhysicalMemory | Format-Table Capacity, Manufacturer, MemoryType, FormFactor, Name, Configuredclockspeed, Speed, Devicelocator, Serialnumber -AutoSize
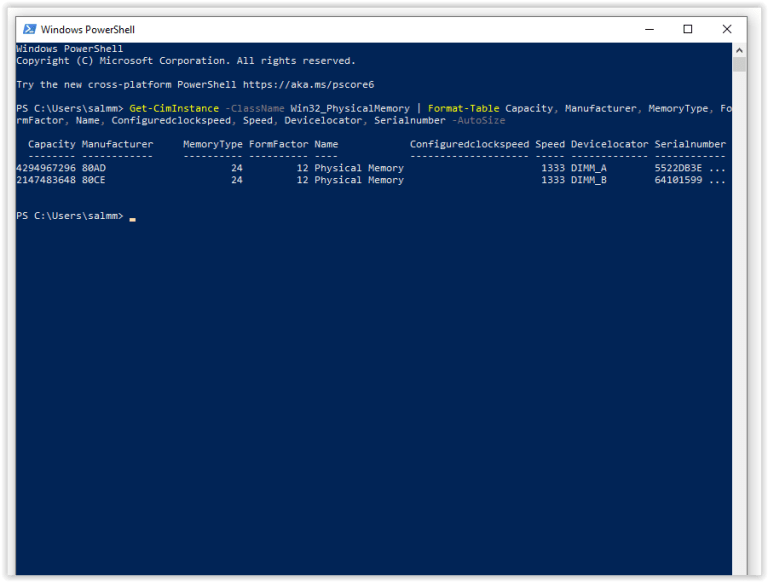
- Для получения полного списка свойств, таких как скорость, серийный номер, формат, откройте следующую страницу
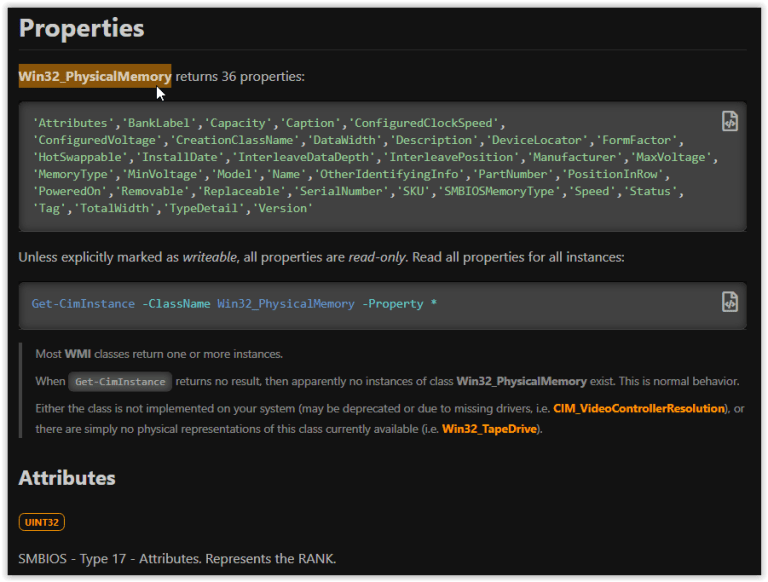
Просмотр сведений об оперативной памяти в Windows 10 в приложении CPU-Z
- Скачайте программу CPU-Z и запустите исполнительный файл. Скорее всего подойдёт вариант CLASSIC VERSIONS.
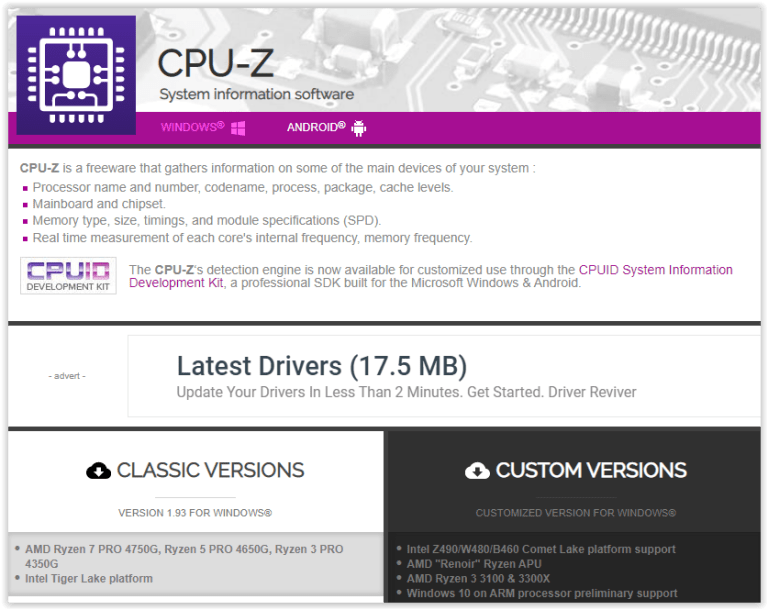
- Откройте вкладку «Память» для просмотра количества доступных на материнской плате слотов памяти, типа установленной памяти (DDR, DDR2, DDR3), объёма памяти (ГБ). Вы увидите информацию о тактовой частоте памяти и задержках.
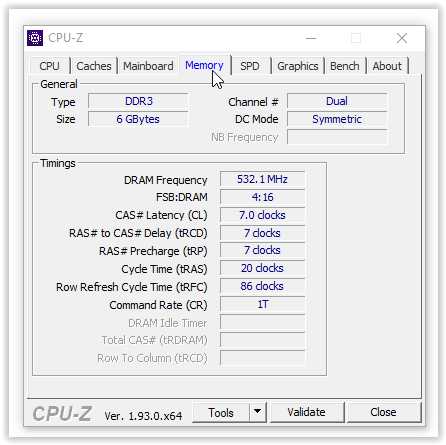
Просмотр скорости, объёма и типа оперативной памяти в macOS
Как обычно бывает на устройствах Apple, поиск необходимой информации об оборудовании нетрудный.
- Нажмите на логотип Apple и выберите «Об этом Mac». На вкладке «Обзор» будет отображаться основная информация об оперативной памяти.
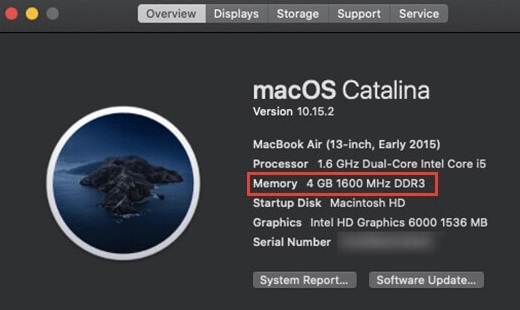
- Если вам нужно больше данных, более подробная техническая информация доступна при нажатии на «Системный отчёт». Здесь компоненты разделены на вкладки, в том числе «Оперативная память», «Процессор», «Хранилище» и остальные.
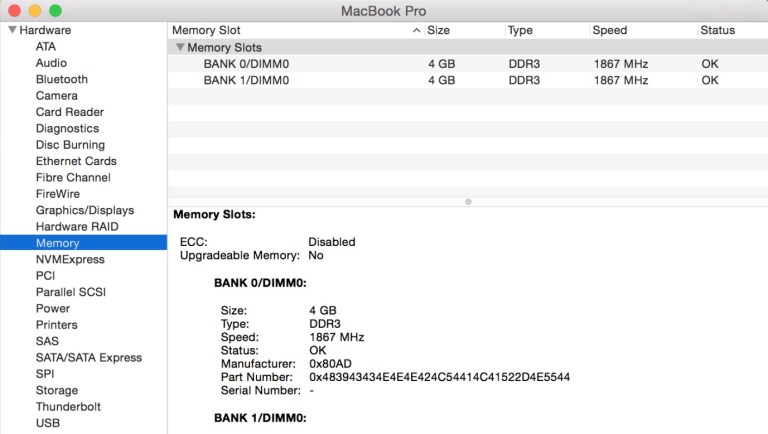
- Для просмотра использования памяти в режиме реального времени на компьютере Mac в Spotlight наберите «монитор активности». Нажмите на появившуюся ссылку и откройте вкладку «Память».
- Можно получить доступ к информации о памяти в режиме реального времени, открыв Finder, нажав на Приложения > Утилиты > Монитор активности > Память.
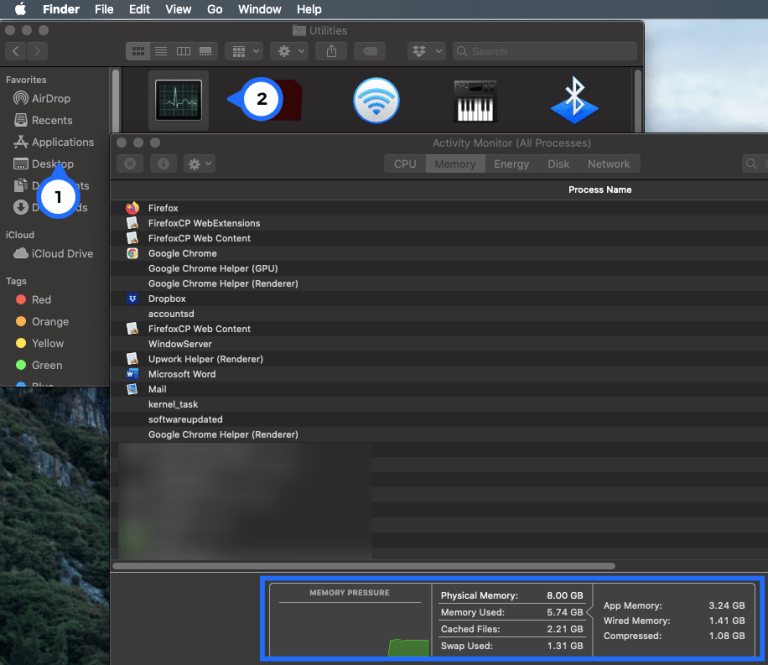
Как видите, существует несколько способов просмотра спецификаций оперативной памяти, одни чуть проще, другие чуть сложнее. Если вы предпочитаете понятный графический интерфейс, не используйте инструменты командной строки. Применяйте что-то вроде приложения CPU-Z.
Часто задаваемые вопросы
Как узнать производителя оперативной памяти в Windows 10?
Можно использовать окно командной строки, PowerShell или сторонние приложения.
- Запустите командную строку, нажав на кнопку «Пуск» и набрав cmd. В окне наберите команду
wmic memorychip get manufacturer
и нажмите ввод.
- По другому можно запустить PowerShell, набрать в окне команду
Get-WmiObject win32_physicalmemory | select manufacturer
и нажать ввод.
- Если хотите использовать графический интерфейс, запустите приложение CPU-Z и откройте вкладку SPD.
Как узнать, используется память DDR3 или DDR4?
Простейший метод определения типа оперативной памяти заключается в использовании программы CPU-Z. Нажмите на вкладку «Память» и ищите строку «Тип» в разделе «Общие».



