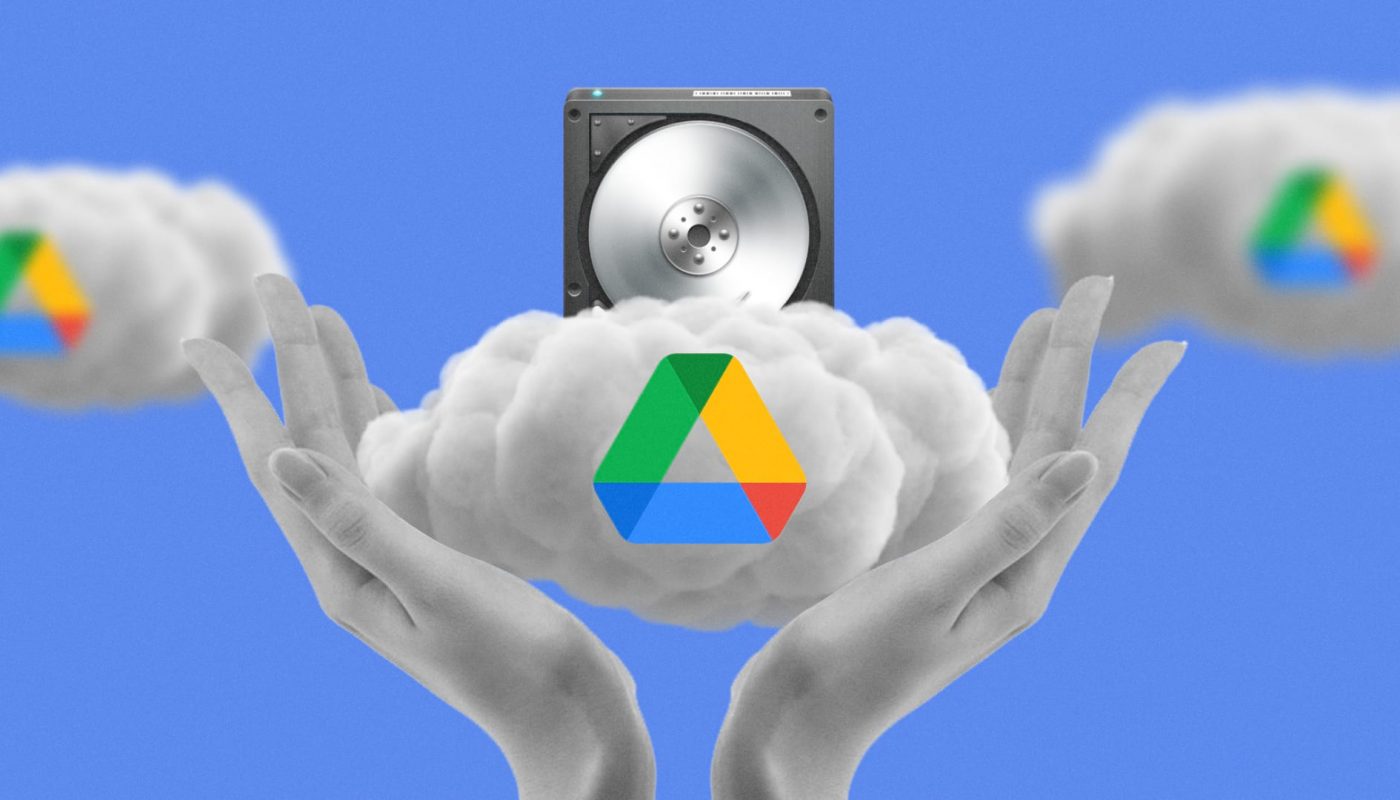Использование сервиса Google Drive даёт множество преимуществ. Это бесплатное облачное хранилище данных, где вы можете держать важные файлы, общедоступные документы, изображения и т.д. Кроме того, это отличный инструмент для тех, кто часто путешествует с места на место. Можно скачать приложение Google Drive на смартфон и постоянно иметь доступ ко всей своей информации.
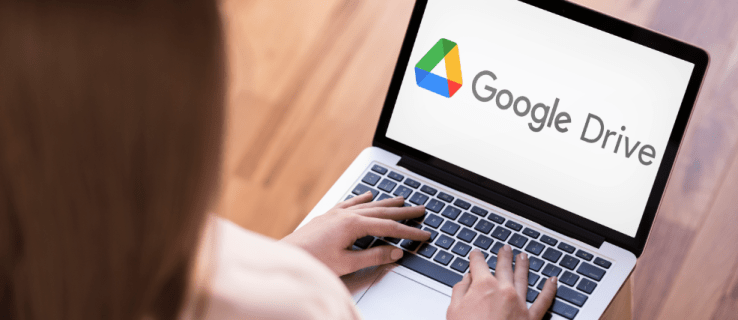
Если вы часто используете Google Drive и делитесь файлами с другими людьми, может быть непросто замечать, кто просматривал эти файлы.
В этой статье рассказывается, как узнать, кто смотрел и скачивал ваши файлы в Google Drive.
Как узнать, кто скачивал файлы в Google Drive
Используете вы Google Drive для личных дел или по работе, ваши файлы могут скачать только тогда, когда вы предоставите доступ или если будет получен доступ к вашей учётной записи. Обеспечить общий доступ к файлам в Google Drive нетрудно и можно узнавать, вносили в файлы изменения или нет.
Есть два способа посмотреть, кто скачивал файлы из Google Drive. Если у вас платная учётная запись Google Apps Unlimited или Google Apps for Education, можно смотреть, кто скачивал файлы. Или же можно поставить для этого расширения. Будут отображаться только те файлы, которые скачивали после установки расширения, но не раньше.
Прежде чем узнать, кто скачивал файлы, не помешает понять, у кого вообще есть доступ к ним. Сделать это можно на компьютере или смартфоне.
- Откройте нужный файл.
- Правой кнопкой мыши на компьютере или удержанием иконки на мобильном устройстве откройте контекстное меню и нажмите команду «Открыть доступ».
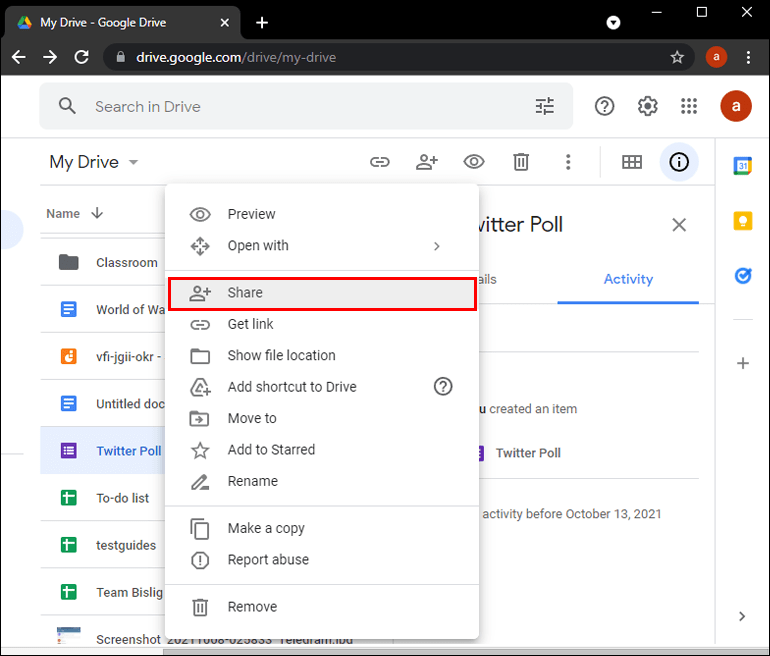
- Здесь вы увидите список пользователей, у которых есть доступ к вашим файлам и документам.
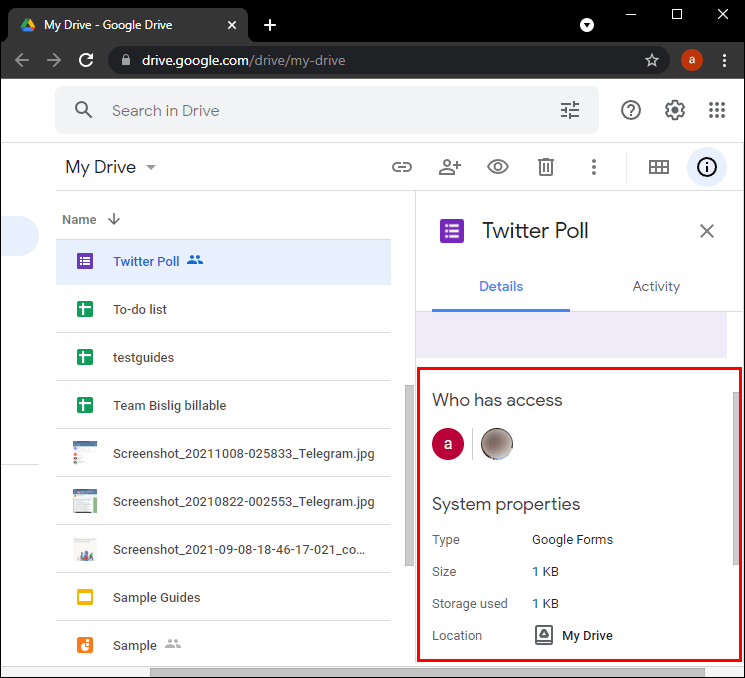
Также можно увидеть изменения в документах, такие как редактирование, комментарии, скачивание в новые папки и т.д. Чтобы точно знать, как и когда произошли эти изменения, нужно открыть историю.
На компьютере:
- Откройте в браузере drive.google.com.
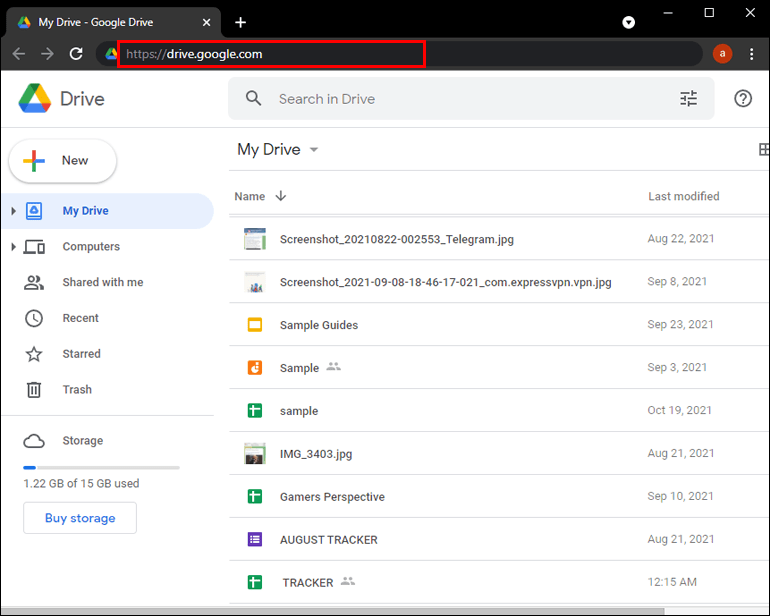
- На панели слева нажмите «Мой диск».
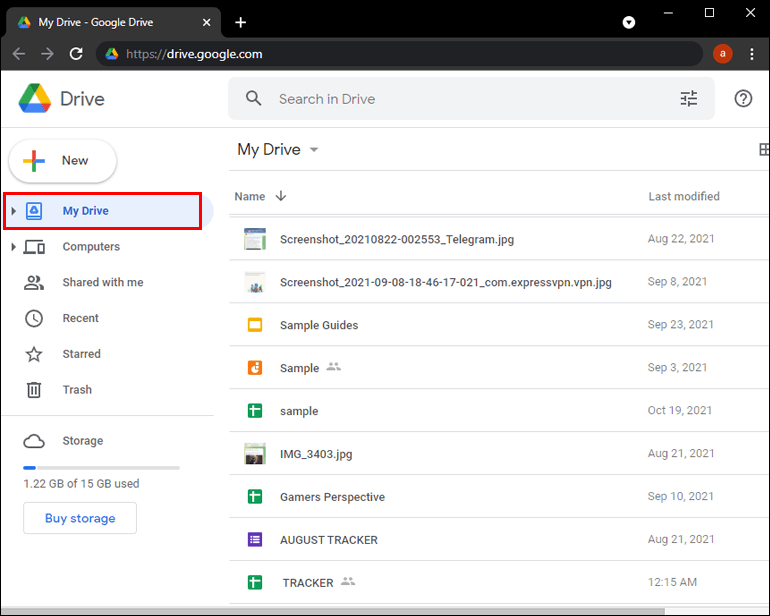
- Нажмите на иконку «i» в правом верхнем углу.
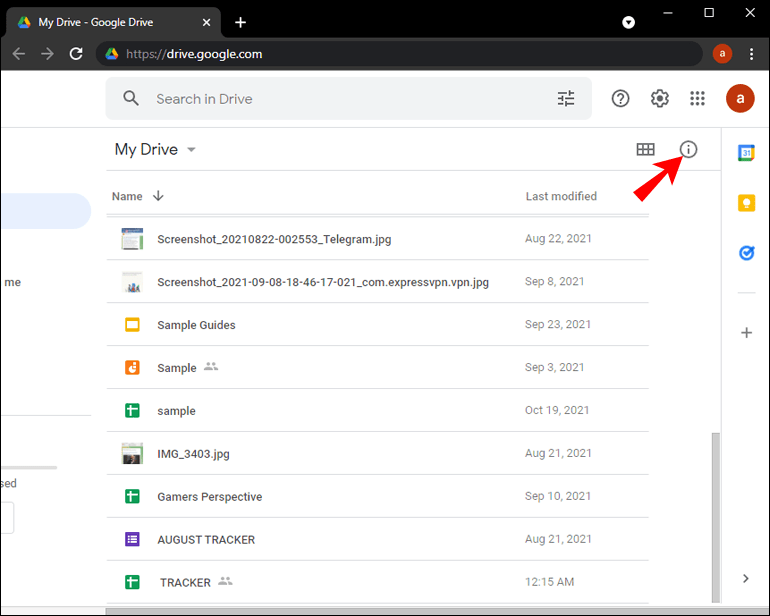
- Нажмите на вкладку «История» для просмотра последних изменений.
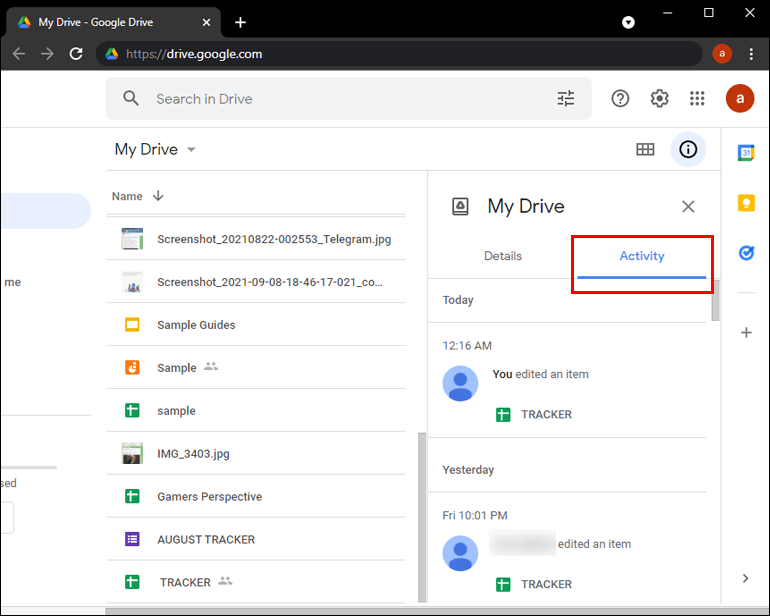
- Для получения более подробной информации выберите файл или папку для просмотра активности в них.
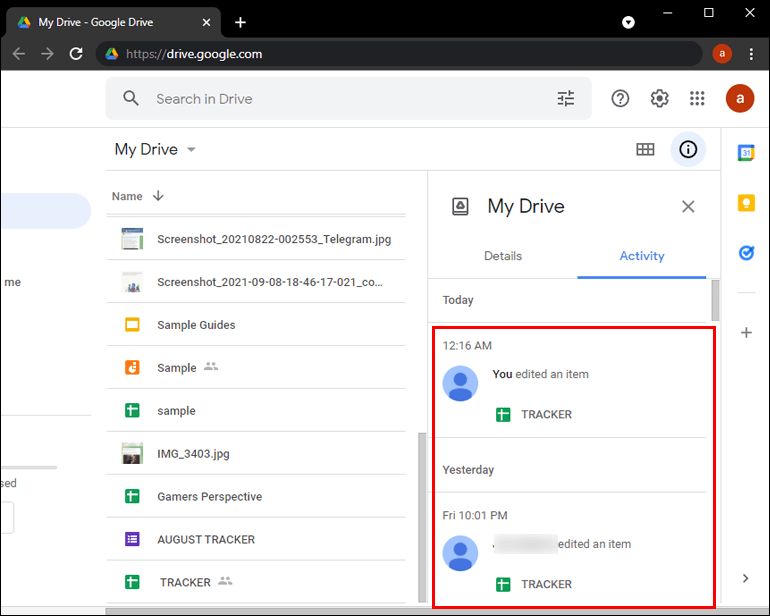
- Для просмотра более старых изменений прокрутите панель с правой стороны.
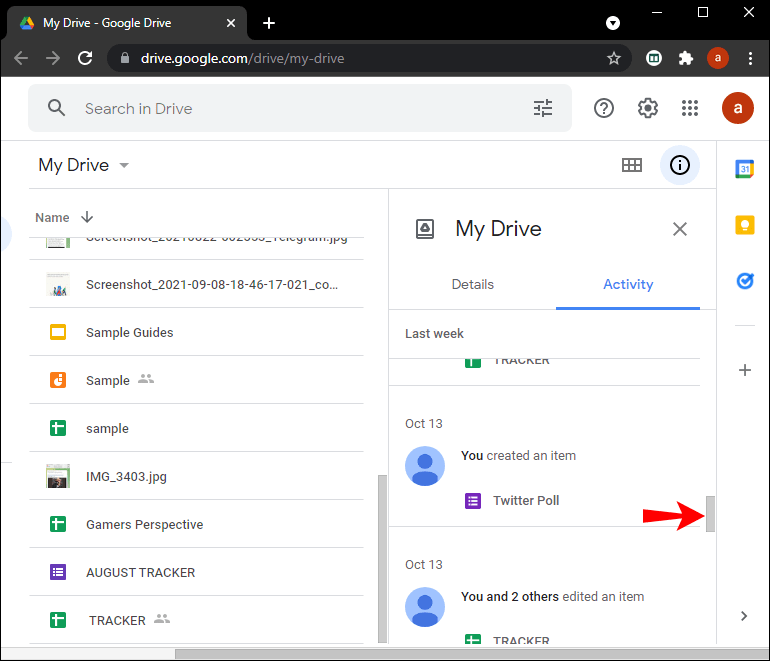
На Android-устройстве:
- Откройте приложение Google Drive.
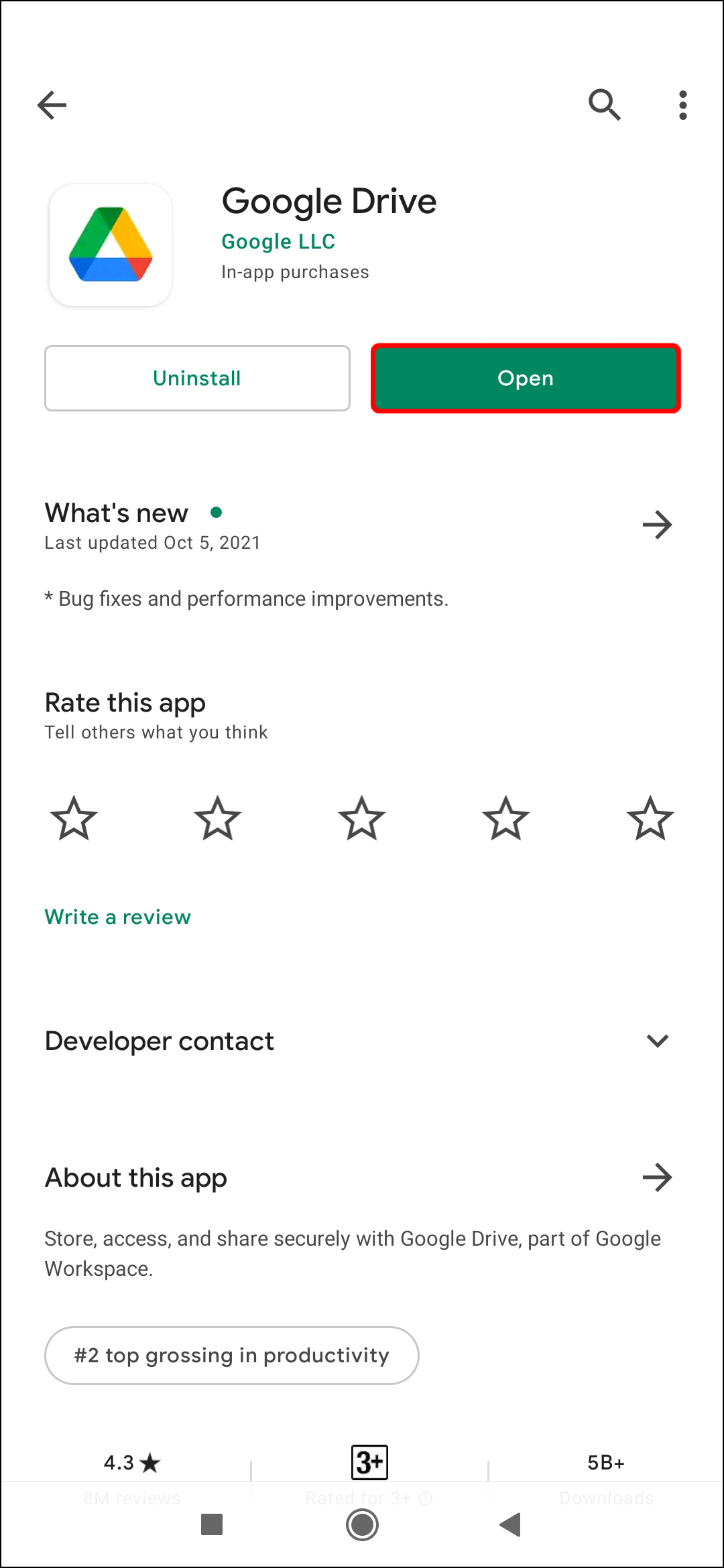
- Найдите файл и нажмите три точки напротив.
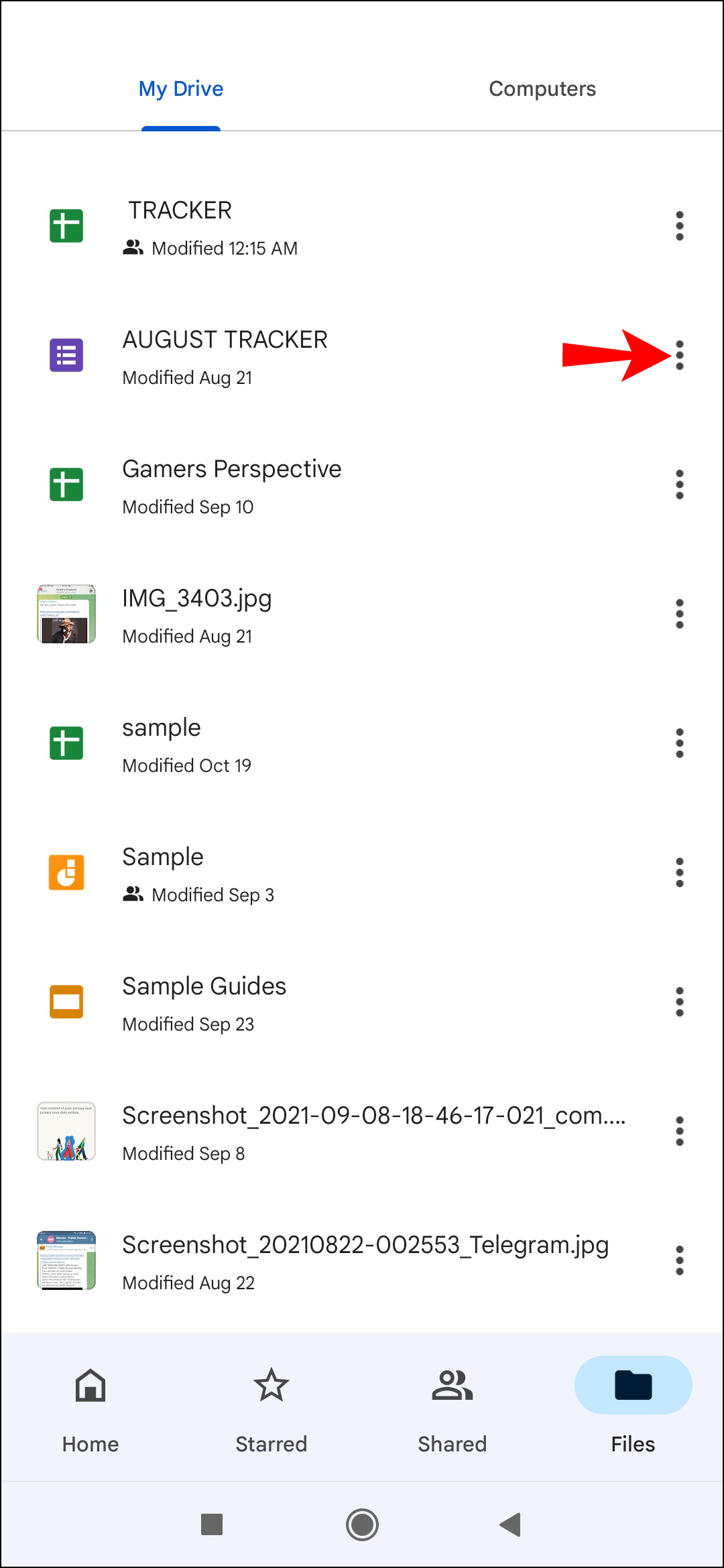
- Выберите «Подробности и история».
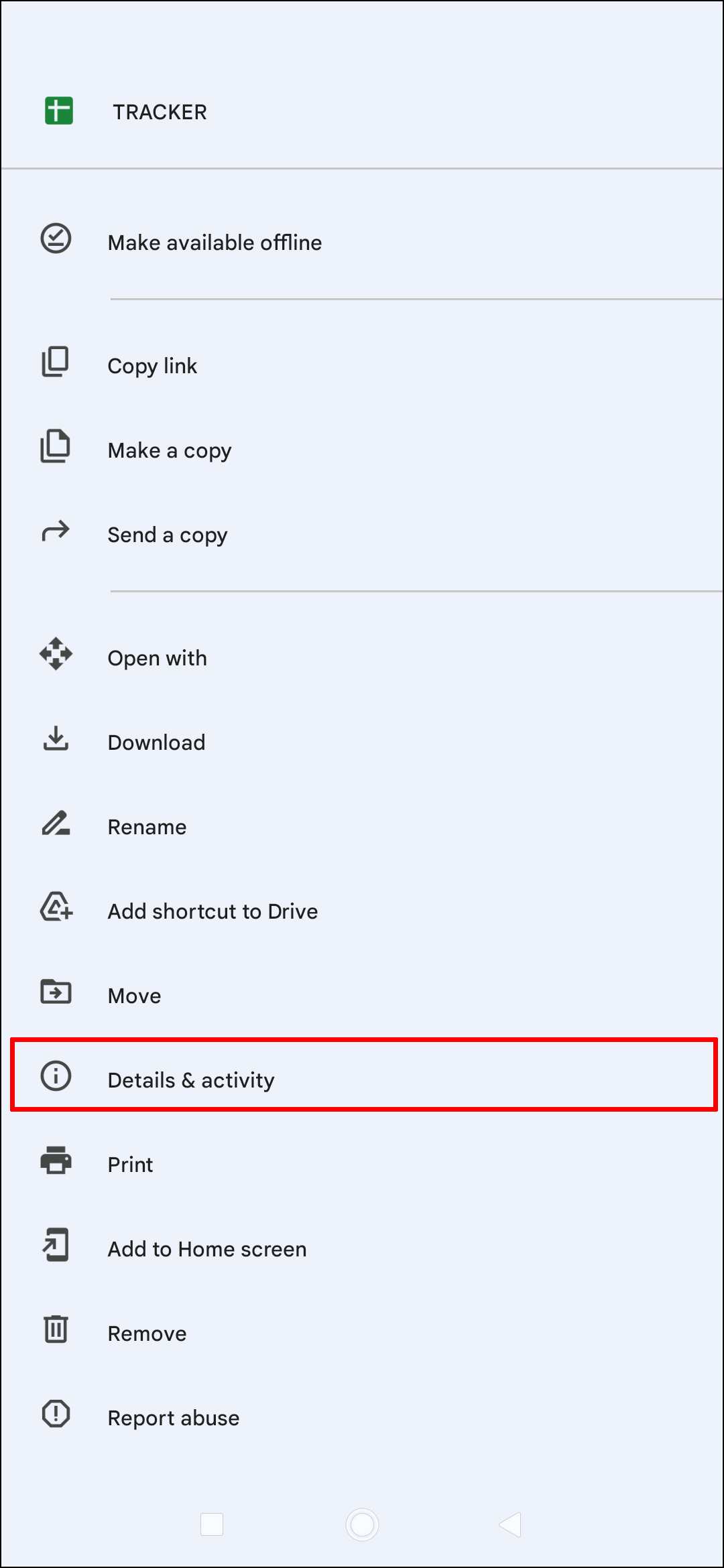
- Прокрутите вниз до появления последней активности.
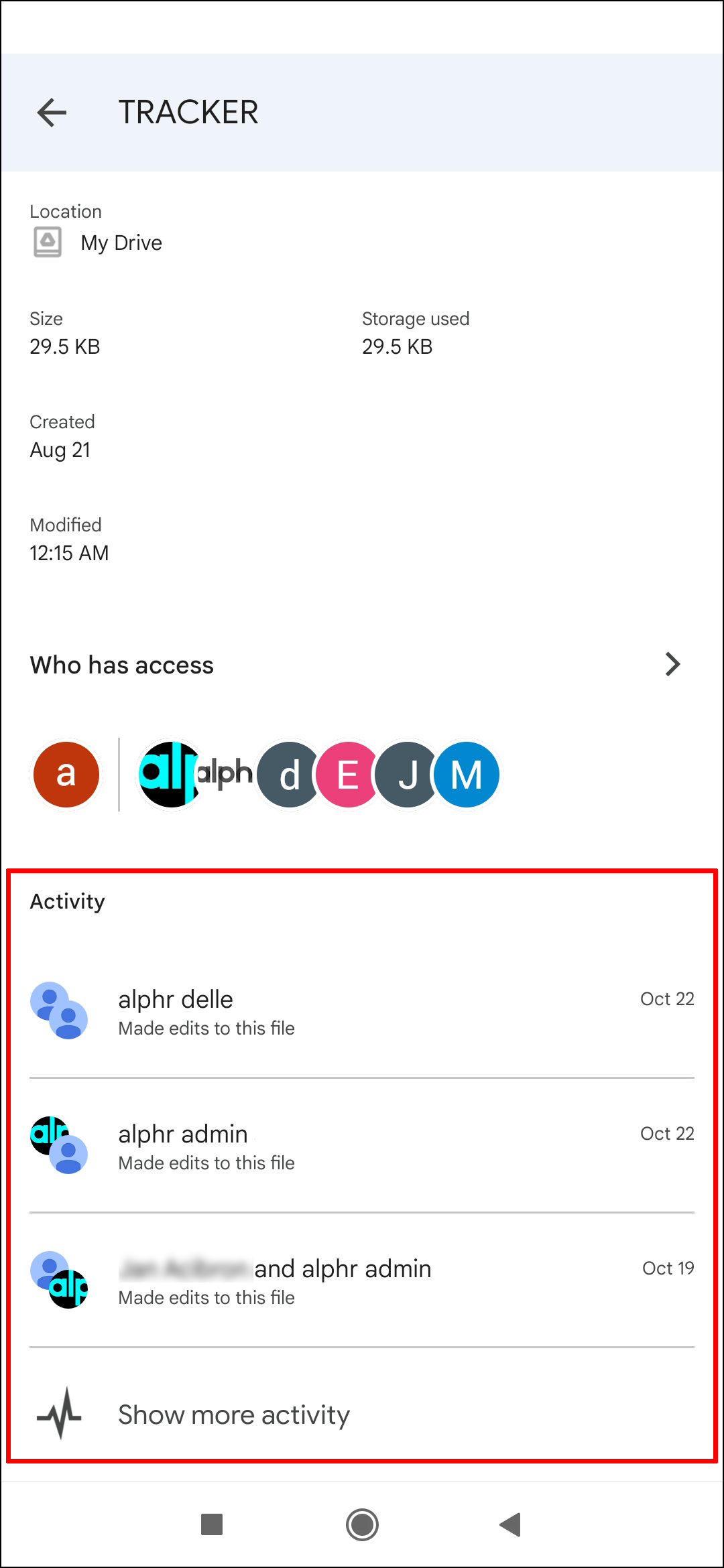
Просмотр активности является первым шагом анализа изменённых и скачанных файлов в хранилище Google Drive.
Однако, невозможно узнать, кто получал доступ к файлам. Показывается только, что файлы были изменены.
Существует способ определить, кто получал доступ. При помощи Google Apps Unlimited можно отслеживать загрузки в Google Drive и Google Docs. После установки приложения вы получите доступ к консоли администратора Google Apps.
Дальше можно сделать на компьютере или смартфоне следующее:
- Откройте консоль администратора Google Apps и нажмите «Отчёты».
- Нажмите Аудит > Drive.
- Здесь можно просматривать разную информацию, в том числе какие изменения кто сделал. Показываются дата и время изменения.
- На правой стороне страницы есть раздел «Фильтры». Нажмите на него.
После этого можно создавать фильтры и устанавливать, кому можно скачивать ваши файлы. Тут показывается имя пользователя, IP-адрес, дата и время скачивания документов.
Что, если вы не хотите платить за информацию о том, кто получал доступ к вашим файлам? Есть другой способ узнать это.
Можно добавить бесплатное приложение Orangedox в Google Drive и пользоваться этим сервисом на компьютере и смартфоне. Его недостатком является отслеживание активности, которая произошла только после установки приложения.
Если вы новичок в Google Drive и хотите видеть всю будущую активность, в том числе скачивающих ваши файлы пользователей, рекомендуется поставить это приложение в начале работы с Google Drive.
Вот как отслеживать файлы и документы после скачивания приложения.
- Откройте официальный сайт и нажмите Get Started for Free.
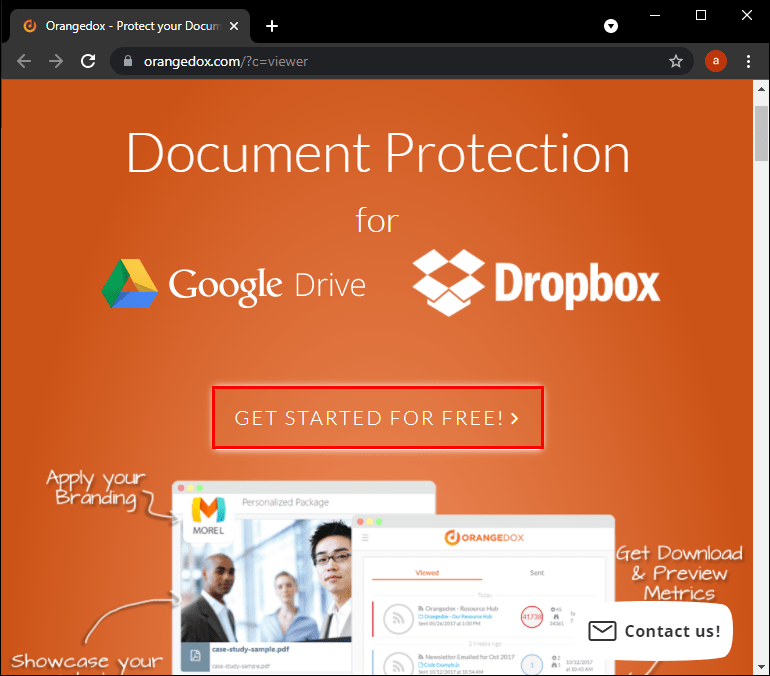
- Войдите в учётную запись Google Drive для синхронизации файлов с Orangedox. Скачивать ничего не нужно.
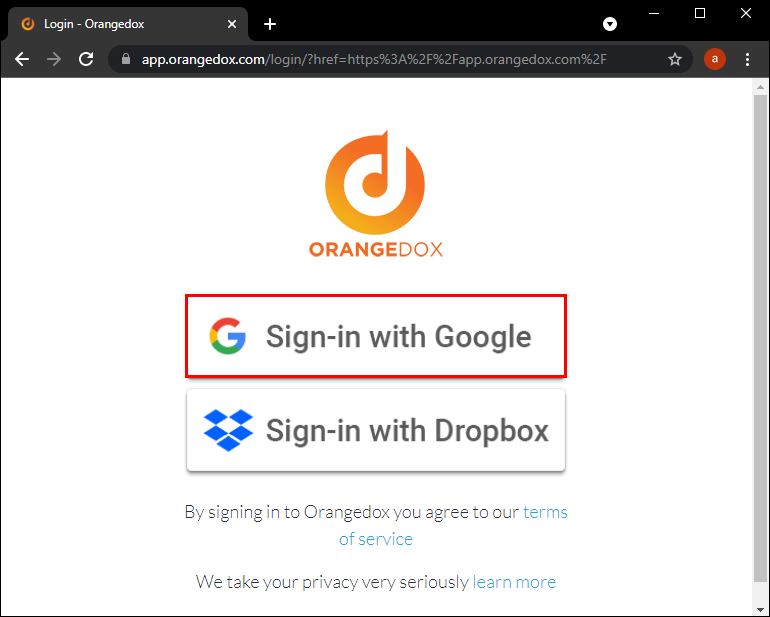
- На левой стороне экрана выберите Share Links и нажмите Get Started, чтобы делиться файлами из Google Drive.
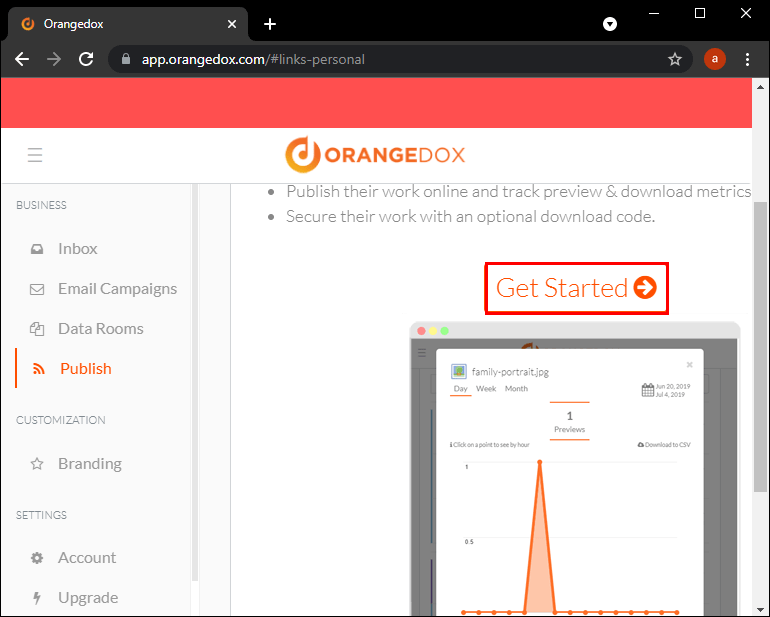
- Выберите документы, которыми хотите поделиться. Можно будет добавить пароль для усиления безопасности.
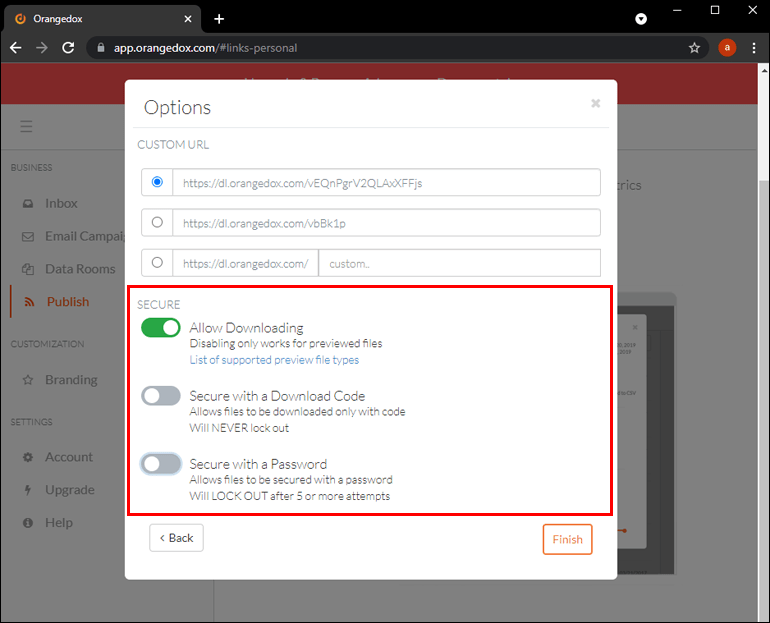
- Нажмите Finish.
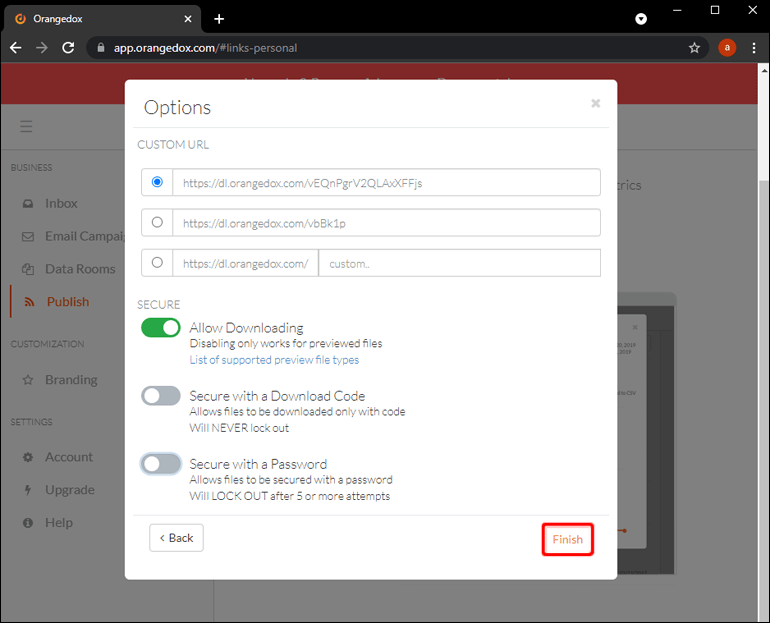
- В разделе Reference Label наберите, где должны отображаться общедоступные файлы, то есть на сайте. Вы получите ссылку на эти файлы.
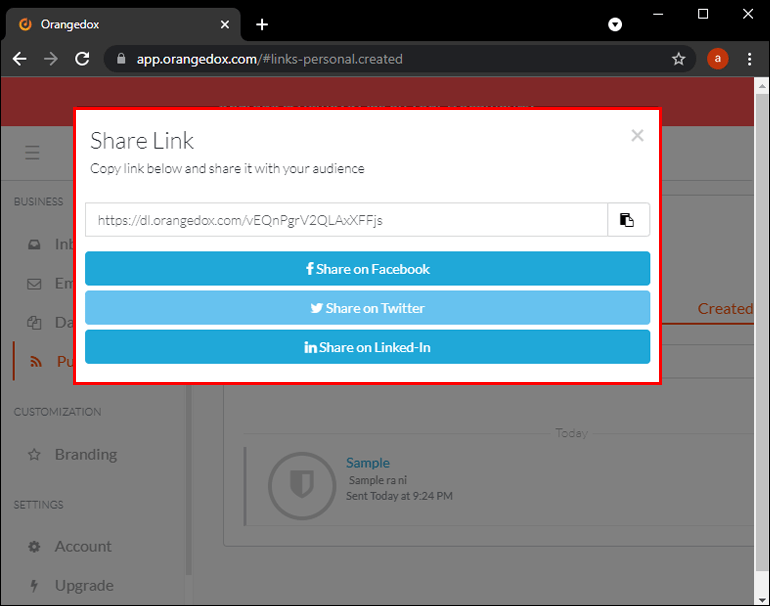
- Чтобы узнать, кто получил доступ к файлам, вернитесь в Orangedox и нажмите Publish.
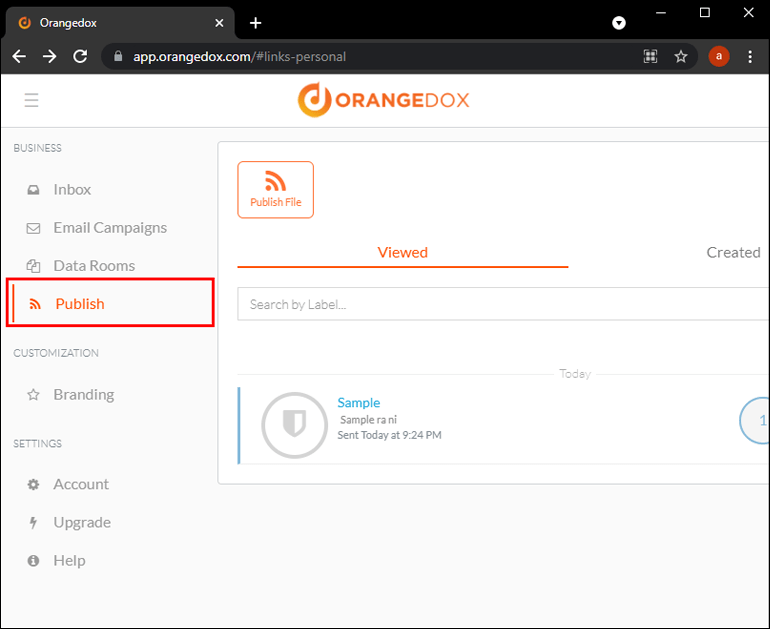
- Будет представлено два варианта просмотра. Один называется «Просмотренные» (Viewed), другой «Созданные» (Created). В первом случае вы знаете, кто просматривал и скачивал ваши страницы.
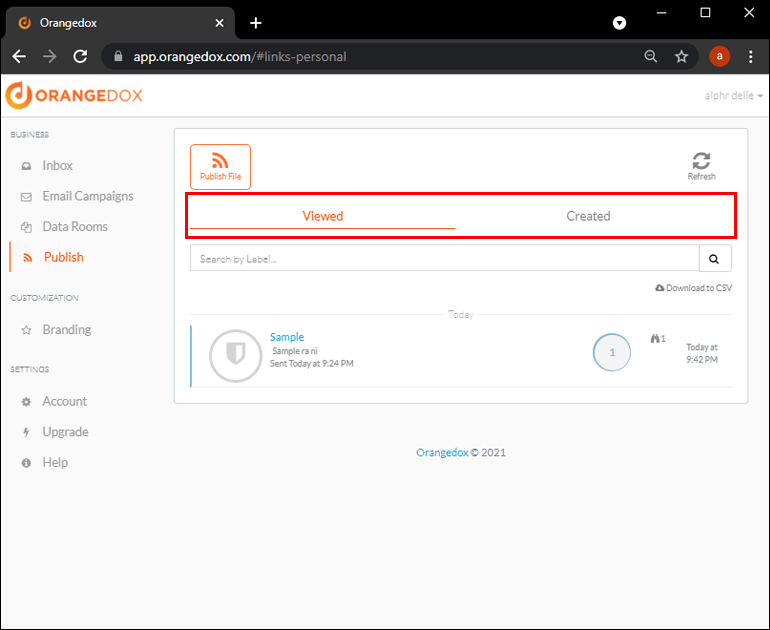
Заключение
Просмотр или скачивание файлов без вашего ведома может причинять неудобства. Если знать, как решить эту проблему, вы можете избежать некоторых неприятностей, особенно если вносили изменения в важные для вас файлы и папки.
Если вы новичок в Google Drive, для предосторожности добавьте приложения вроде Orangedox на свои устройства. Это может сэкономить немало времени, сил и денег. Если вы уже какое-то время работаете с Google Drive, может потребоваться вложить средства в подходящие приложения.