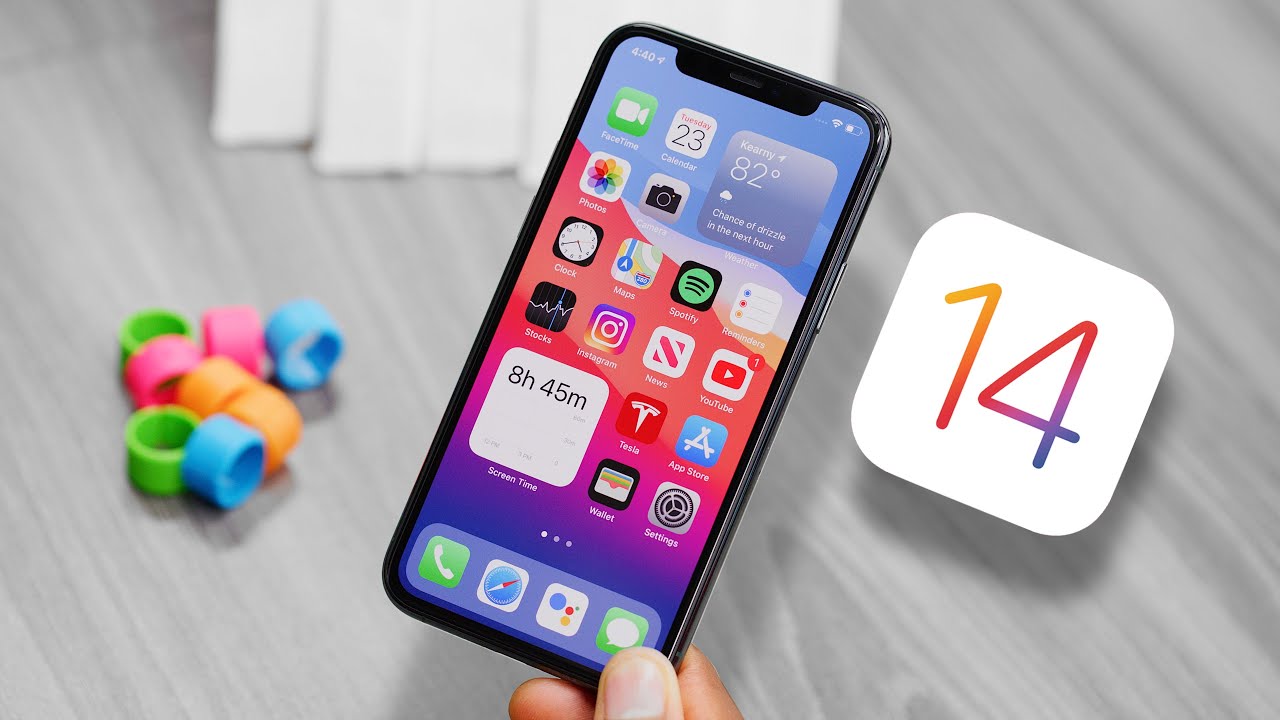Существует немало причин для обновления вашего iPhone до iOS 14. Одной из этих причин являются виджеты домашнего экрана. Apple в этом году уделяет виджетам немало внимания, хотя в новой версии убрала любимый пользователями виджет «Избранное». Его можно было увидеть в режиме просмотра «Сегодня» или в быстрых действиях на домашнем экране. Есть способ вернуть этот виджет обратно.
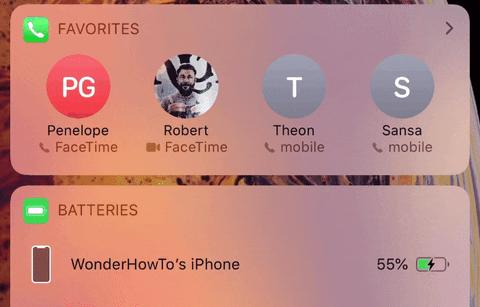
Старый виджет «Избранное» на iPhone на iOS 13 в режиме просмотра «Сегодня».
Используется виджет Shortcuts, чтобы воспроизвести виджет от версии iOS 13 до iOS 8, где он впервые появился. Хотя теперь нужно приложить кое-какие усилия, результат будет стоящим. Не помешает точно знать, как работает виджет, чтобы сэкономить время в будущем.
Виджет Shortcuts одновременно может отображать одну, четыре или восемь команд при помощи маленьких, средних и крупных виджетов. По умолчанию iOS заполняет виджет последними командами, но вы можете использовать папку Shortcuts с собственным выбором.
iOS отображает последние одну, четыре или восемь команд в выбранной папке, в зависимости от размера виджета. Это значит, что если вы хотите отображать определённый контакт, нужно точечно разместить его в папке. При желании порядок расположения можно менять.
Шаг 1. Создание папки «Избранное» в Shortcuts
Сначала нужно открыть Shortcuts, потом выбрать Shortcuts на вкладке My Shortcuts в верхнем левом углу. Нажмите иконку «Новая папка» наверху справа. Можно дать ей любое название, в данном случае мы дадим название «Избранное». При желании можно изменить символ на иконку телефона. Нажмите «Добавить».
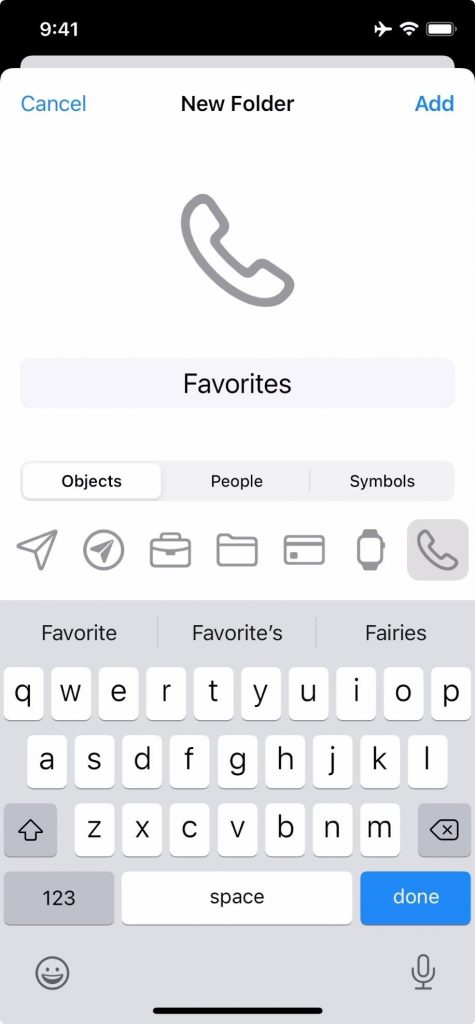
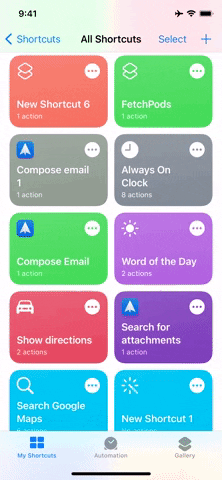
Шаг 2. Создайте команду «Звонок»
Чтобы создать избранный контакт, откройте папку «Избранное», нажмите на иконку + в верхнем правом углу, найдите действие «Звонить» в поисковой панели или при помощи кнопки «Добавить действие». Это действие может также отображаться в предложениях.
В зависимости от настроек вы можете выбрать тип звонка «Телефон» или FaceTime. В данном случае мы выберем вариант «Телефон».
Когда вы в первый раз используете действие «Звонить», вы увидите рекомендованные контакты. Можно нажать на любой из этих контактов, чтобы позвонить ему. Если вам нужен другой человек, нажмите на опцию «Контакт» в конце списка предложений или выберите действие «Звонить» наверху в результатах «Телефон».
В любом случае появится карточка с действием «Телефон». Если вы не выбрали определённый контакт или хотите изменить контакт, нажмите «Контакт» или «Имя» на карточке действия. Выберите нужный контакт из списка контактов.
Если у этого контакта больше одного номера телефона, звонок будет выполняться по первому отображаемому на карточке «Контакты» номеру. Нажмите «Далее» в правом верхнем углу редактора.
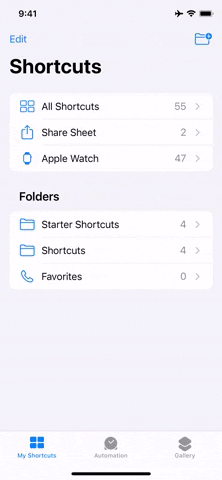
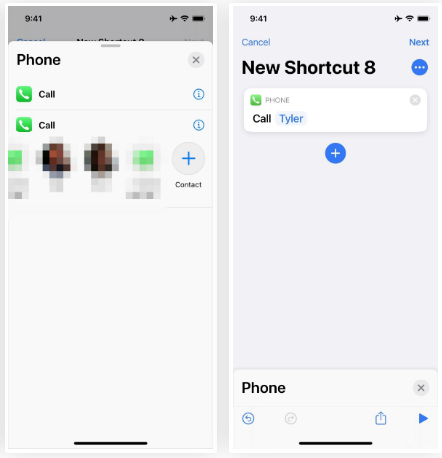
Теперь дайте команде название. Это может быть имя и фамилия, просто имя или «Позвонить [имя].
Вы можете выбрать для команды цвет, нажав на иконку рядом с именем. Также можно менять иконку на изображение телефона, но вы не увидите её, пока не добавите эту команду в качестве иконки на домашний экран.
Нажмите «Готово» для сохранения контакта.
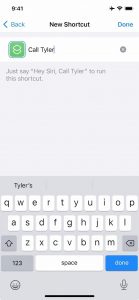
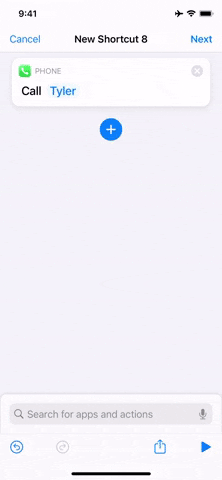
Шаг 3. Настройка папки «Избранное»
Повторите действия из шага 2 для нужного вам количества контактов. Если вы хотите, чтобы виджет отображал определённую группу контактов, нужно задавать их в каждой папке. Когда вы используете средний виджет и отображаете четыре контакта, сохраняйте четыре контакта в папке «Избранное». Если вы хотите использовать большой виджет и показывать восемь контактов, сохраняйте восемь.
Если вы удовлетворены порядком расположения в папке «Избранное», можно продолжать. Если вы хотите поменять карточки местами, нажмите и удерживайте карточку, перетащите и отпустите её в нужном месте. Задайте нужный вам порядок расположения всех карточек.
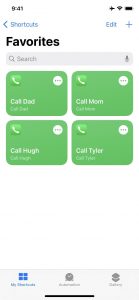
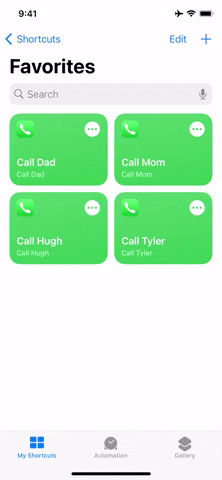
Шаг 4. Создание виджета «Избранное»
Чтобы сделать виджет, выполните продолжительное нажатие по домашнему экрану iPhone или по иконке любого приложения, папки или виджета, пока они не начнут вибрировать. Также можно выполнить продолжительное нажатие на иконку приложения, папки или виджета, когда вы выбираете «Редактировать домашний экран» из списка быстрых действий.
Нажмите на иконку +, прокрутите вниз и нажмите Shortcuts. Выберите размер 1, 4 или 8, перетащите и отпустите иконку на домашний экран или нажмите «Добавить виджет», чтобы он был размещён на текущей домашней странице. Нажмите «Готово» для выхода из редактора. Выполните продолжительное нажатие по виджету, нажмите «Редактировать виджет» в меню быстрых действий, нажмите «Папка», выберите папку «Избранное» и выйдите.
Если вы хотите виджет в меню просмотра «Сегодня», можно перетащить и отпустить его в редактор домашнего экрана. Или можно добавить его туда напрямую, как он добавляется на домашний экран.
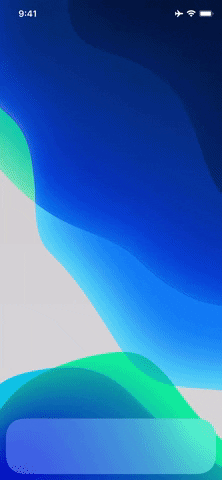
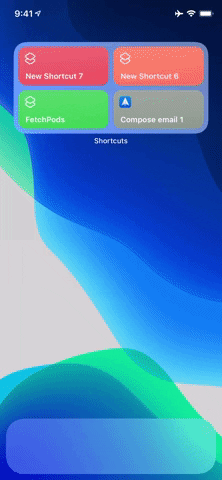
Есть множество способов использовать этот трюк. Например, если вы хотите увидеть одновременно больше четырёх контактов, но не хотите виджет большого размера, чтобы он не занимал много места, можно использовать стеки виджетов с количеством контактов в одном месте до 40. Если объединить крупные виджеты, это число увеличивается до 80.