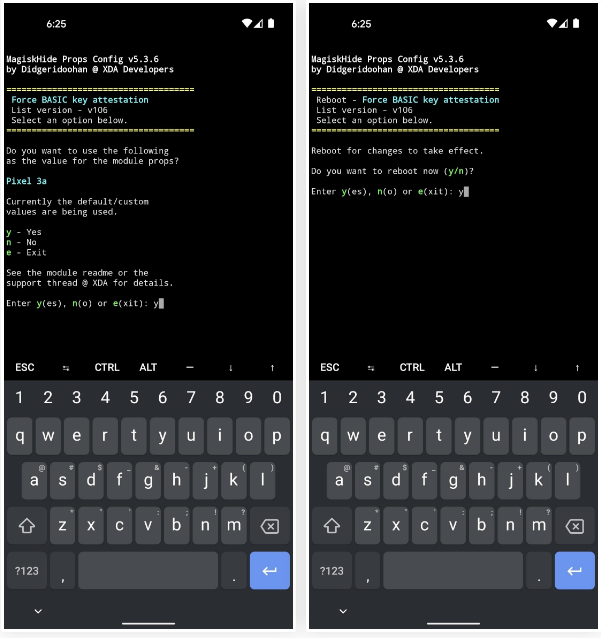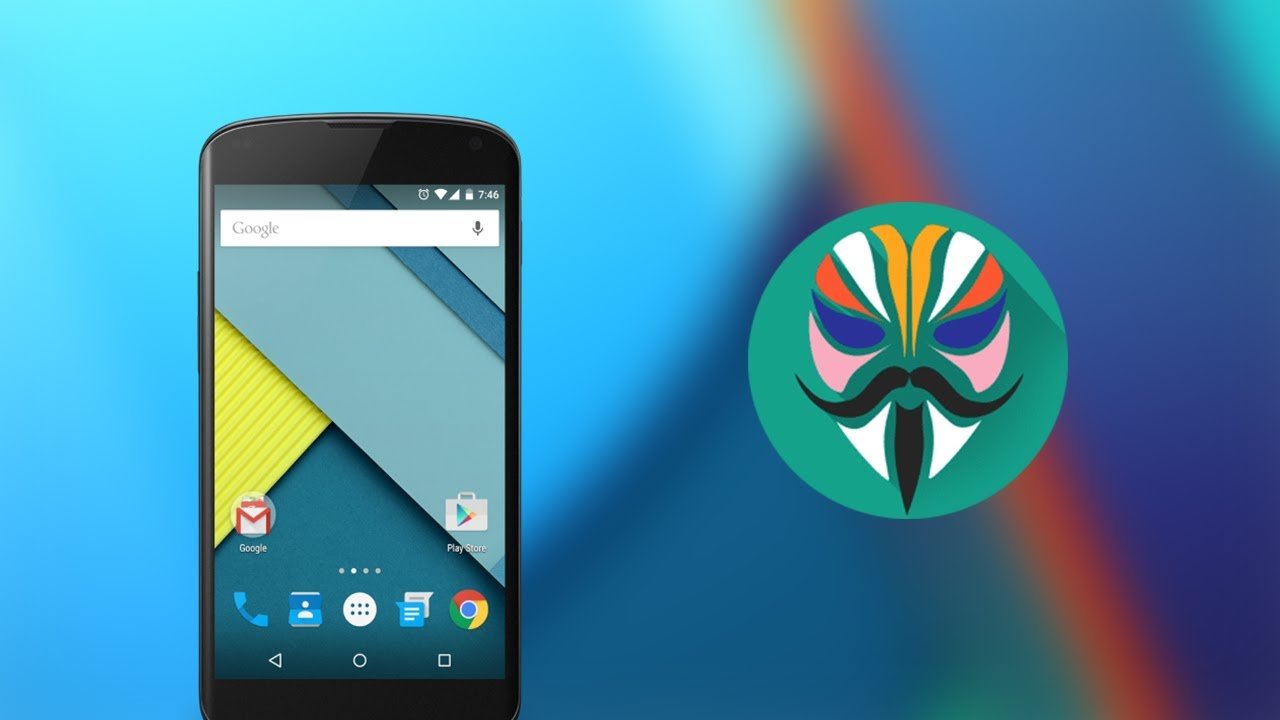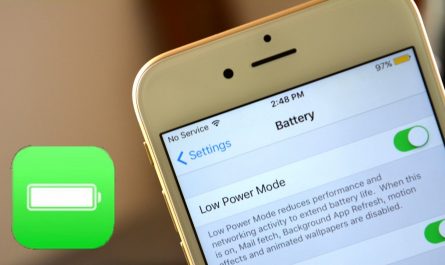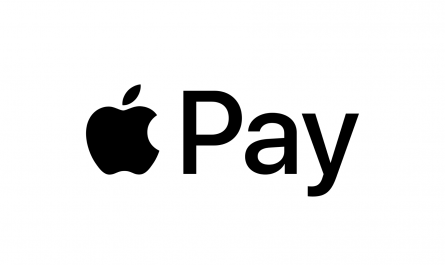Смартфон Pixel 5 является отличным предложением среди современных дорогостоящих флагманов. При доступной цене и открытом программном обеспечении это идеальный смартфон для выполнения рута.
Рут в данном случае делается проверенным способом: нужно разблокировать загрузчик, обновить стоковый загрузочный образ при помощи Magisk Manager, прошить обновлённый образ в Fastboot Mode. Есть несколько препятствий, которые связаны с обходом проверки SafetyNet. В этой статье будут описаны все необходимые шаги.
Что потребуется:
- Смартфон Google Pixel 5 (не Verizon)
- Компьютер на Windows, Mac, Linux
- Кабель USB
Шаг 1. Резервное копирование данных
Все данные на устройстве будут стёрты, поэтому нужно выполнить резервное копирование важных данных. Установленные приложения обычно копируются в учётную запись Google, поэтому вам нужно самостоятельно копировать документы, фотографии, музыку и видео.
Шаг 2. Включение опций для разработчиков
Прежде чем выполнять рут, нужно разблокировать загрузчик аппарата. Это программное обеспечение, которое загружает операционную систему. По умолчанию загружается прошивка с подписью Google, но когда она разблокирована, можно загружать что угодно. В данном случае модифицированный загрузочный образ, который выполнит рут устройства.
Чтобы разблокировать загрузчик, нужно поменять скрытую настройку. Перейдите в системные настройки в раздел «О телефоне». Семь раз подряд быстро нажмите на номер сборки и введите пин-код для разблокировки устройства. Появится скрытое меню настроек для разработчиков.
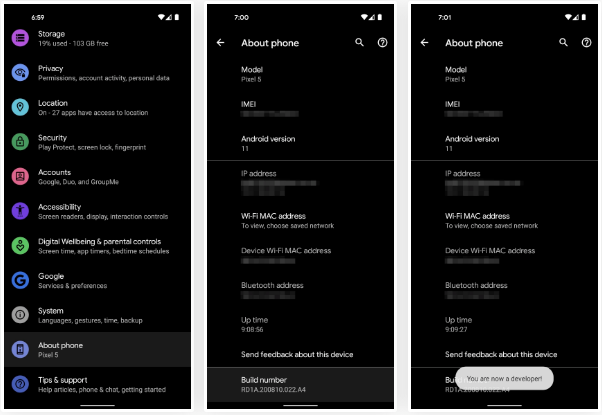
Шаг 3. Включение разблокировки OEM
Вернитесь в основное меню настроек и прокрутите вниз. Нажмите Система > Дополнительно > Для разработчиков.
Внутри прокрутите немного вниз и активируйте переключатель «Разблокировка OEM». В появившемся окне нажмите «Разрешить». Загрузчик пока не разблокирован, вы только разрешили разблокировать его.
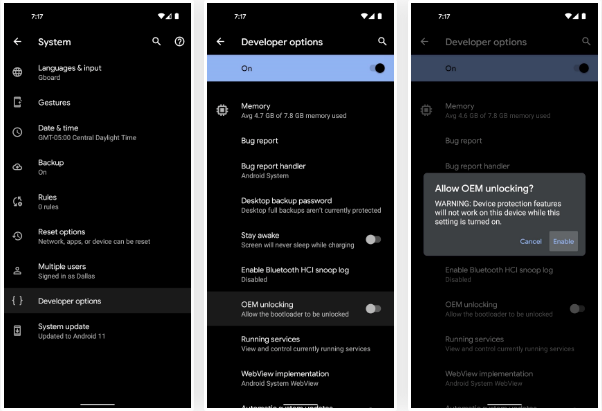
Шаг 4. Загрузка в режиме Fastboot Mode
Нужно загрузить Pixel 5 в режиме Fastboot Mode. Это интерфейс, который позволяет отправлять команды Fastboot с компьютера.
Для этого нужно перезагрузить смартфон. Когда экран становится чёрным, нажмите и удерживайте кнопку громкости вниз. Не отпускайте кнопку до тех пор, пока не появится основное меню Fastboot Mode, как на изображении ниже. Отпустите кнопку и подключите смартфон к компьютеру при помощи кабеля USB.
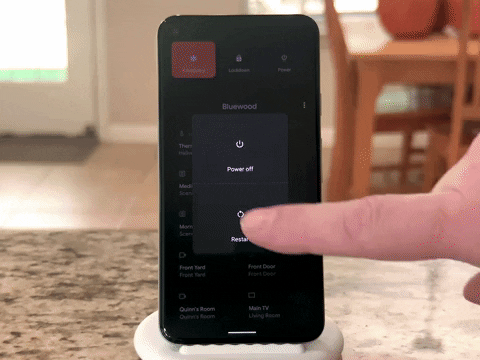
Шаг 5. Скачайте на компьютер Google Platform-Tools
На компьютере скачайте Google Platform-Tools. Это небольшое программное обеспечение, известное также как ADB и Fastboot. Оно разрешает компьютеру взаимодействие со смартфоном на низком уровне.
Шаг 6. Распакуйте Zip
Когда вы скачали файл в архиве Zip, извлеките его содержимое на компьютер в легкодоступное место. Например, папку platform-tools можно распаковать на рабочий стол.
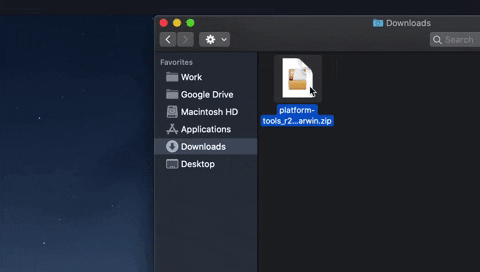
Шаг 7. Откройте командную строку в нужной директории
Нужно открыть окно командной строки в папке platform-tools. На Windows нажмите на кнопку Windows на клавиатуре, введите cmd и нажмите ввод. На Linux и Mac откройте приложение Terminal.
Наберите в окне cd, добавьте пробел, на ввод пока не жмите. Вместо этого перетащите папку platform-tools в окно командной строки. В результате вставится её адрес, после чего можно нажать ввод.
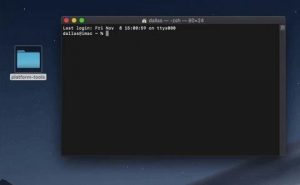
Шаг 8. Разблокируйте загрузчик
Смартфон по-прежнему подключен к компьютеру кабелем USB и по-прежнему работает в режиме Fastboot Mode. Скопируйте и вставьте в окно терминала следующую команду и нажмите ввод:
fastboot flashing unlock
Если отображается ошибка command not found, нужно добавить точку и слеш в начало строки и к будущим командам Fastboot. Скопируйте и вставьте следующую строку и нажмите ввод:
./fastboot flashing unlock
Примечание: не закрывайте окно командной строки.
На экране смартфона должно отобразиться предупреждение вместо стандартного меню Fastboot Mode. Нажмите на кнопку громкости вниз и текст наверху экрана поменяется на надпись «Разблокировать загрузчик». После этого нажмите на кнопку питания для подтверждения действия.
Экран станет чёрным примерно на 10 секунд. В это время выполняется сброс настроек до заводских, потом загружается Android.
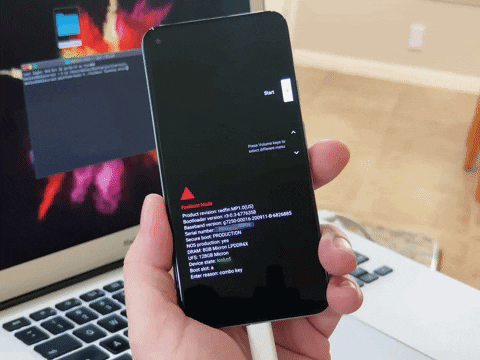
Шаг 9. Скачайте на смартфон образ системы
Нужно завершить первоначальную настройку Android, добавить учётные записи и т.д.
После этого откройте Настройки > О телефоне и посмотрите на номер сборки внизу. Отправляйтесь на сайт Google с прошивками для аппаратов Pixel через браузер Chrome на Android. Перейти в раздел для Pixel 5 можно по этой ссылке https://developers.google.com/android/images#redfin
Используйте вариант Link вместо Flash для скачивания версии под ваш номер сборки. Файл должен находиться на вашем смартфоне.
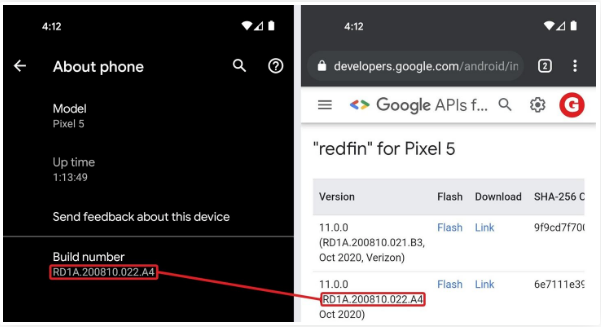
Шаг 10. Распаковка загрузочного образа
Откройте приложение «Файлы» в списке приложений на смартфоне. Выберите в основном меню раздел «Загрузки» и вкладку Browse. Нажмите на файл redfin-rd1a формата Zip, через пару секунд появится окно. Выберите команду «Извлечь», после этого нажмите «Готово».
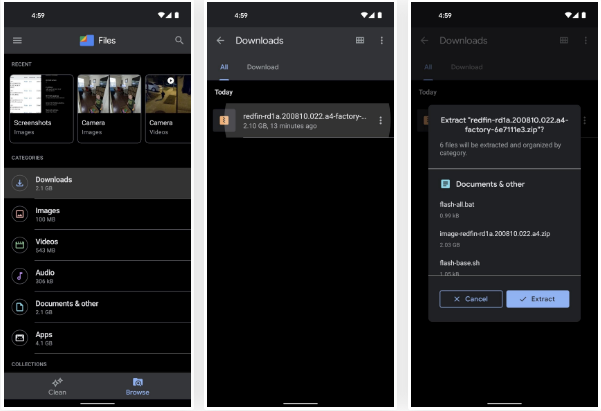
У этого архива есть второй уровень. Нажмите на файл image-redfin, затем «Извлечь» и «Готово» после завершения.
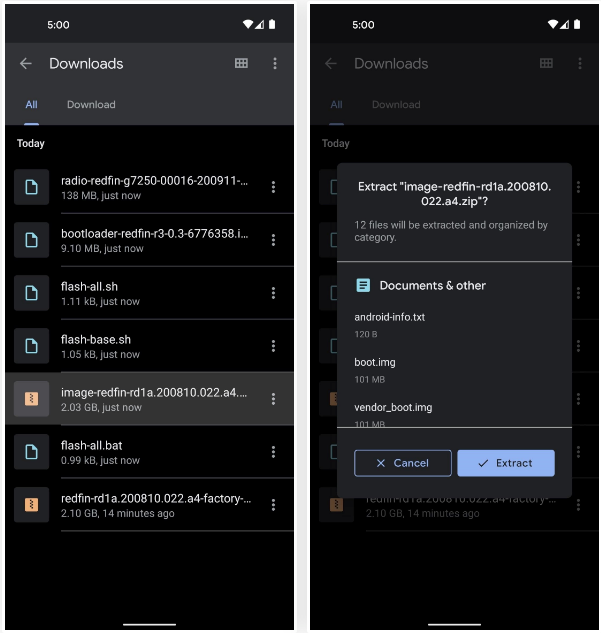
Шаг 11. Установка Magisk Manager Canary
Теперь нужно установить последнюю версию Magisk Manager. Это приложение позволяет устанавливать модули Magisk и давать рут-доступ другим приложениям. Это единственная версия приложения, которая способна патчить загрузочный образ Pixel 5 и создавать рутированную версию для вашего смартфона.
Откройте страницу Magisk Canary на портале GitHub по ссылке. Прокрутите вниз и нажмите кнопку Download. Дальше нажмите OK.
Нажмите на уведомление «Загрузка завершена» для запуска файла APK, потом нажмите «Установить». Если вы в первый раз выполняете стороннюю установку приложения, нужно будет в плавающем окне нажать «Настройки» и активировать переключатель «Устанавливать из этого источника». Потом вернитесь назад и сможете нажать «Установить».
Запустите Magisk Manager и нажмите на иконку шестерёнки в правом верхнем углу. В разделе Manager канал обновления должен быть установлен на значение Canary.
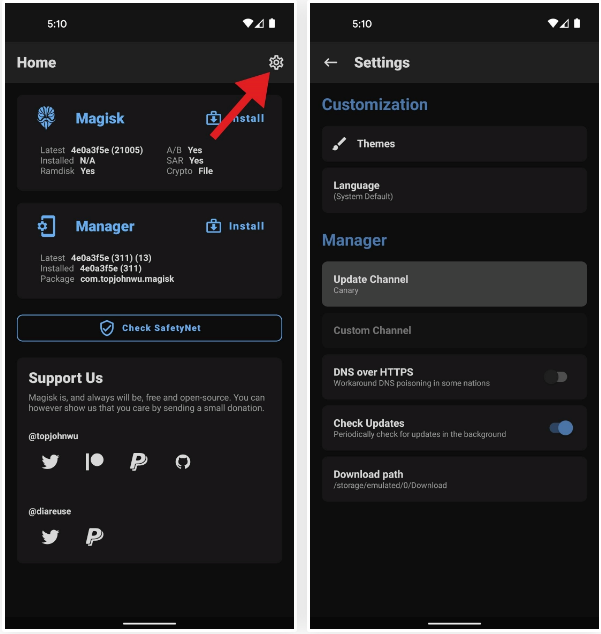
Шаг 12. Обновление стокового загрузочного образа в Magisk Manager
Снова откройте главное меню Magisk Manager. Нажмите «Установить» рядом с заголовком Magisk наверху экрана. Выберите «Выбрать и пропатчить файл», появится приложение «Файлы».
Откройте гамбургер-меню в интерфейсе выбора файлов, нажав на три горизонтальные линии в верхнем левом углу. Здесь выберите «Загрузки». Откройте папку redfin-rd1 и внутри неё папку redfin. Откройте папку image-redfin и выберите файл boot.img. Вы попадёте обратно в Magisk, где нужно нажать «Начать». Примерно через 30 секунд стоковый загрузочный образ будет пропатчен.
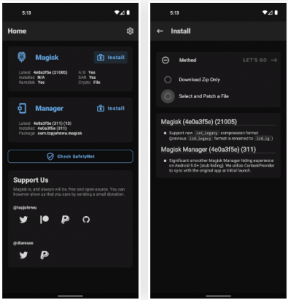
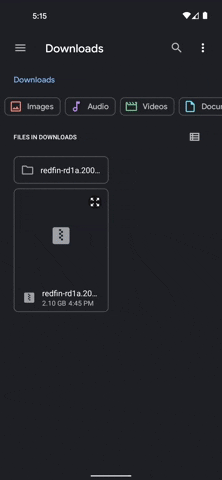
Шаг 13. Переместите пропатченный загрузочный образ на компьютер
Только что созданный пропатченный загрузочный образ будет находиться в папке «Загрузки» на смартфоне и называется magisk_patched.img.
Нужно переместить этот файл на компьютер. Можно передать его через USB или через облачное хранилище вроде Google Drive.
Шаг 14. Загрузка в Fastboot Mode
Как в шаге 4, нужно снова загрузиться в режиме Fastboot Mode. Перезагрузите смартфон, нажмите и удерживайте кнопку громкости вниз. На главном экране Fastboot подключите смартфон к компьютеру кабелем USB.
Шаг 15. Откройте командную строку в нужной директории
Если вы оставили окно командной строки открытым после разблокировки загрузчика, можно пропустить этот шаг. Если нет, нужно открыть инструмент командной строки на компьютере и поменять директорию на platform-tools. Описание дано в шаге 7.
Шаг 16. Прошейте пропатченный загрузочный образ для рута смартфона
Выберите команду, которая сработала при разблокировке загрузчика. Если необходимо, добавьте точку и слеш в начало команды, если нет, то не добавляйте.
Наберите команду fastboot flash boot или ./fastboot flash boot, затем добавьте пробел и не нажимайте ввод. Вместо этого найдите файл magisk_patched.img на компьютере. Перетащите его в окно командной строки, чтобы указать путь до него, затем нажмите ввод.
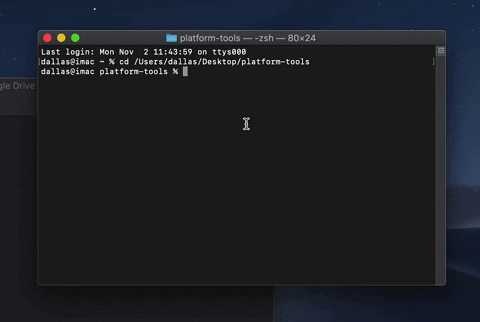
Через несколько секунд в окне появится надпись «Завершено». Вы только что выполнили рут смартфона. Теперь можно набрать fastboot reboot или ./fastboot reboot для загрузки Android, затем отключить смартфон от компьютера.
Шаг 17. Проверка рута
Когда аппарат загрузился, откройте приложение Magisk Manager. В середине экрана должна быть большая красная кнопка «Удалить Magisk». Это означает, что рут выполнен. Установите любое приложение с необходимостью рута, затем нажмите «Разрешить» (Grant) в окне с запросом прав суперпользователя.
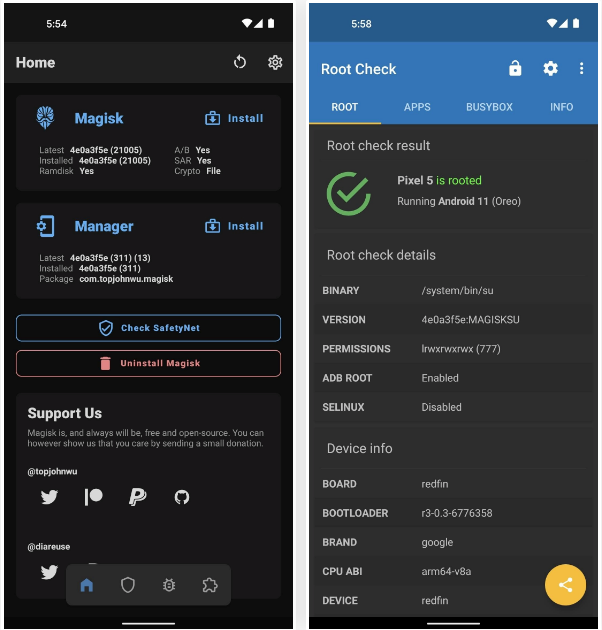
Шаг 18. Включение MagiskHide (SafetyNet)
Система Google SafetyNet может распознать Magisk, если не принять меры. Эти меры нужны, если вы не хотите лишиться доступа к приложениям вроде Google Pay или играм вроде Pokémon GO.
Откройте Magisk Manager и нажмите на иконку шестерёнки в правом верхнем углу. Прокрутите вниз и активируйте MagiskHide.
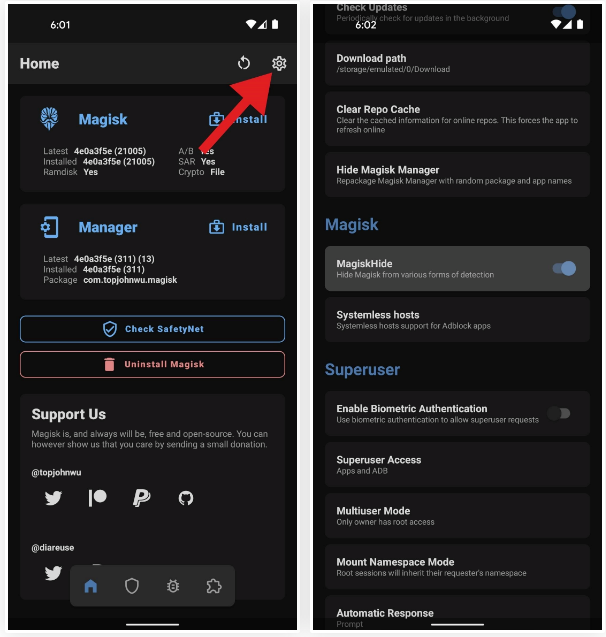
Над опцией MagiskHide нажмите «Скрыть Magisk Manager». Дайте приложению новое имя при запросе, нажмите OK. Magisk Manager закроется и откроется снова. Теперь оно будет в списке приложений под выбранным вами именем.
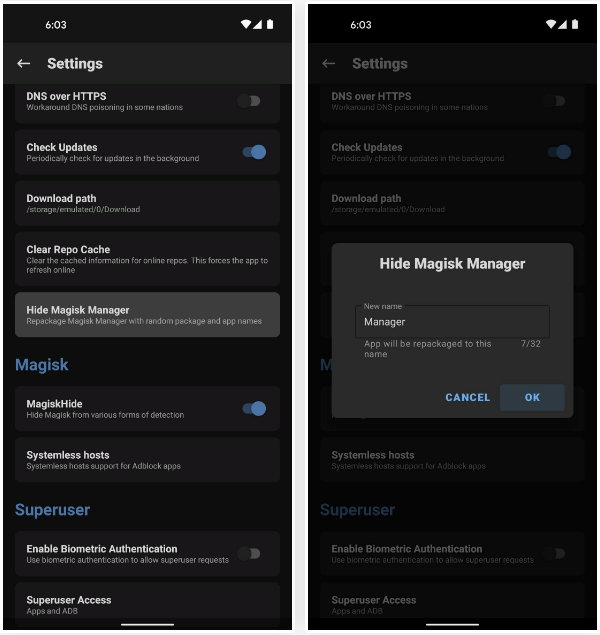
Шаг 19. Скройте Magisk от сервисов Google (SafetyNet)
В главном меню Magisk Manager нажмите на иконку щита в плавающем меню внизу экрана. Нажмите MagiskHide и найдите Google Play Services вверху списка.
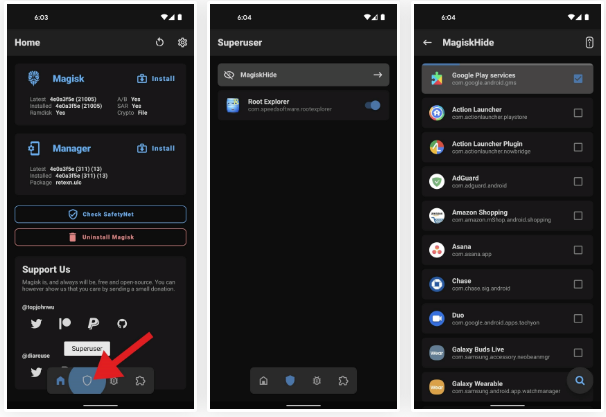
Нажмите Google Play Services для открытия дополнительных опций. Убедитесь, что все переключатели включены.
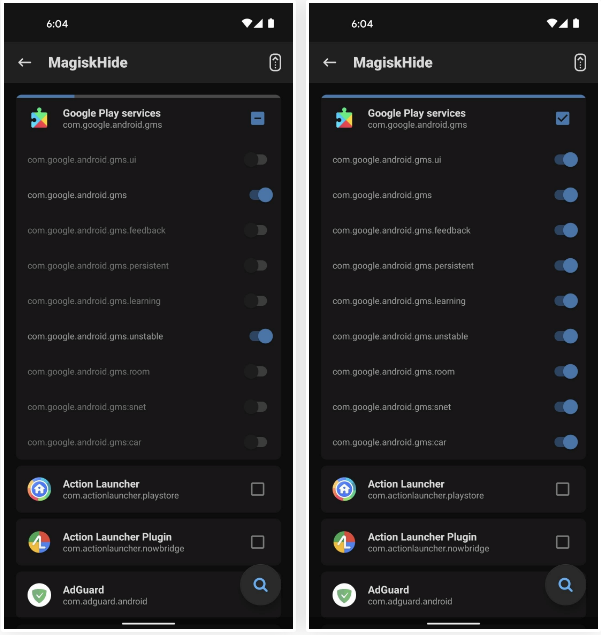
Шаг 20. Установка модуля MagiskHide
Вернитесь в главное меню MagiskHide и нажмите на иконку головоломки в плавающем меню внизу экрана. Нажмите на иконку поиска и наберите magiskhide. Нажмите на верхний результат (MagiskHide Props Config), нажмите «Установить» в окне. После нажмите «Перезагрузить».
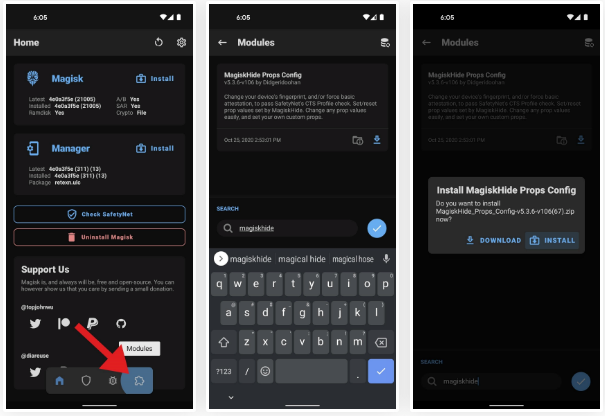
Шаг 21. Имитируйте аттестат Pixel 3a SafetyNet
Установите Termux из Google Play Store. Откройте и наберите su, нажмите ввод и Grant в появившемся окне, чтобы приложение Terminal получило рут-права.
Введите props, нажмите ввод для запуска модуля MagiskHide. Наберите 2 и нажмите ввод для выбора опции Force BASIC key attestation.
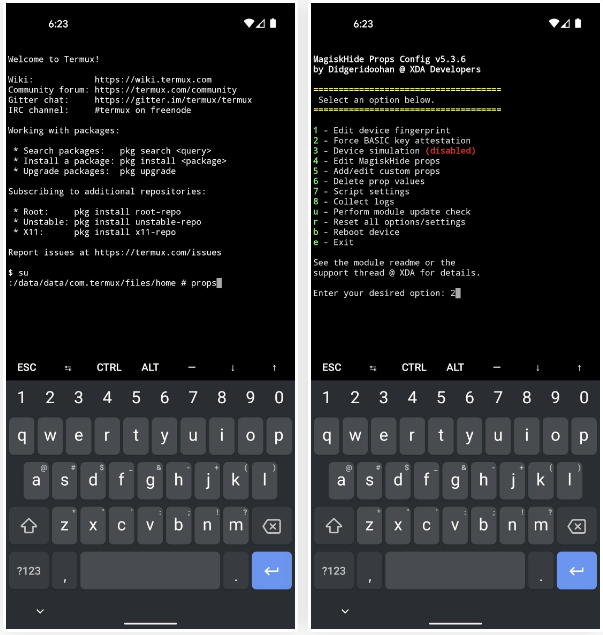
Введите d для выбора из списка устройств. Введите 7 для выбора Google, затем 20 для выбора Google Pixel 3a. Этот аппарат был последним у Google, где использовался старый метод аттестации SafetyNet, от которого Magisk может прятаться. Мы заставляем SafetyNet думать, что у вас Pixel 3a, чтобы использовался именно старый метод проверки рута.
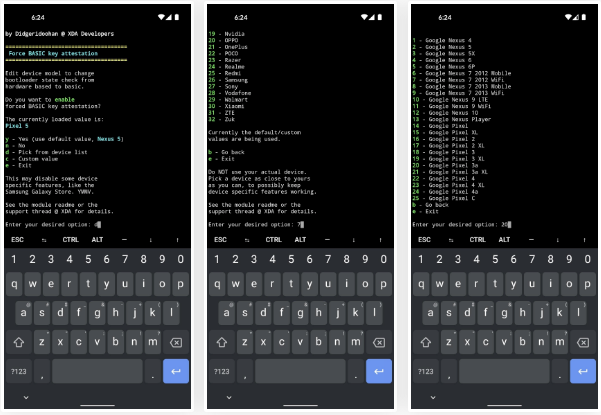
Введите y для подтверждения выбора, затем снова y для перезагрузки. После этого будет выполнен рут и проведена проверка SafetyNet. Может потребоваться очистить данные в приложении Google Play Store, прежде чем вы увидите обычно скрытые от пользователей рутированных устройств программы.