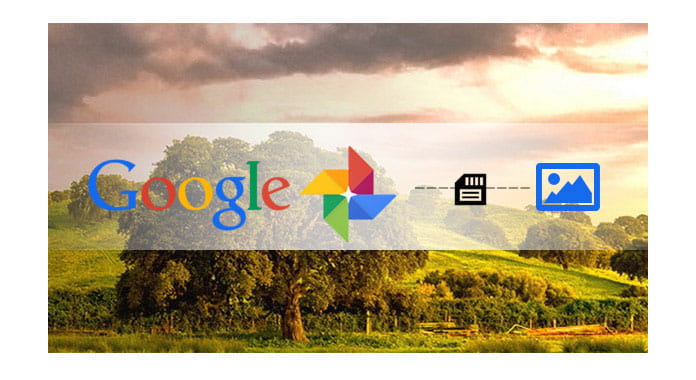Резервное копирование в сервисе Google Фото необходимо, когда вы меняете одно устройство на другое или вам нужно освободить дисковое пространство на смартфоне. Часто бывает, что люди хранят свои ценные фотографии и видео прямо на аппарате, но никогда не выполняют резервного копирования. Это может стать причиной проблем, если аппарат выйдет из строя. Даже если этого не произойдёт, при покупке нового смартфона вам придётся потратить несколько часов на перенос на него фотографий.

Здесь на помощь придёт Google Фото, делая задачу резервного копирования в библиотеке фотографий и видео относительно простой. Если вы беспокоитесь об утрате фотографий, подготавливаетесь к покупке нового устройства или хотите освободить дисковое пространство на своём нынешнем устройстве, Google Фото является одним из лучших облачных сервисов для выполнения всех этих задач.
Использование Google Фото для резервного копирования библиотеки фотографий
Сохранять фотографии в облачное хранилище Google легко, но для разных моделей устройств действия могут слегка различаться. Можно синхронизировать приложение со всеми вашими устройствами и даже использовать его для удаления всех фотографий с устройства одновременно, когда вы произвели резервное копирование.
Вот как выполняется резервное копирование фотографий на разных устройствах.
Резервное копирование в Google Фото на iPhone и iPad
- Установите приложение Google Фото на iPhone https://apps.apple.com/ru/app/google-photos/id962194608 или на компьютер Mac.
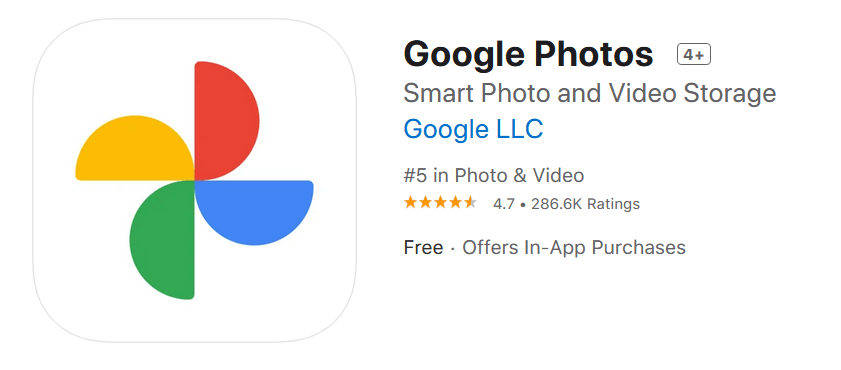
- В системе iOS Google Фото требуется разрешение для выполнения резервного копирования. Можно выбрать опцию с разрешением Google Фото получать доступ ко всем фотографиям или указать конкретные фотографии, которые вы хотите скопировать.
- Когда вы дали разрешение, резервное копирование начинается автоматически, на что указывает синее кольцо вокруг изображения профиля в правом верхнем углу приложения.
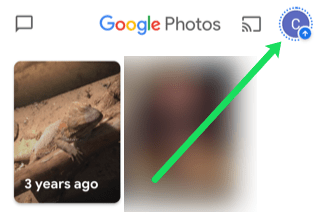
- Если вы хотите выключить автоматическую синхронизацию, откройте приложение и перейдите по адресу Меню > Настройки > Резервное копирование и синхронизация. Здесь есть переключатель этого параметра.
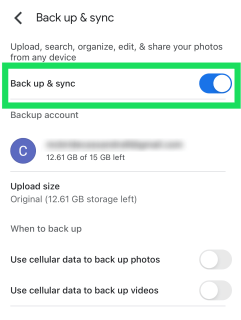
Предупреждение: если вы используете Apple iCloud Photo Library, соблюдайте осторожность. Иногда хранящиеся в облаке фотографии видны на устройстве, но они не хранятся на нём. По этой причине Google Фото может не увидеть и не сохранить этот контент. Имеется простое решение: убедитесь, что каждый файл сохранён на вашем смартфоне или компьютере.
Резервное копирование в Google Фото на Windows ПК
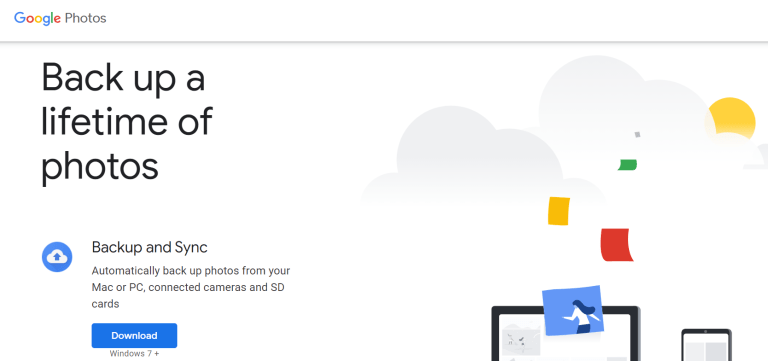
- Установите загрузчик приложения Google Фото для ПК.
- Войдите в учётную запись Google, куда будете сохранять ваши фотографии.
- Выберите вариант «Резервное копирование фотографий и видео».
- Выберите, из какой папки будет автоматически выполняться резервное копирование в Google Фото.
- Выберите размер загружаемых фотографий и видео: «Высокое качество» (безлимитное хранилище) или «Оригинальное качество» (хранилище 15 Гб).
- Нажмите «Начать».
Резервное копирование в Google Фото на Android
- На Android-устройствах приложение Google Фото обычно установлено по умолчанию. Если нет, скачайте его из магазина Google Play Store.
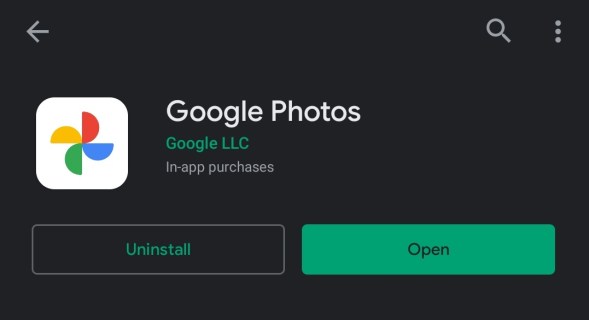
- Приложение запросит разрешение на резервное копирование различных папок. Выберите папки и программа автоматически начнёт выполнять резервное копирование их содержимого в облачное хранилище.
- Если вы хотите выполнить копирование фотографий, чтобы освободить дисковое пространство на устройстве, откройте вкладку «Освободить пространство» в Google Фото и позвольте приложению стереть все изображения, резервное копирование которых было произведено.

Как проверить, что фотографии были сохранены
Когда вы выполнили резервное копирование, вы можете захотеть сбросить настройки устройства до заводских или начать удалять фотографии. Для начала не помешает убедиться, что нужные снимки сохранены в Google Фото.
Приложение достаточно запутанное и оно может показывать фотографии, но при этом они ещё не сохранены в облаке.
- Откройте Google Фото и нажмите на изображение профиля в правом верхнем углу.
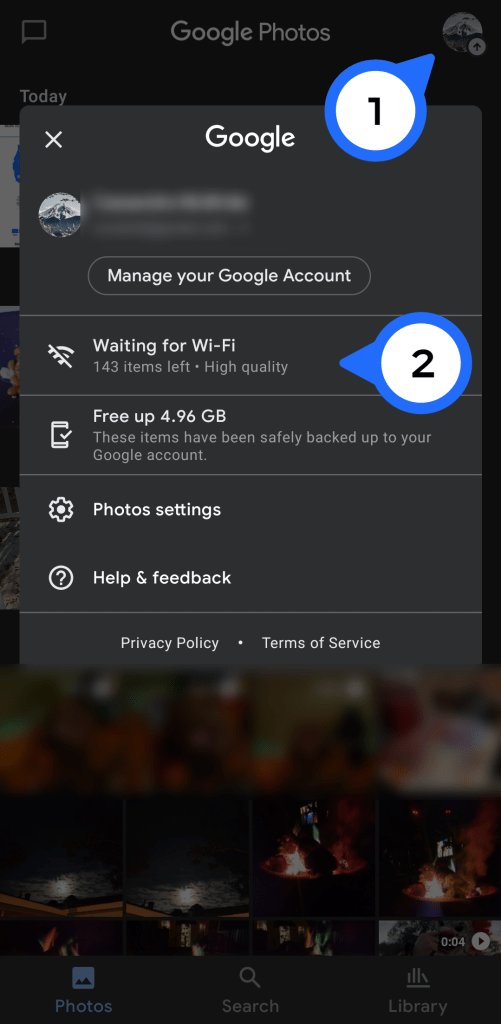
- В появившемся меню показывается, сколько ещё изображений должно быть скопировано. Если показывается 0, всё содержимое устройства сохранено в Google Фото. Если резервное копирование некоторых фотографий ещё не выполнено, убедитесь в наличии подключения Wi-Fi и подождите.
Дополнительные возможности Google Фото
Когда вы выполнили описанные выше шаги, можно заняться организацией фотографий. Google Фото поддерживает разнообразные варианты настроек. Среди этих вариантов есть папки «Архив», «Альбомы» и другие, при помощи которых можно делиться изображениями с друзьями и родственниками.
Как перемещать и делиться фотографиями в Google Фото
- Google Фото автоматически сохраняет фотографии в папки. Реорганизовать эти папки можно продолжительным нажатием на фотографии и нажатием на иконку + наверху.
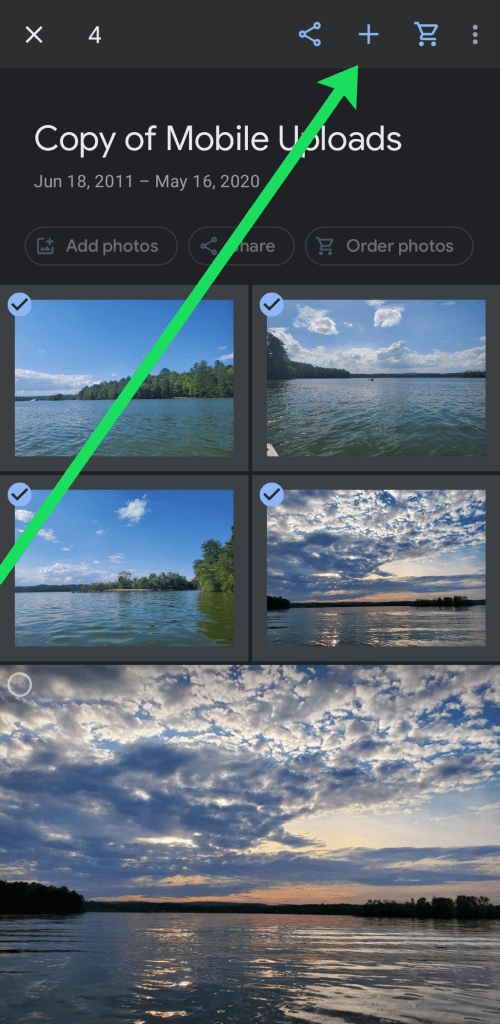
- Выберите в появившемся списке альбом, в котором вы хотите разместить фотографии. При желании можно создать новый альбом. В зависимости от того, что вы хотите делать с фотографиями, нажмите на иконку «Поделиться» наверху и поделитесь изображениями с другими пользователями Google Фото.
Как добавить фотографии в папку «Избранное» при помощи Google Фото
Если в Google Фото у вас есть особо ценные снимки, можно нажать на иконку звезды над ним для размещения в папке «Избранное». Когда вы откроете Google Фото, нажмите на папку «Избранное» и сможете показать ваши любимые фотографии без необходимости долго искать их.
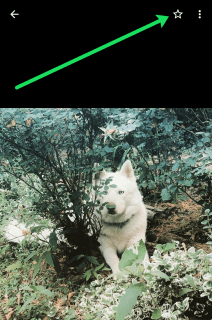
Как создать коллаж или слайд-шоу в Google Фото
- Выполняйте описанные выше шаги для переноса фотографий в новый альбом. Так же можно создавать коллажи и слайд-шоу. Продолжительное нажатие на фотографию открывает иконку + в правом верхнем углу. В появившемся окне выберите один из двух вариантов. После этого выполняйте предлагаемые действия для создания коллажа или слайд-шоу.
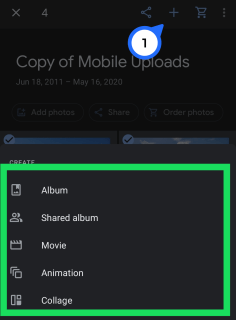
Часто задаваемые вопросы
Фотографии сохраняются в Google Фото автоматически?
Если вы хотите, чтобы Google Фото автоматически выполнял резервное копирование, нужно внести изменения в настройки. Приложение Google Фото создано с прицелом на экономию заряда батареи и мобильного трафика, поэтому по умолчанию используется Wi-Fi.
Для резервного копирования через мобильный интернет вместо Wi-Fi запустите Google Фото и нажмите на иконку профиля в верхнем правом углу. Откройте настройки и активируйте опцию «Мобильная связь».
Откройте настройки смартфона и разрешите использовать Google Фото в фоновом режиме. Конкретное местонахождение этой опции зависит от модели смартфона и операционной системы. После этого Google Фото будет автоматически выполнять резервное копирование снимаемых вами фотографий.
Как вернуть фотографии из Google Фото?
Когда резервное копирование выполнено, получить доступ к фотографиям просто. Необходимо запустить приложение Google Фото и войти в учётную запись Gmail, куда вы сохраняли снимки.
После входа в эту учётную запись вы увидите все фотографии в приложении. Нажмите на фотографию или альбом и выберите иконку «Поделиться», чтобы отправить снимок кому-то или сохранить в другое место.
Можно ли сохранить все фотографии из Google Фото на смартфон за один раз?
Да. Вне зависимости от того, на Android ваш смартфон или на iOS, можно сохранить все фотографии сразу, но на это потребуется время. Пользователи iOS должны выполнить продолжительное нажатие на фотографию для выбора всех доступных фотографий для сохранения. Затем необходимо нажать на иконку «Поделиться» и сохранить все снимки на устройство.
На Android процедура похожая. Иконка «Поделиться» позволяет сохранять снимки на устройство или отправить их людям из списка контактов.
Заключение
Google Фото упрощает сохранение ваших фотографий в надёжном месте. Прочитав эту статью, вы можете воспользоваться предложением бесплатного дискового пространства в учётной записи Google.